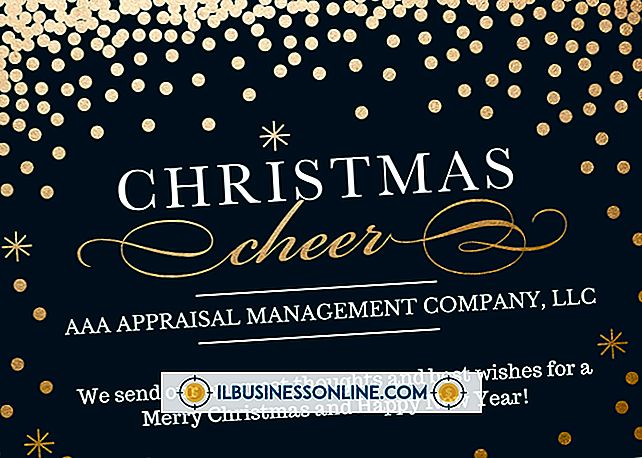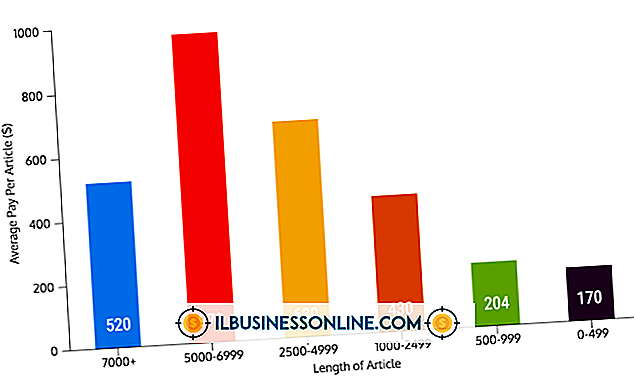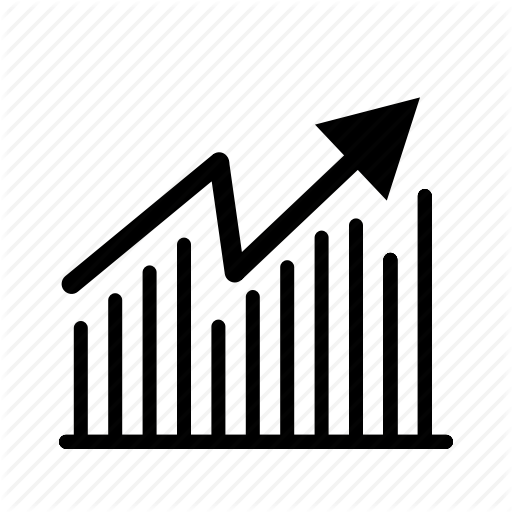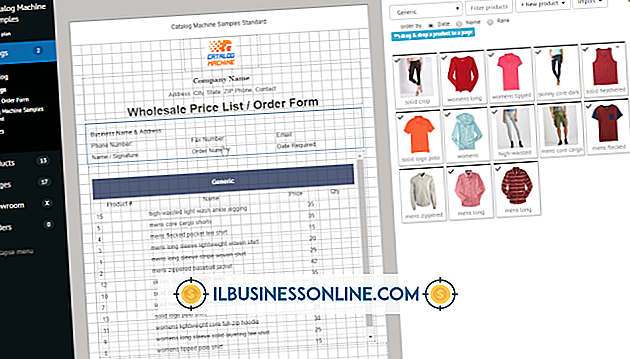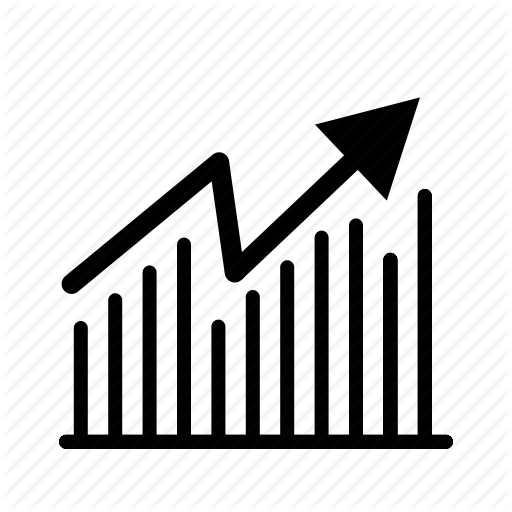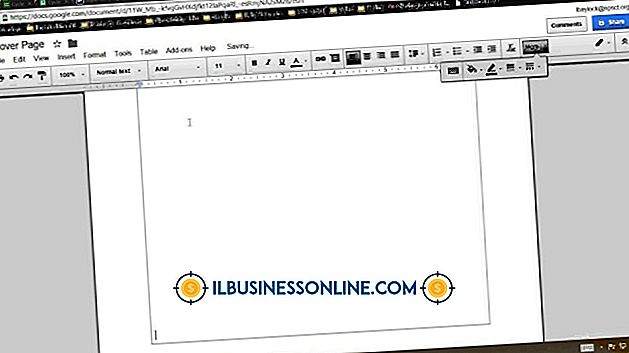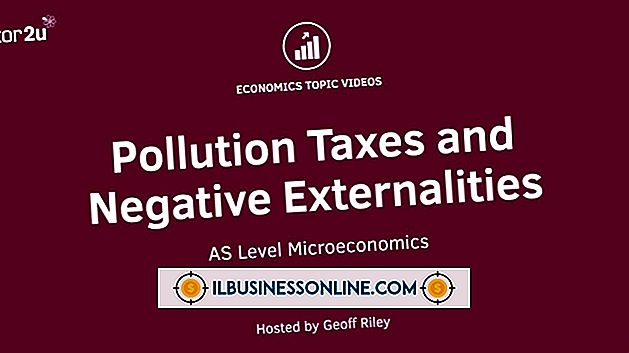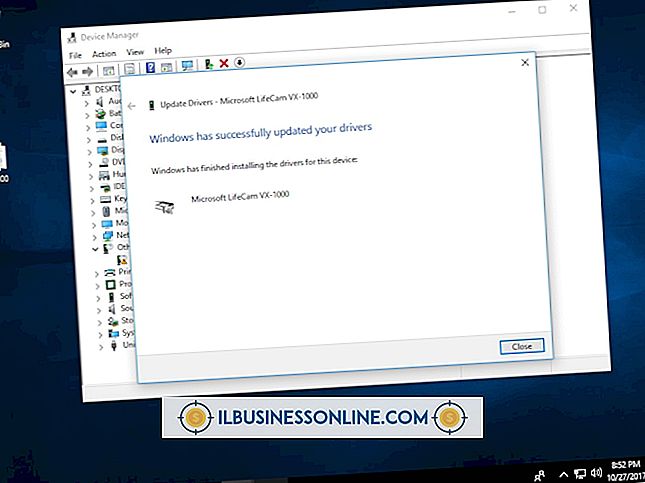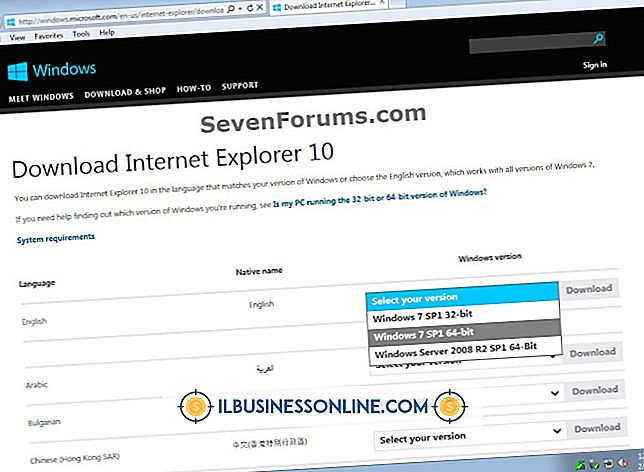Obtendo texto para pop no Illustrator

O Adobe Illustrator é um programa favorito entre os designers para efeitos de tipo. Além de vetores flexíveis que permitem dimensionamento e inclinação, o Illustrator integra ferramentas para renderização 3D, deformações e distorções. Embora existam muitas maneiras criativas de tornar o texto pop usando o Illustrator, o uso do filtro de extrusão 3D é um dos melhores por causa dos resultados de aparência profissional que você pode alcançar com um pouco de esforço. Complemente o filtro 3D com boas opções de cores e o texto será ampliado a partir da tela e de qualquer coisa que você imprimir.
Tipo de configuração e cores
1
Digite seu texto em uma prancheta usando uma fonte grossa e pesada sem serifa como Impact, Futura ou Gill Sans. Decida se você deseja usar todos os maiúsculos, minúsculas, maiúsculas ou minúsculas. Abra a paleta de tipos no menu "Janela" e use a guia de caracteres para fazer ajustes em suas preferências pessoais em tamanho de fonte, kerning, rastreamento e entrelinhamento. Dê ao seu tipo um peso de traço de cerca de 1 ou 2 pontos usando a configuração de traçado no encaixe acima da prancheta.
2
Selecione "Amostras" no menu "Janela" e abra o menu de opções de amostras, localizado no canto direito da paleta. Vá até "Abrir biblioteca de amostras ..." para selecionar um esquema de cores para o seu texto; por exemplo, "Pop Art" no menu "Histórico de arte".
3
Use a ferramenta de seta para selecionar seu tipo. Faça uma cópia dele usando Control e "C" e cole a cópia na prancheta com Control e "V." Mova o texto copiado para o original; você não vai usá-lo até mais tarde. Use as amostras para atribuir cores de preenchimento e traçado idênticas ao seu tipo original. Certifique-se de que é da mesma cor.
Aplicar filtro 3D e organizar tipo
1
Com o seu tipo de cor agora selecionado, escolha "Extrude & Bevel" na opção "3D" acessada no menu "Efeito" na barra de ferramentas superior. Preencha as quatro principais configurações com um valor de "5" para a rotação do eixo X e Y e um valor "0" para a rotação Z e a perspectiva. Em seguida, marque a caixa "Visualizar" no canto inferior esquerdo.
2
Nas opções Extrude & Bevel, atribua um valor de "100" para profundidade de extrusão. Para "Bisel", escolha "nenhum". Clique em "Mais opções" para abrir o restante do painel. Localize a esfera sombreada no lado esquerdo, depois clique e arraste o pequeno círculo branco dentro dela até o meio da esfera. Isso moverá sua iluminação para o centro do tipo e iluminará sua cor. Clique em "OK" para sair das opções 3D. Seu tipo deve agora ser extrudado e sombreado.
3
Faça o seu tipo se destacar ainda mais colocando a versão copiada do tipo no topo da extrusão. Posicione-o apenas um ou dois graus para mais impacto. Use sua paleta de amostras para experimentar várias cores de preenchimento e de teste até que você tenha uma combinação que se encaixe na fatura.
Dicas
- Você pode alterar suas configurações em qualquer tipo, selecionando seu objeto e acessando a paleta "Aspecto" da opção "Janela" na barra de ferramentas superior. Clique no efeito da lista dentro da paleta para fazer modificações.
- Para ainda mais impacto, você pode adicionar uma sombra ao texto extrudado. Selecione-o e escolha "Estilizar" e "Soltar sombra" no menu Efeitos na barra de ferramentas superior.
Avisos
- Cuidado com a opção "Bevel" em opções 3D. A escolha de um bisel diferente de "Nenhum" pode resultar em uma longa espera enquanto o chanfro é processado.
- Se você estiver enviando seu tipo para uma impressora, converta os dois objetos de texto em contornos antes de fazer isso. Escolha "Criar contornos" no menu de tipos na barra de ferramentas superior para fazer isso.