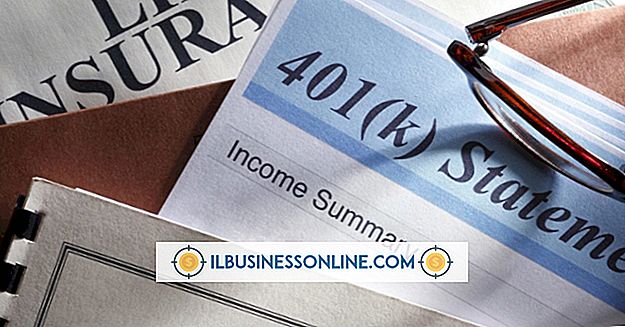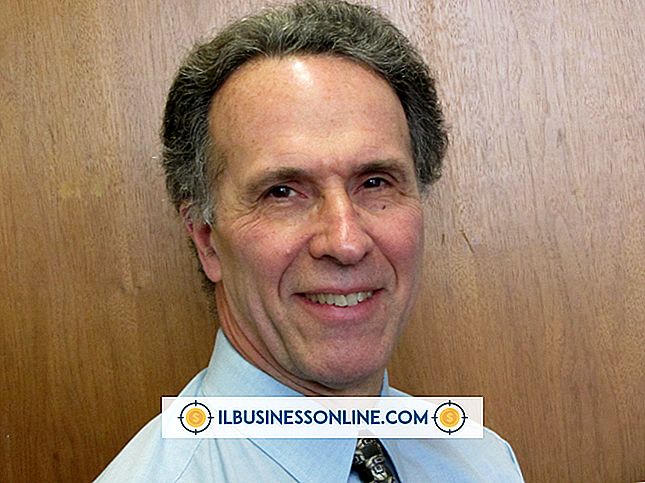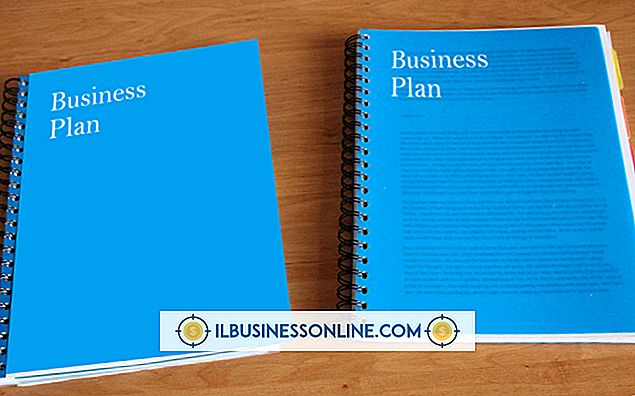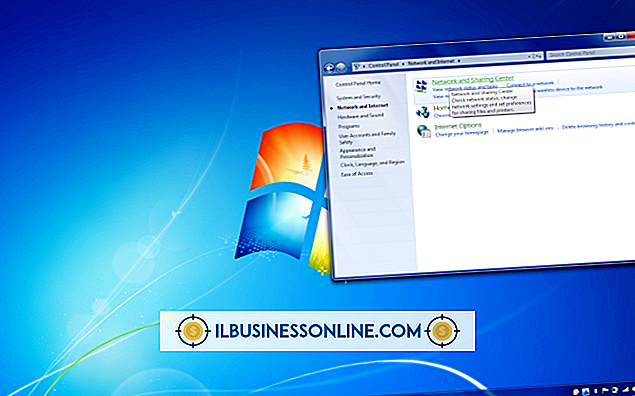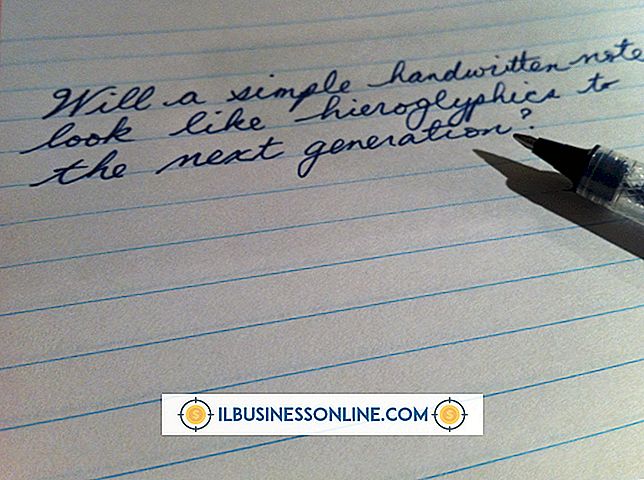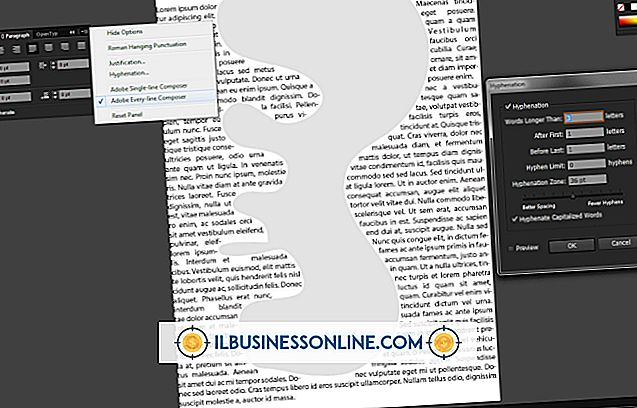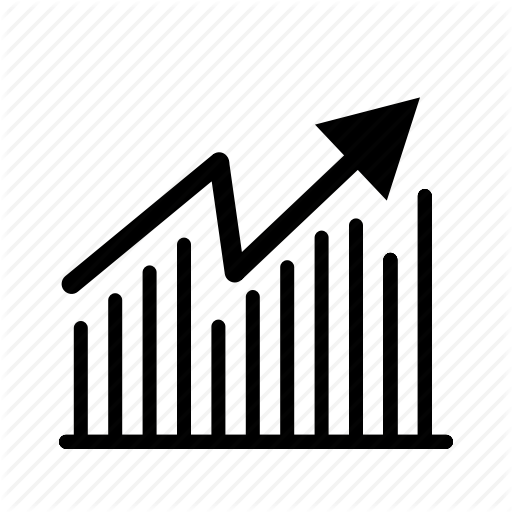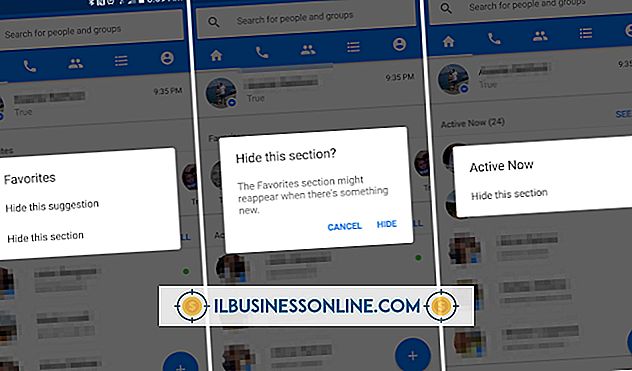Efeito Goo no Photoshop

Criar um efeito goo no Photoshop permite transformar o comum em extraordinário e surreal, criando uma xícara de lama de uma xícara de café ou fazendo uma arma de brinquedo cômica de uma pistola mortal. Você pode criar um efeito goo no Photoshop, pintando em uma imagem existente e, em seguida, aplicando imagens que fazem a tinta parecer viscosa. Enfatize o efeito goo fazendo com que os objetos que emitem gosma pareçam ser pegajosos. A ferramenta Pincel do Photoshop fornece a tinta para a fase de pintura; os estilos de camada adicionam fluidez 3-D à tinta, e a ferramenta Forward Warp faz com que o objeto que emite a gosma pareça ser igualmente gosmento.
1
Carregue uma imagem à qual você deseja aplicar um efeito goo e clique no controle Predefinição de ferramenta na extremidade esquerda da barra de ferramentas Opções. Clique no comando "Reset All" da ferramenta Preset para recarregar as configurações padrão do Photoshop. Essa ação fornece uma lista limpa na qual você pode criar sua imagem goo.
2
Clique no ícone pincel na paleta Tools para executar a ferramenta Brush e arraste o controle deslizante "Hardness" do controle Brush Preset na barra de ferramentas para a extrema direita para dar ao pincel uma borda nítida, apropriada para simular um líquido real.
3
Clique na amostra de cores superior na paleta Tools para abrir o Color Picker e, em seguida, clique na cor desejada para a goo. Cores berrantes como magenta geralmente criam uma boa aparência, mas as cores que já estão na sua foto podem funcionar melhor. Você pode experimentar essas cores clicando nelas enquanto a caixa de diálogo Color Picker estiver aberta.
4
Clique no ícone quadrado na parte inferior do painel Camadas para criar uma nova camada de pintura e, em seguida, arraste o pincel para replicar a aparência de ooze do assunto desejado. Por exemplo, para fazer com que a boca de uma pessoa pareça estar escorrendo, arraste a escova para baixo dos lábios daquela pessoa até o queixo.
5
Clique duas vezes na parte em branco da camada destacada no painel Camadas para abrir a janela de estilos de camada da sua camada de pintura. Clique no item "Bevel and Emboss" no painel esquerdo da janela. O Photoshop adiciona destaques e sombras à sua pintura de uma forma que faz a pintura parecer tridimensional e pegajosa.
6
Arraste o controle "Ângulo" do painel Sombreamento para garantir que os realces na gosma sejam consistentes com os do objeto que emite a gosma. Por exemplo, se a sua gosma sair de um cano da arma cujos destaques estão no topo do cano, arraste o controle "Ângulo" para fazer os destaques também aparecerem no topo da gosma. Fazendo com que a sua gosma pareça estar iluminada pela mesma fonte de luz que os outros objetos da imagem faz parecer mais realista.
7
Feche a caixa de diálogo de estilos de camada e vá para Camadas> Achatar Imagem para mesclar todas as camadas. Clique no item "Liquefy" (Liquefazer) no menu "Filters" (Filtros) e, em seguida, clique no botão superior no lado esquerdo da caixa de diálogo Liquefy (Liquefação) para executar o Forward Warp. Arraste o controle deslizante Tamanho do pincel para tornar o tamanho do pincel mais ou menos o mesmo que o objeto que emite a gosma.
8
Arraste os traços para baixo no objeto que emite a gosma para fazer o objeto parecer estar derretendo em direção ao chão e feche a caixa de diálogo para exibir o efeito goo concluído.