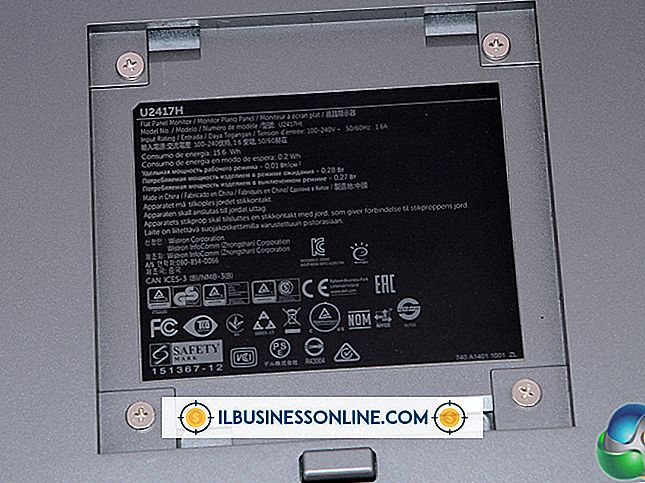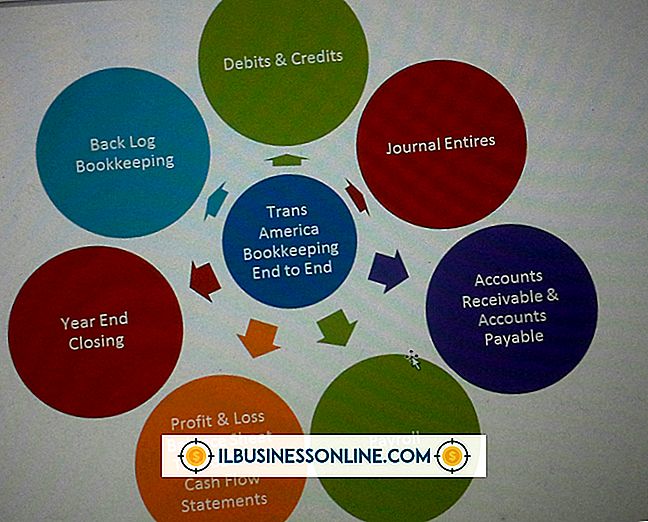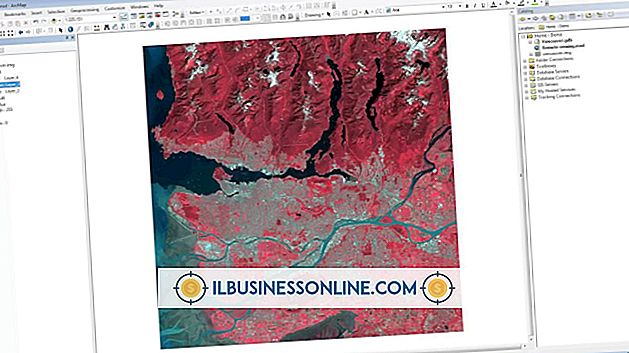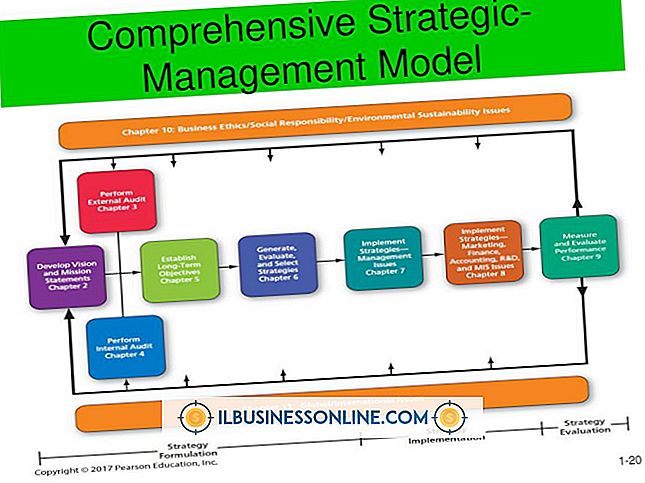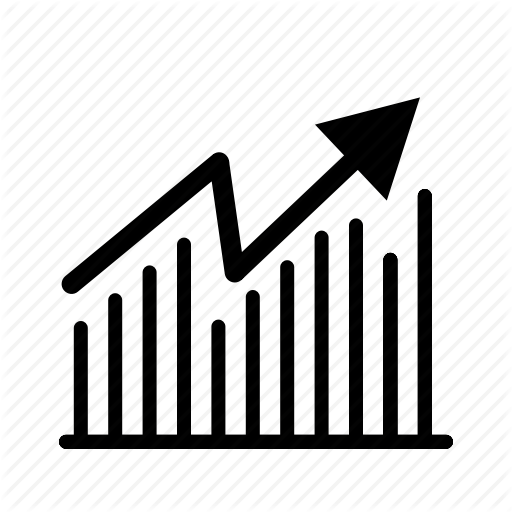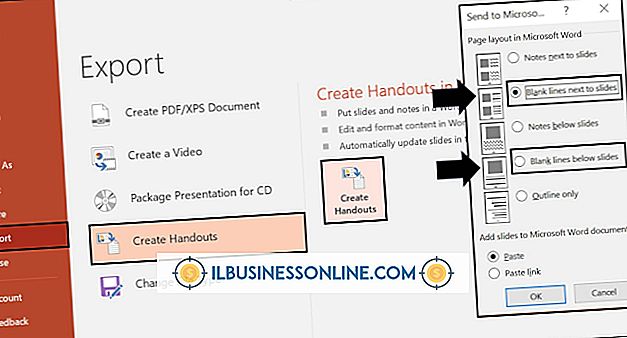Como alterar uma aparência no Photoshop
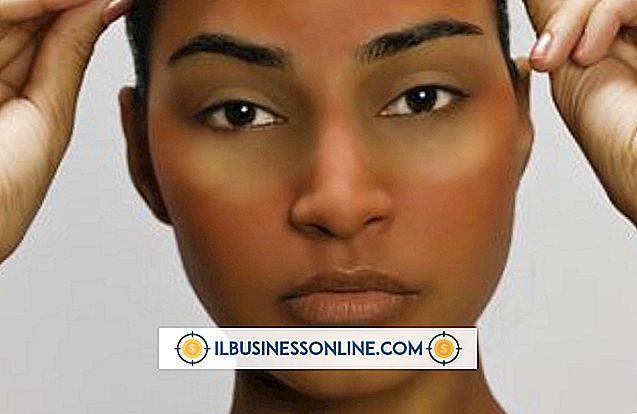
Se o retoque de retrato fizer parte de seu fluxo de trabalho profissional, você terá passado muito tempo alisando a pele na perfeição impecável, minimizando os sinais de idade e aprimorando os traços faciais. Alterando a tez de um sujeito, no entanto, envolve técnicas diferentes daquelas necessárias para zap falhas com o Pincel de Recuperação do Adobe Photoshop. Quando solicitado a alterar o próprio tom de pele, como minimizar a vermelhidão da rosácea ou limpar manchas de descoloração, o uso das ferramentas certas ajudará você a obter resultados rapidamente.
1
Avalie seu arquivo de imagem cuidadosamente para examinar problemas de complexão. Comece revendo a imagem completa com 100% de ampliação ou um múltiplo dela. Observe atentamente as transições em que o tom da pele muda de matiz.
2
Abra o menu Janela e escolha "Camadas" para revelar o painel do mesmo nome. Clique no botão circular meio preto e meio branco na parte inferior do painel Camadas para revelar a lista de camadas de ajuste e escolha "Matiz / Saturação".
3
Defina o menu suspenso Editar na caixa de diálogo Matiz / Saturação para corresponder à cor que você está tentando minimizar. Por exemplo, se você estiver tentando minimizar o vermelho da rosácea, selecione "Vermelhos".
4
Clique no conta-gotas abaixo dos controles deslizantes para Matiz, Saturação e Luminosidade. Clique na sua imagem na área de cor que você deseja alterar. Para ampliar o intervalo de matizes que seu ajuste abordará, clique em sua imagem com o conta-gotas "Adicionar à amostra".
5
Faça um ajuste pequeno e sutil no controle deslizante Matiz. O Hue executa uma gama de 360 graus que começa e termina na mesma cor. Para minimizar a vermelhidão, mova o controle deslizante Matiz para a direita, o que muda o vermelho para amarelo.
6
Desative a caixa de seleção "Visualizar" na parte inferior direita da caixa de diálogo Matiz / Saturação para comparar a aparência original do retrato com o resultado de seus ajustes. Você pode ativar e desativar a Visualização várias vezes em uma rápida sucessão para fazer uma revisão completa.
7
Mova o controle deslizante Saturação ligeiramente para a esquerda para reduzir a intensidade do tom que você está ajustando. Use isso devagar e incrementalmente para evitar a dessaturação demais; se o controle deslizante for arrastado para a esquerda, você eliminará a cor que está ajustando e a transformará em escala de cinza.
8
Ajuste o controle deslizante Luminosidade arrastando-o para a esquerda para escurecer ou o direito para clarear o intervalo de cores. Quando você combina um ajuste de matiz sutil com um ajuste de claridade que escurece, o resultado pode neutralizar as queimaduras solares ou compensar uma foto com uma tonalidade excessivamente vermelha.
9
Clique no botão "OK" para adicionar sua camada de ajuste. Afaste-se do monitor por tempo suficiente para revisar seu trabalho com novos olhos. Se estiver satisfeito com seus resultados, salve seu arquivo como um TIFF ou no formato PSD do Photoshop para preservar a camada que você adicionou para ajustes adicionais, se necessário.
Dicas
- Use a ferramenta Pincel para pintar a máscara da camada de ajuste de matiz / saturação e restringir os efeitos do ajuste a áreas específicas da imagem.
- Para minimizar o impacto desses tipos de ajustes de Matiz / Saturação na luminosidade, ou gama de cores claras a claras, use o menu suspenso Modo de mesclagem na parte superior do painel Camadas para colocar a camada de ajuste no modo de mesclagem de matiz .
- Para reduzir a intensidade de um ajuste, reduza a opacidade da camada de ajuste.
- Empilhe várias camadas de ajuste para separar os diferentes ajustes de imagem, de modo que você possa controlar seus modos de mesclagem e opacidade individualmente e mascarar cada um deles para que se aplique a uma parte diferente da imagem.
- A ideia do Photoshop sobre o que constitui "Vermelho" pode não corresponder à sua avaliação da área de cor que você está tentando ajustar. Tente "Magenta" em vez disso. Você pode encontrar os mesmos problemas com as seleções "Ciano" e "Azul" em Matiz / Saturação.
Avisos
- Matiz / Saturação pode fazer mudanças radicais se você aplicar ajustes excessivamente fortes.
- Sempre revise as alterações de cor em um monitor calibrado e com perfil, que permite ver seu trabalho com a maior precisão possível.