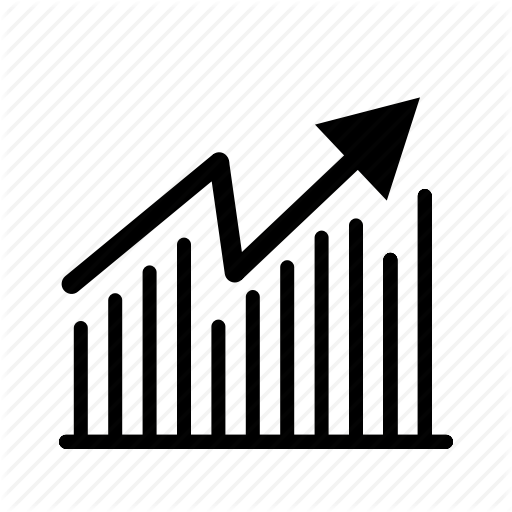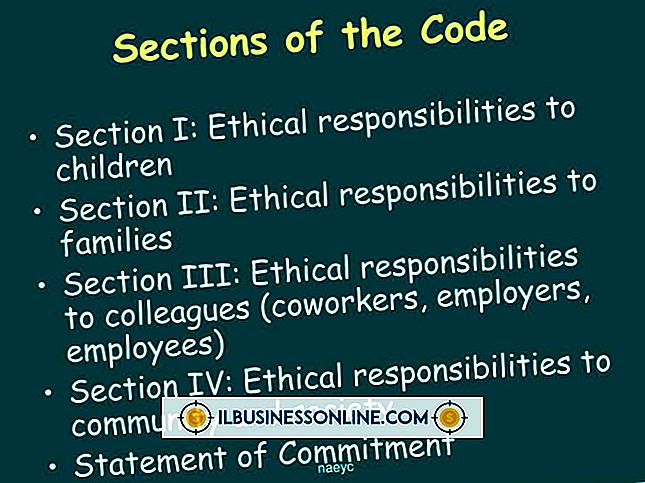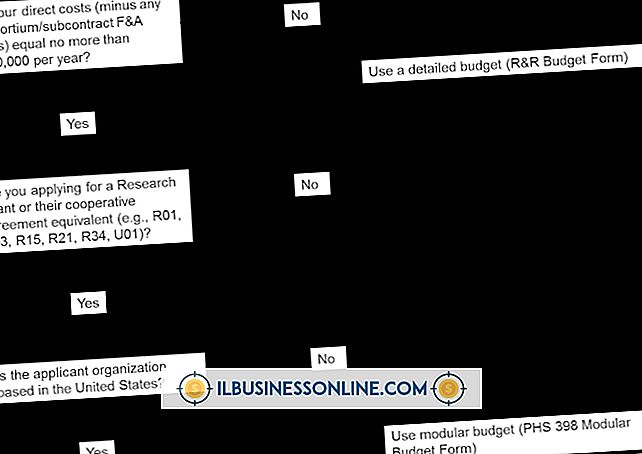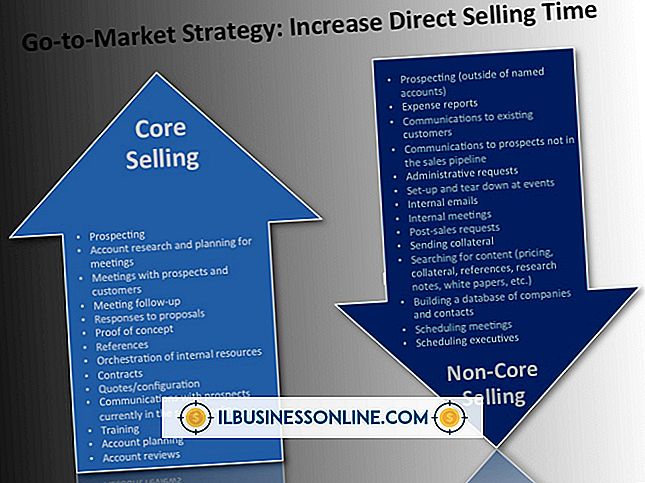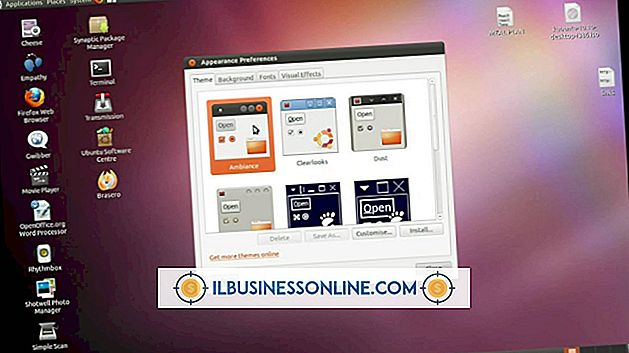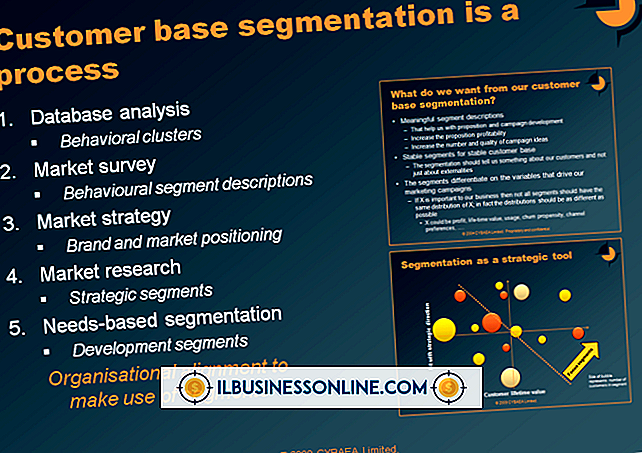Como desenhar uma escala no Photoshop

Para criar uma escala em um documento do Photoshop, seu primeiro instinto pode ser alcançar a ferramenta Caneta, desenhar marcas de escala para sua régua e, em seguida, transformar seus caminhos nos comprimentos e posições corretos antes de aplicar um peso de traço a eles. O Photoshop não pode aplicar uma transformação a um caminho que não inclua nenhum pixel e que inclua segmentos de linha reta. Isso não significa que você não consiga atingir seu objetivo, basta adaptar seus métodos para se adequarem às capacidades do software.
1
Crie um documento de 300 pixels por polegada para conter sua escala. Resoluções mais altas facilitam a colocação de objetos sem a distorção e o anti-aliasing que ocorrem quando um objeto atinge uma posição matematicamente significativa que não corresponde a pixels inteiros.
2
Arraste uma guia de régua da régua horizontal na parte superior da janela do documento. Este guia definirá o ponto de partida a partir do qual você desenha as marcas de escala que compõem sua escala.
3
Selecione a ferramenta Linha na caixa de ferramentas do Photoshop. Defina seu modo para "Shape Layers" e seu peso para dois pixels.
4
Mantenha pressionada a tecla "Shift". Clique e arraste na janela do documento ativo para criar uma linha vertical.
5
Abra o menu Editar e selecione "Caminho de Transformação Livre". Defina o ponto de origem da sua transformação para a posição central superior no proxy na extremidade esquerda da barra Opções. Defina a altura da sua linha para 600 pixels. Defina a posição horizontal da sua linha, sua coordenada x, para 300 pixels. Pressione "Enter" para aplicar sua transformação.
6
Mantenha pressionada a tecla "Shift". Clique e arraste para criar uma segunda linha vertical à direita da primeira que você desenhou.
7
Abra o menu Editar e escolha "Caminho de Transformação Livre". Defina o ponto de origem da sua transformação para a posição central superior novamente. Defina a altura da sua linha para 300 pixels.
8
Defina a coordenada x da sua segunda linha para 375 pixels para transformá-la em uma marca de 1/4 de polegada. Pressione "Enter" para aplicar sua transformação.
9
Duplique a camada que contém a segunda linha que você desenhou. Abra o menu Editar e selecione "Caminho de Transformação Livre". Defina o ponto de origem da sua transformação para a posição central superior. Clique no triângulo entre as coordenadas xey na barra de opções, o botão "Usar posicionamento relativo para ponto de referência", para que sua linha se mova uma distância específica, não para um local específico. Defina a coordenada x da sua transformação para 75 pixels. Pressione "Enter" para aplicar sua transformação.
10
Abra o menu Janela e selecione "Camadas" para revelar o painel Camadas se ainda não estiver na sua tela. Clique na primeira de suas três camadas no painel Camadas para selecioná-la e, em seguida, clique com a tecla Shift na última das três para selecionar todas as três. Selecione "Novo grupo de camadas" no menu suspenso no canto superior direito do painel Camadas para criar um grupo de camadas das três camadas que contêm as linhas desenhadas.
11
Duplique seu grupo de camadas. Abra o menu Editar e selecione "Caminho de Transformação Livre". Ative o botão "Usar posicionamento relativo para ponto de referência" e defina a posição x do seu grupo de camadas duplicadas para 225 pixels. Pressione "Enter" para aplicar sua transformação.
12
Continue copiando seu grupo de três camadas e reposicionando as cópias para construir sua escala na largura desejada. Complete sua régua adicionando uma regra de 600 pixels em sua borda direita, 75 pixels à direita da última marca de escala na escala.
Dicas
- Você pode alterar a cor aplicada às marcas de escala intermediárias para diferenciá-las das designações de polegada inteira.
- Para construir uma escala vertical, faça uma cópia de sua régua horizontal e use a transformação livre para girá-la em 90 graus.
Aviso
- Como você descobrirá se tentar aplicar uma transformação livre a um segmento de linha desenhado com a ferramenta Caneta, esse conjunto de tarefas constitui uma instância na qual as ferramentas do Photoshop se comportam de maneira diferente de seus equivalentes no Adobe Illustrator.