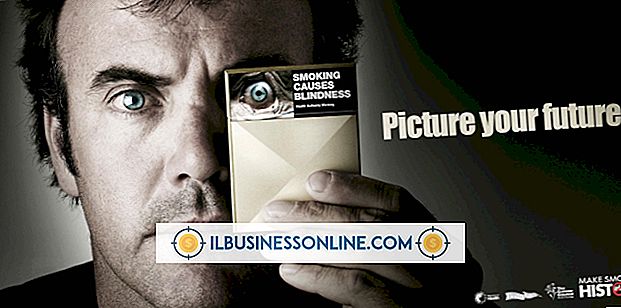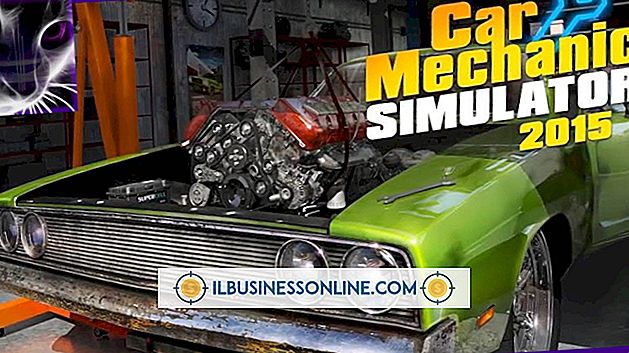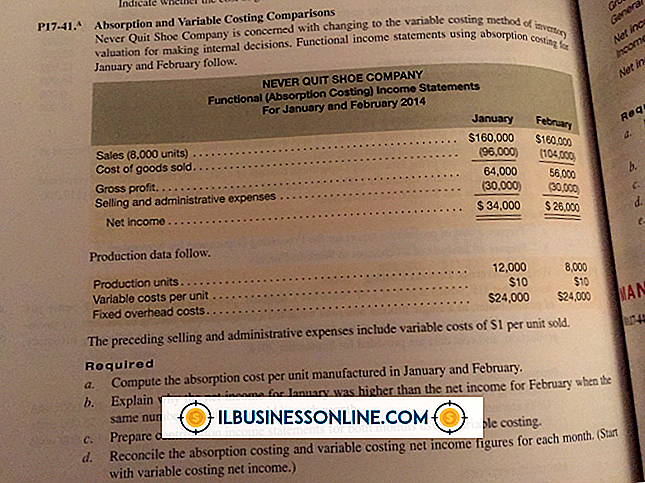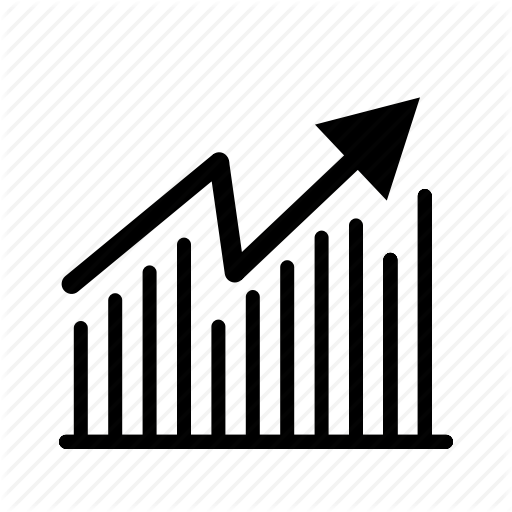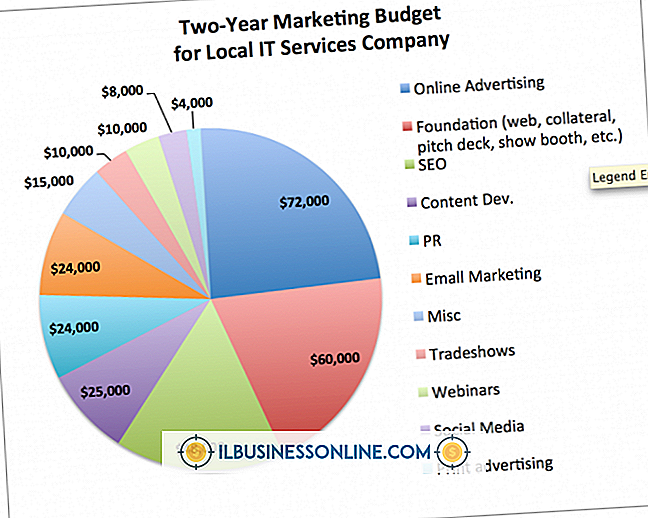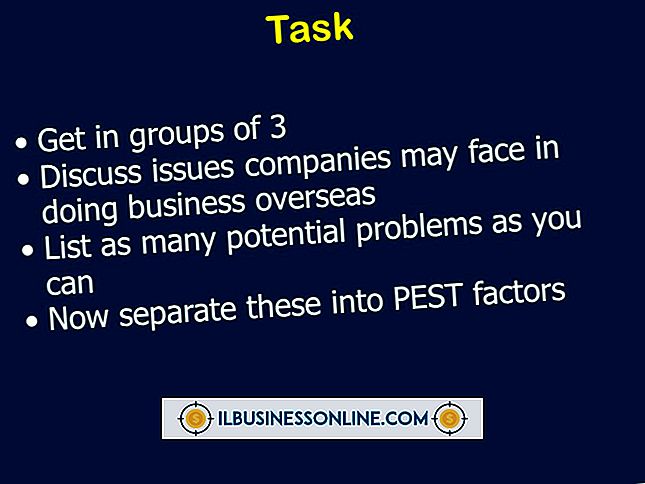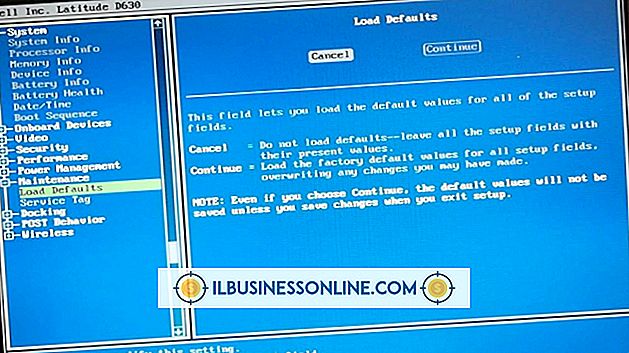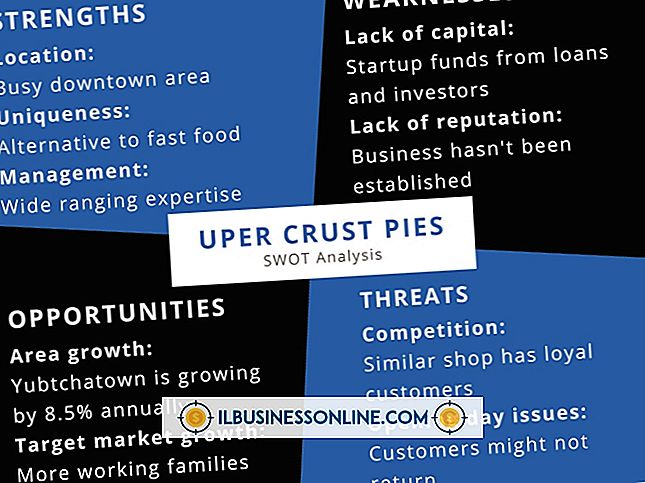Como inserir ajustes de estoque no QuickBooks

Você pode fazer ajustes em seu sistema de inventário do QuickBooks para contabilizar as vendas que você faz aos clientes, novas aquisições de inventário e alterações no valor de sua mercadoria. Ajustes podem ser feitos a qualquer momento, mas se você tiver mudanças frequentes nos seus níveis de estoque, é melhor fazer ajustes com frequência.
Ajustar valores de estoque
1
Selecione o menu "Fornecedor" nas guias na parte superior da tela ou nos ícones da sua página inicial. No menu do fornecedor, selecione "Atividades de estoque" e "Ajustar quantidade / valor à mão".
2
Selecione o menu suspenso "Tipo de ajuste" e escolha "Valor total" ou "Quantidade e valor total".
3
Registre a data de ajuste e clique no menu suspenso "Conta de ajuste" para selecionar a conta com a qual deseja acompanhar seus ajustes de inventário.
4
Selecione a coluna "Item" e insira os itens que você deseja ajustar. Você também pode inserir um número de referência para sua entrada ou atribuir o ajuste a um trabalho específico do cliente. Para atribuir o ajuste a um trabalho, selecione a seta suspensa "Customer Job" e selecione o trabalho para o ajuste.
5
Digite o novo valor do item na coluna "Novo valor". Escreva uma nota na seção memo que descreve o motivo do ajuste.
6
Clique no botão "Salvar" para gravar o ajuste.
Ajustar Quantidades de Inventário
1
Selecione o menu "Fornecedor" e, em seguida, selecione "Atividades de Estoque" e "Ajustar Quantidade / Valor à Mão".
2
Selecione o menu "Tipo de ajuste" e escolha "Quantidade". Use este método para aumentar ou diminuir o número de itens que você tem em mãos.
3
Registre a data de ajuste e escolha a conta que você deseja usar para controlar ajustes de quantidade no menu "Conta de ajuste".
4
Selecione a coluna do item e adicione os itens que você está ajustando. Se o item for um novo, insira a Quantidade na coluna "Nova Quantidade". Se você estiver ajustando a quantidade de um item existente, faça o ajuste na coluna "Diferença de quantidade". Entrar aumenta para quantidade como um número positivo e diminui como um número negativo.
5
Digite um número de referência opcional e memorando para a transação e clique no botão "Salvar".