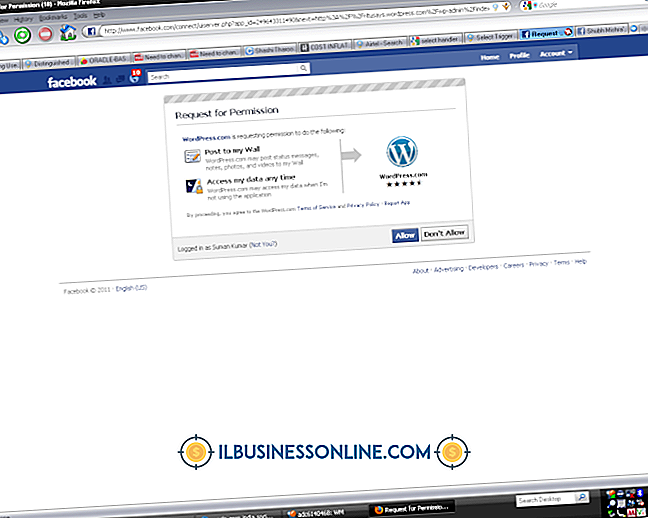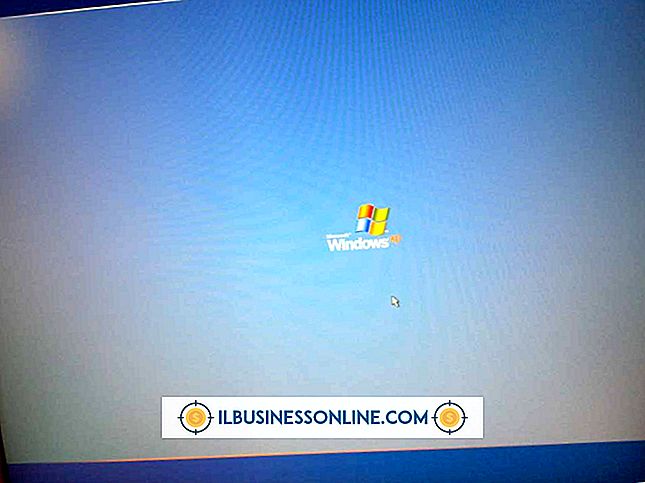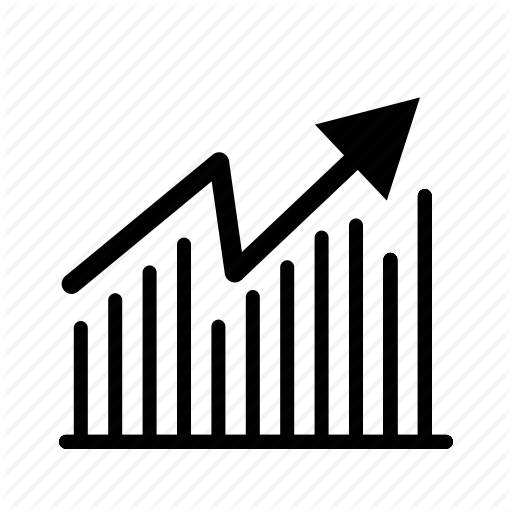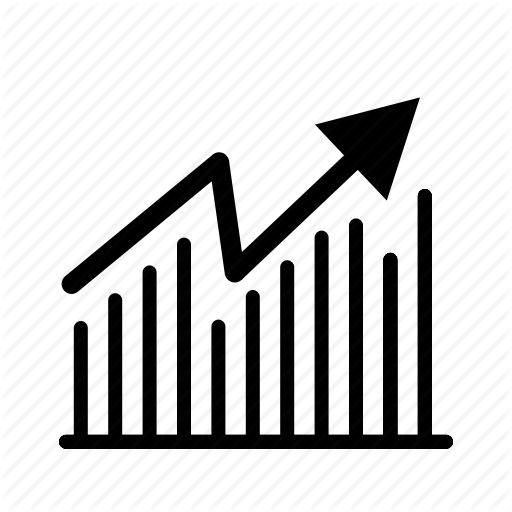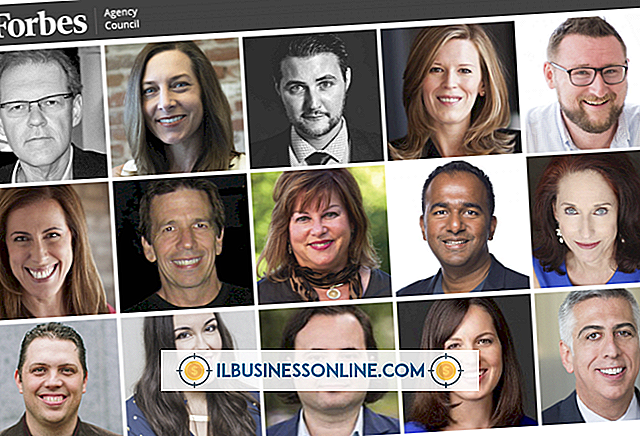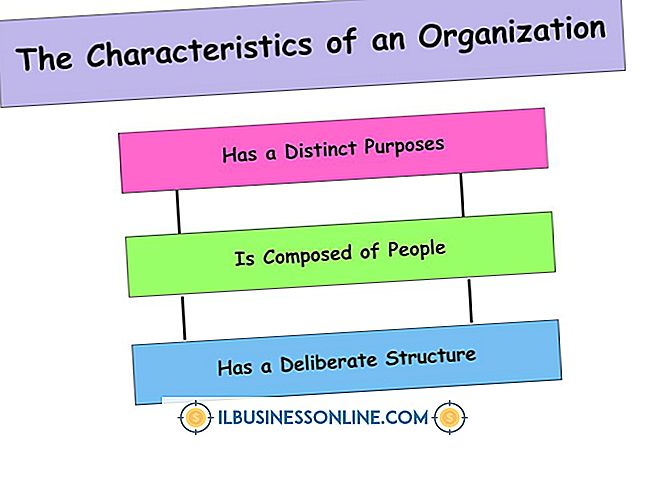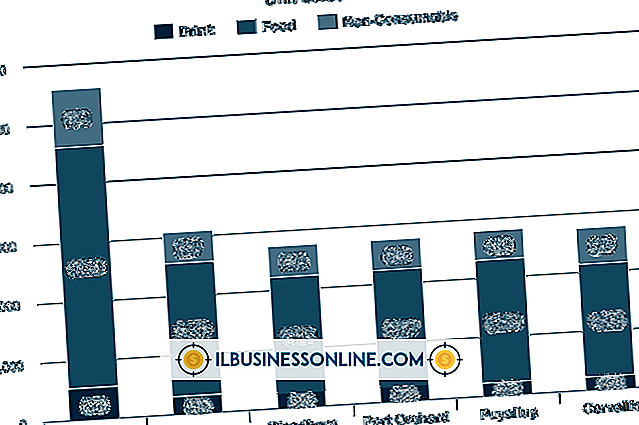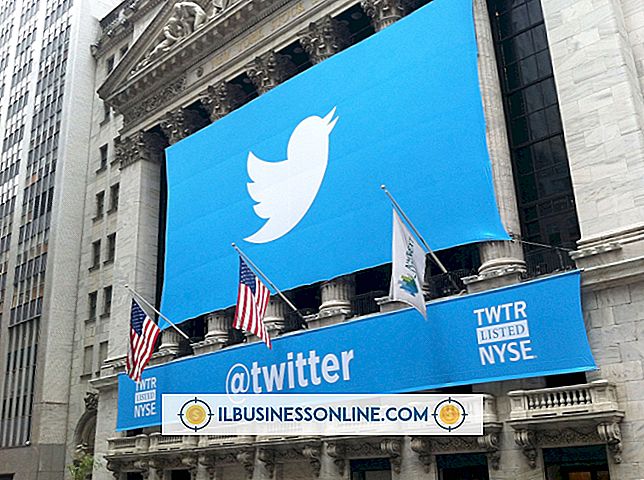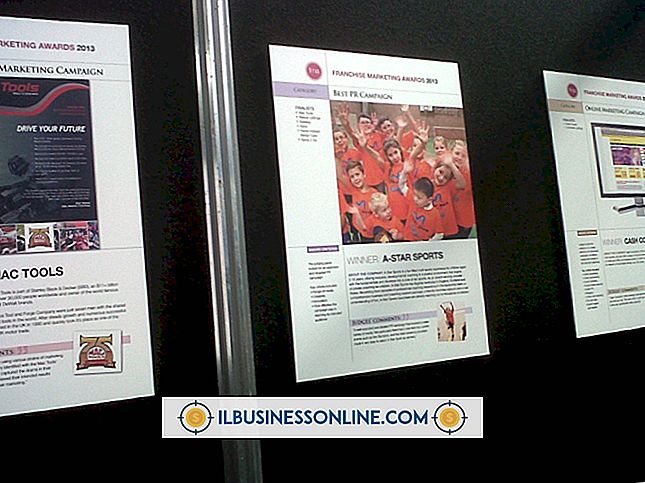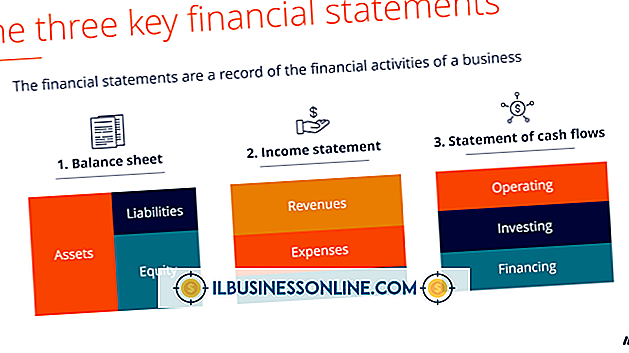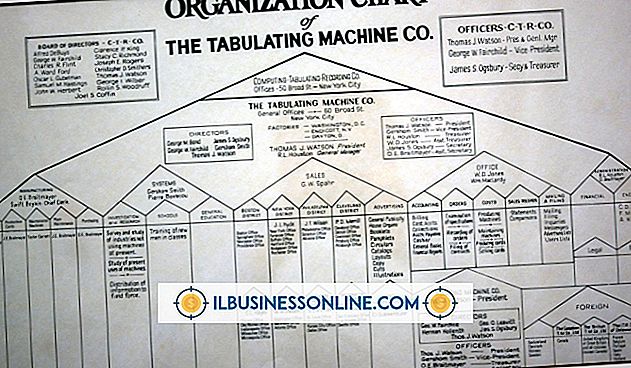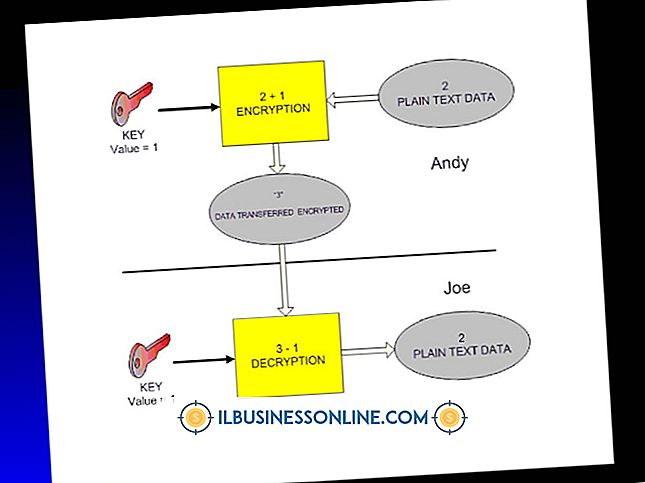Como inserir receita em QuickBooks

No QuickBooks, você pode acompanhar a receita criando itens e usando esses itens sempre que fizer uma venda ou criando uma conta de receita. A criação de uma conta permite imprimir uma demonstração do resultado financeiro ou um relatório de demonstração da posição financeira. Você pode criar contas para tipos específicos de receita - como uma conta para taxas de licenciamento - ou criar uma conta ampla que rastreia receitas e despesas. Além disso, você pode criar itens se quiser relatórios de receita mais detalhados sobre tipos específicos de receita. Por exemplo, dentro da conta de taxas de licenciamento, você pode ter diferentes tipos de licenciamento. Criar um item específico para cada opção de licenciamento fornece informações específicas sobre a receita da conta de licenciamento.
Crie contas de receita
1
Clique no menu "Listas" e no "Plano de contas".
2
Selecione o botão "Conta" e "Novo".
3
Clique no campo "Tipo" e selecione "Renda". Clique em "Continuar".
4
Preencha os campos "Nome", "Descrição" e "Memorando". Marque a caixa "Subconta de" e escolha a conta pai na lista suspensa, se aplicável. Clique em "Salvar e Fechar" ou "Salvar e Avançar" se você quiser adicionar outra conta de receita.
Criar itens
1
Clique no menu "Listas" e em "Lista de itens".
2
Selecione "Item" na parte inferior da lista e clique em "Novo".
3
Selecione um tipo de item que melhor corresponda ao produto ou serviço que você está vendendo. Se você estiver inserindo um item para rastrear a receita de um serviço, selecione a opção "Serviço".
4
Clique na lista suspensa "Conta" e selecione a conta de receita que você deseja usar para rastrear a receita do item.
5
Preencha os campos de itens necessários e clique em "Salvar e fechar". Se você quiser adicionar outro item, clique em "Salvar e Avançar".
Receita Registrada
1
Clique no menu "Clientes" e, em seguida, clique em "Criar faturas".
2
Selecione a lista suspensa "Cliente: Cargo" e selecione um cliente. Se você já criou um registro de cliente, as informações do cliente aparecem na seção Faturar para. Caso contrário, insira o nome do cliente no campo suspenso Cliente: Trabalho e pressione a tecla "Enter". Clique em "Sim" para usar o QuickAdd e insira as informações do cliente.
3
Verifique se os campos Data e Número da Fatura mostram as informações corretas.
4
Clique na primeira linha em branco na coluna Item e selecione um item da lista. As colunas Descrição e Taxa preenchem as informações adicionadas ao criar o item. Insira uma quantidade para o item e clique na nova linha na coluna Item para adicionar outra transação.
5
Clique na lista suspensa "Imprimir" e selecione "Visualizar". Clique em "Imprimir", se desejar.
6
Clique em "Salvar e Fechar" para fechar a janela ou em "Salvar e Próximo" para criar outra fatura. As transações são salvas na conta que você especificou ao criar o item.