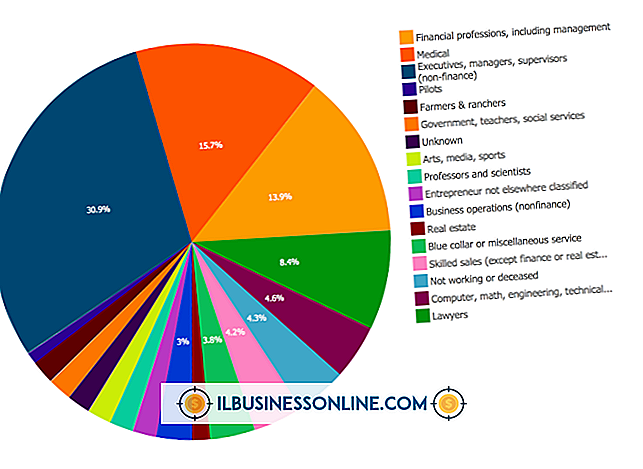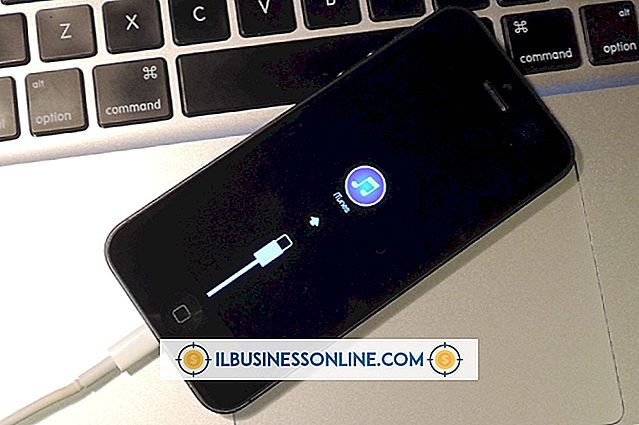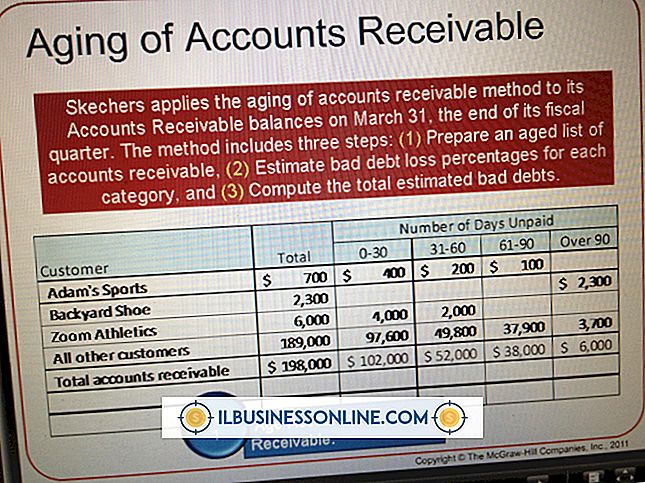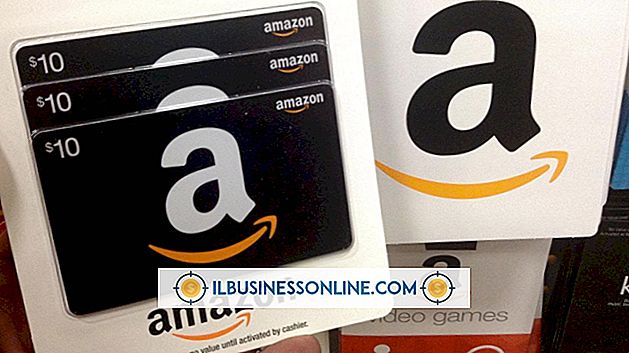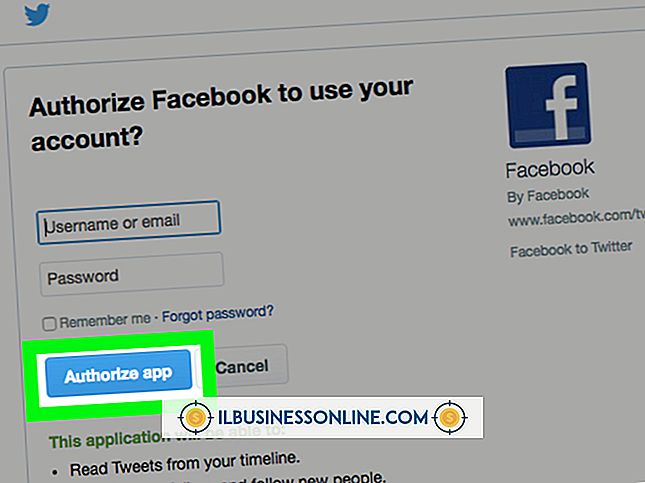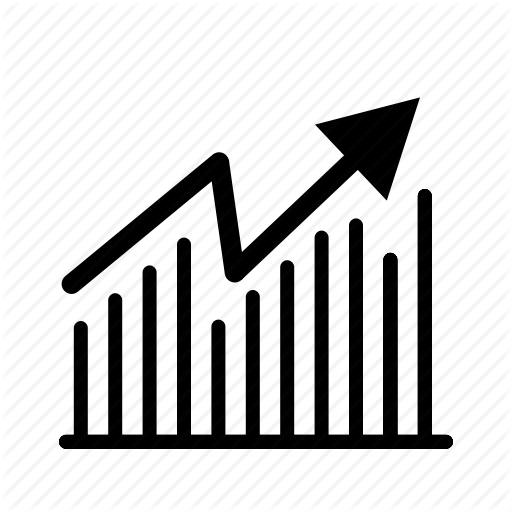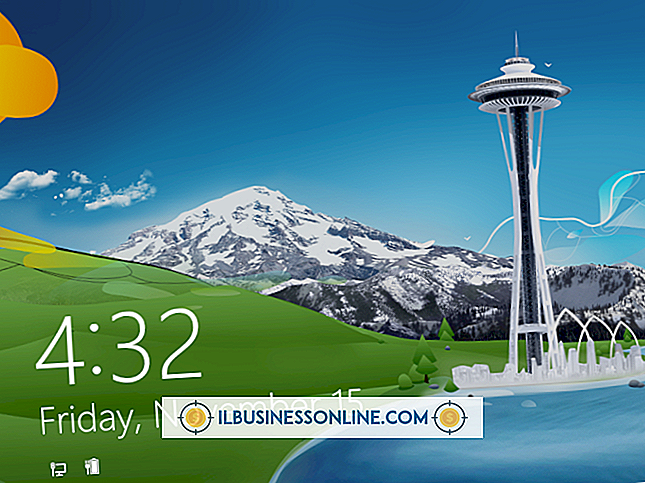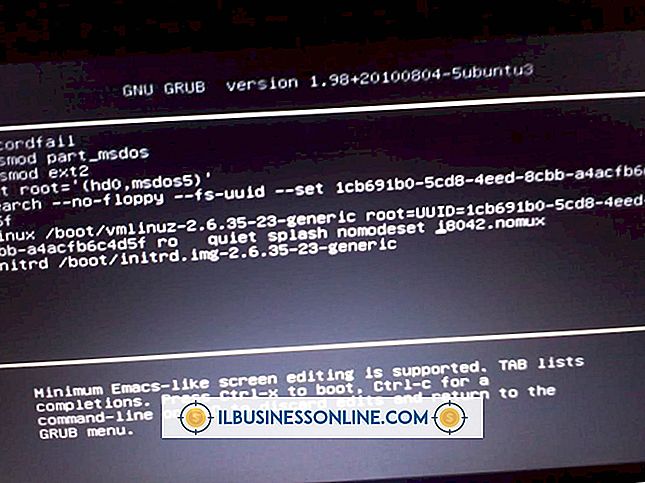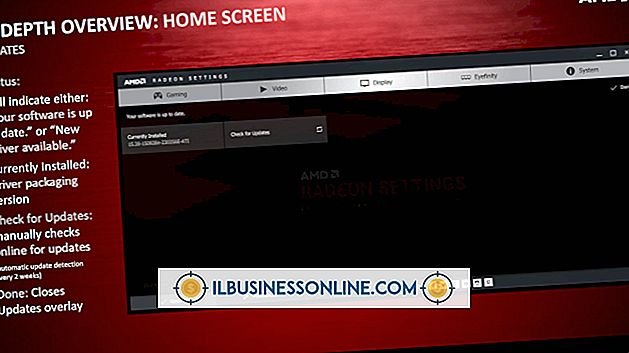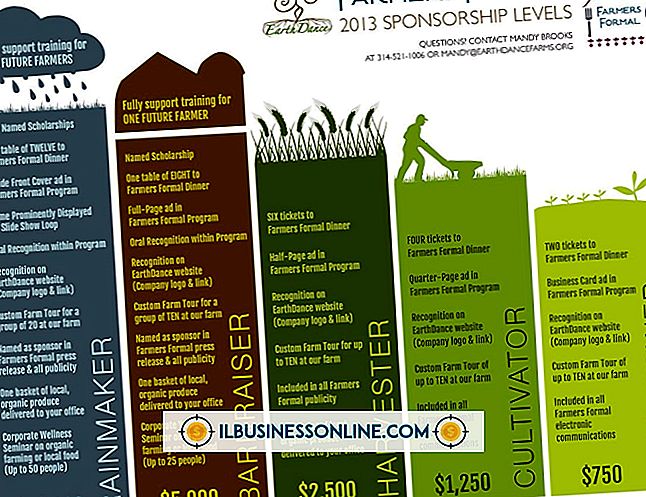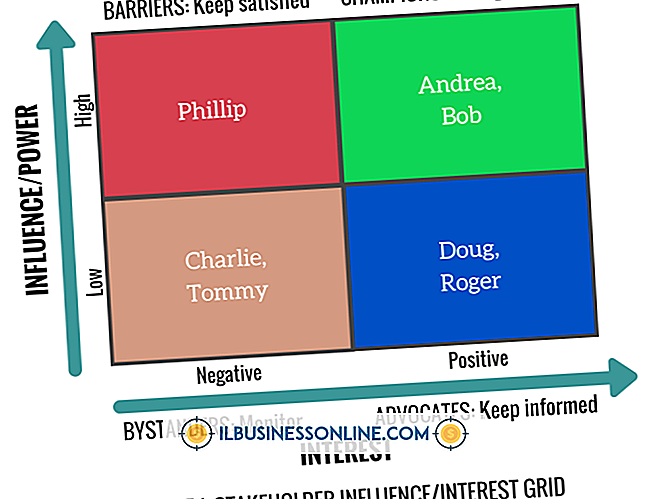Como preencher cores em uma lista no Excel

Com o Microsoft Excel, você pode simplificar a entrada de dados adicionando uma lista suspensa a uma célula, permitindo que os usuários escolham uma opção na lista em vez de inserir dados. Você pode adaptar ainda mais a planilha usando a formatação condicional para preencher a célula com uma cor específica, dependendo de qual item da lista o usuário seleciona. As cores na coluna podem ajudar os usuários a identificar rapidamente quais itens da lista são inseridos.
Crie a lista
1
Digite as entradas da lista que você deseja usar em uma única coluna na ordem em que deseja que elas apareçam. Certifique-se de que não haja espaços em branco entre as entradas. Você pode criar essa lista em qualquer página na pasta de trabalho atual.
2
Selecione a lista de entradas, clique com o botão direito do mouse e escolha "Definir nome". Digite um nome para a lista na caixa Nome, omitindo os espaços entre as palavras e clique em "OK".
3
Selecione a célula em que você deseja a lista. Selecione a guia "Dados", clique em "Validação de dados" no grupo Ferramentas de dados e escolha "Validação de dados".
4
Selecione a guia "Configurações", escolha "Lista" na caixa Permitir, digite "=" seguido pelo nome da lista na caixa de origem e clique em "OK". A lista está disponível na célula selecionada.
Adicionar cores de preenchimento
1
Selecione a célula que contém a lista. Clique em "Formatação condicional" no grupo Estilos da guia Início.
2
Aponte para "Realçar regras de células" e escolha "Texto que contém".
3
Digite o primeiro item da lista na caixa "Formatar células que contêm o texto". Escolha a cor de preenchimento na lista ou clique em "Formato personalizado" na parte inferior da lista para selecionar uma fonte personalizada e uma cor de preenchimento. Clique OK."
4
Repita para cada item da lista e cor de preenchimento que você deseja aplicar. Salve a planilha antes de fechá-la.
Aviso
- Informações contidas neste artigo se aplicam ao Excel 2013. Ele pode variar um pouco ou significativamente com outras versões ou produtos.