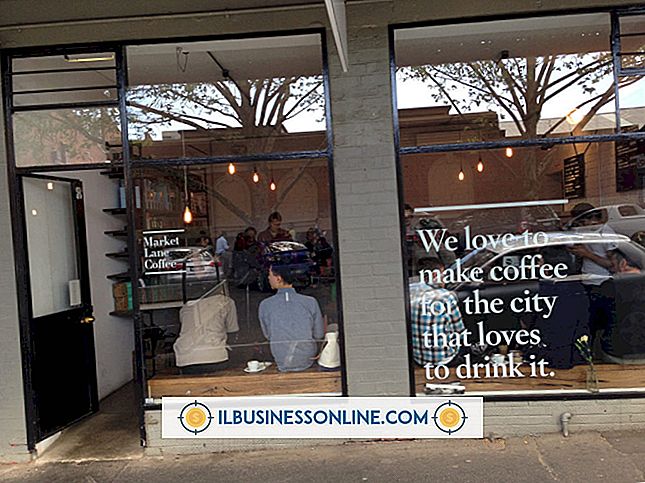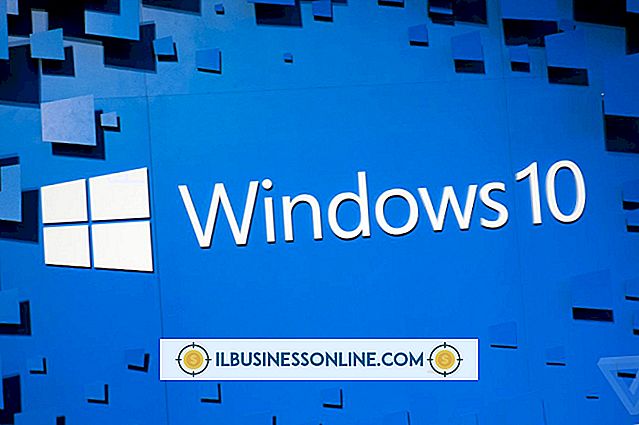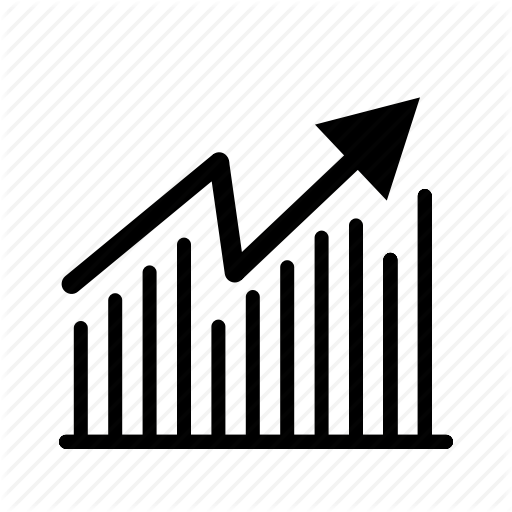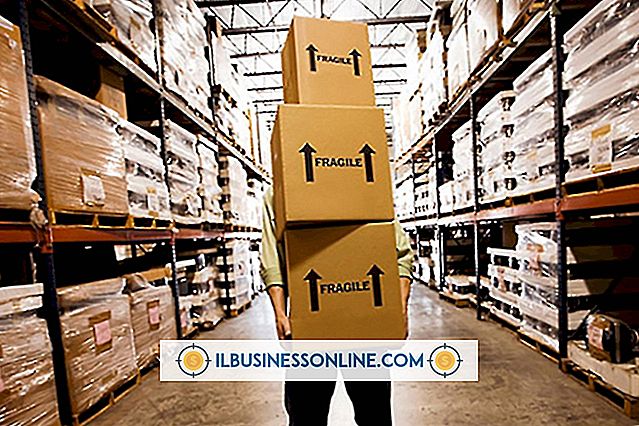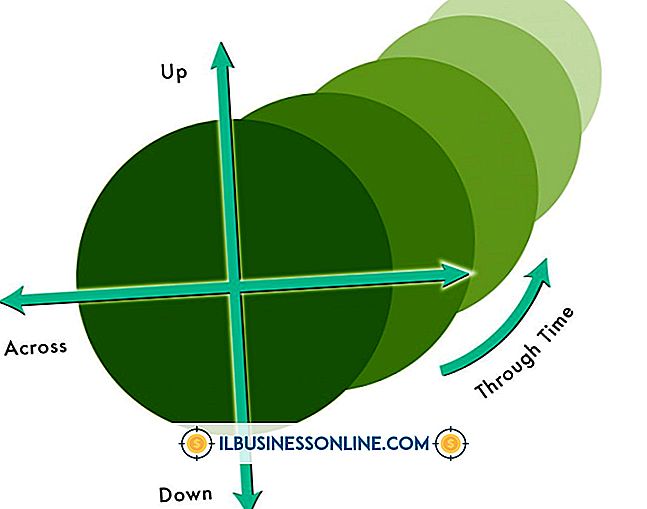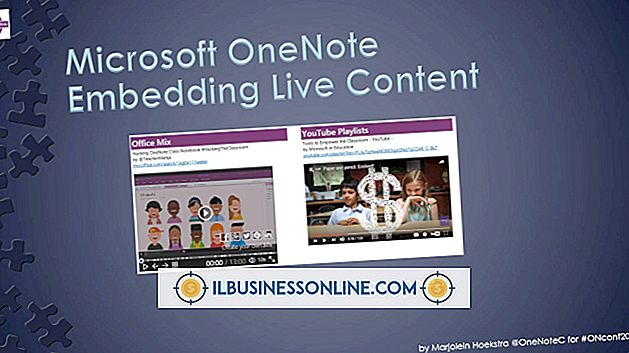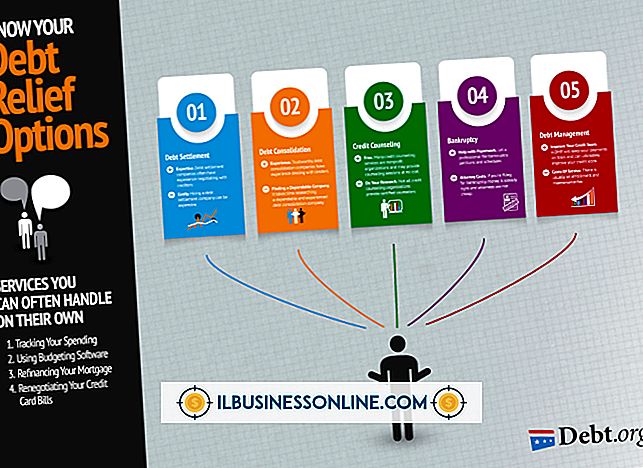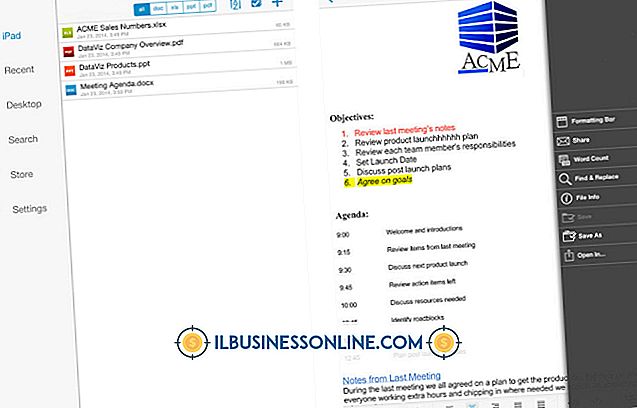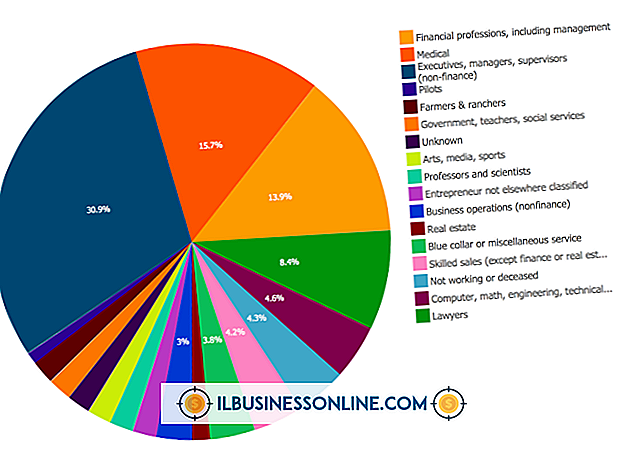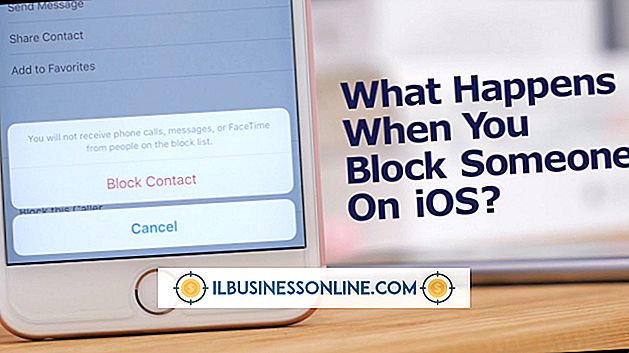Como encontrar duplicatas em um Mac

Dados duplicados desperdicam espaço no disco rígido e causam o equivalente digital da desordem. O sistema operacional Macintosh oferece métodos que você pode usar para eliminar arquivos duplicados em seu disco rígido e banir wasters de espaço. Os procedimentos que você seleciona para encontrar duplicatas em um Mac dependem dos tipos de duplicatas que você está tentando localizar. Para evitar a interrupção de seu sistema operacional e aplicativos, aborde sua pesquisa por duplicatas com um objetivo específico em mente.
Fontes
1
Abra sua pasta de aplicativos. Pressione "F" para navegar até o primeiro dos arquivos cujos nomes começam com essa letra. Localize o ícone do Catálogo de Fontes e clique duas vezes nele para iniciar o aplicativo.
2
Clique na listagem de "Todas as Fontes" na seção superior da categoria Coleção. A coluna Fonte exibe todo o seu software de fontes atualmente instalado. Use o triângulo de abertura na frente de cada nome de família de fonte para revelar uma lista dos estilos que ela inclui.
3
Percorra sua lista de fontes e procure por um triângulo amarelo ao lado de qualquer uma das listagens. Este símbolo serve como aviso de fonte duplicada.
4
Abra o menu "Editar" e escolha "Procurar Duplicados Ativados" para visualizar fontes ativas duplicadas. Depois que eles forem identificados, clique em "Resolver automaticamente" para permitir que o Catálogo de Fontes os examine e escolha os melhores candidatos para remoção. Se você escolher "Resolver manualmente", examine as duplicatas e escolha suas próprias opções para remoção ou retenção.
Contatos do Catálogo de Endereços
1
Faça backup dos seus contatos do iCloud antes de limpar as duplicatas. Entre na sua conta do iCloud e veja todos os contatos. Use o menu Ação para selecionar todos os seus contatos e exportar seus vCards.
2
Abra o Address Book clicando no ícone do Dock ou clicando duas vezes em sua listagem na pasta Applications. Abra o menu "Cartão" e escolha "Procurar Duplicatas".
3
Examine as listagens duplicadas que aparecem nos seus resultados. Clique em "Mesclar" para combinar duplicatas. Pode ser necessário acionar o comando Procurar Duplicatas várias vezes para revelar todas as entradas estranhas para que você possa mesclá-las.
4
Pressione "Cmd-Q" para sair do Catálogo de Endereços e reiniciá-lo se vir duplicatas depois de revelado e mesclado várias vezes. Quando estiver satisfeito por ter limpado seus contatos da Agenda, faça backup dos seus Contatos do iCloud novamente.
Biblioteca do iTunes
1
Inicie o iTunes clicando em seu ícone do Dock ou clicando duas vezes em sua listagem na pasta Aplicativos. Selecione uma biblioteca no painel de navegação esquerdo. Abra o menu "File" e escolha "Display Duplicates" para mostrar as faixas com o mesmo título e artista. Para filtrar várias versões da mesma música ou podcast, mantenha pressionada a tecla "Option" ao abrir o menu "File" e selecione "Display Exact Duplicates".
2
Clique no cabeçalho da coluna Data de adição para classificar os resultados da pesquisa na ordem em que você adicionou as faixas à sua biblioteca. Clique no cabeçalho "Nome" para classificar por título, se você preferir escolher as duplicatas, examinando as listagens próximas umas das outras.
3
Clique em uma listagem de itens para selecioná-la. Mantenha pressionada a tecla "Shift" e clique acima ou abaixo da sua primeira seleção para adicionar o novo item e tudo entre ele e o primeiro à sua seleção. Abra o menu "Editar" e escolha "Excluir" para se livrar dos itens que você selecionou.
arquivos
1
Clique na área de trabalho e pressione "Cmd-N" para abrir uma nova janela do Finder. Digite parte de um nome de arquivo na caixa de pesquisa do Spotlight no canto superior direito da janela. Para procurar todos os arquivos de um tipo específico, insira a extensão do arquivo. Depois que você insere parte de um nome como seu critério de pesquisa, o Spotlight aciona um menu suspenso com opções de categorias de pesquisa. Depois de selecionar, as opções contextuais são exibidas para que você possa refinar ainda mais sua pesquisa, permitindo que você procure mensagens de e-mail de uma pessoa específica ou arquivos regulares com algo específico em seus nomes. A escolha de "Tudo" torna sua pesquisa mais geral.
2
Clique em "Este Mac" abaixo dos ícones de exibição da janela para pesquisar em qualquer lugar no seu sistema. Clique no nome de uma unidade ou partição na barra lateral para restringir a pesquisa a esse local.
3
Clique no cabeçalho da coluna acima dos resultados da pesquisa para classificá-los. Examine os detalhes do arquivo em entradas consecutivas com nomes idênticos.
4
Clique no nome de um arquivo para selecioná-lo. Pressione "Cmd-Delete" para enviar um arquivo selecionado para o Lixo ou abra o menu "Arquivo" e escolha "Mover para a Lixeira".
5
Esvazie a Lixeira quando estiver satisfeito de não precisar mais dos arquivos que você colocou lá. Abra a janela "Finder" e escolha "Empty Trash" ou pressione "Shift-Cmd-Delete".
Dicas
- Para mover fontes duplicadas para a Lixeira, em vez de apenas desativá-las, abra o menu "Catálogo de Fontes" e escolha "Preferências". Nas Preferências gerais, ative a caixa de seleção da opção para enviar duplicatas para a Lixeira.
- Se você mover um arquivo para o Lixo por engano, pressione "Cmd-Z" para desfazer o movimento, se você não tiver movido nada para o Lixo.
- Os arquivos não desaparecem de uma janela de resultados de pesquisa apenas porque você os move para a Lixeira.
Aviso
- Reinicie o sistema depois de alterar suas fontes ativas.