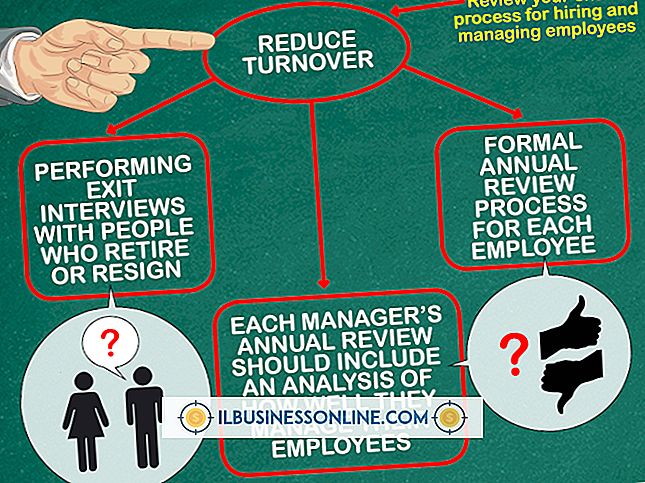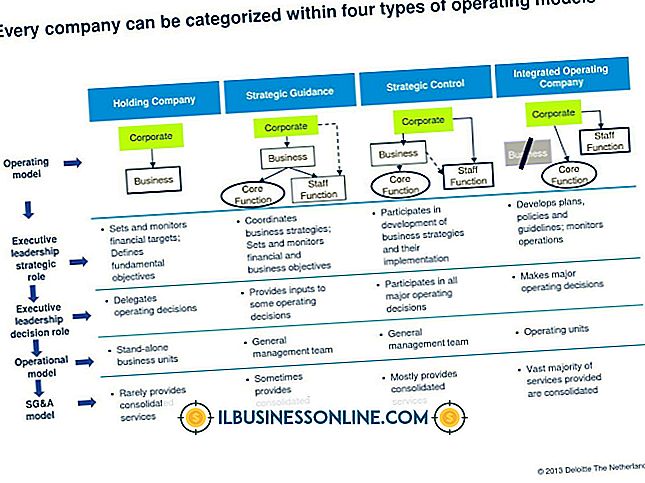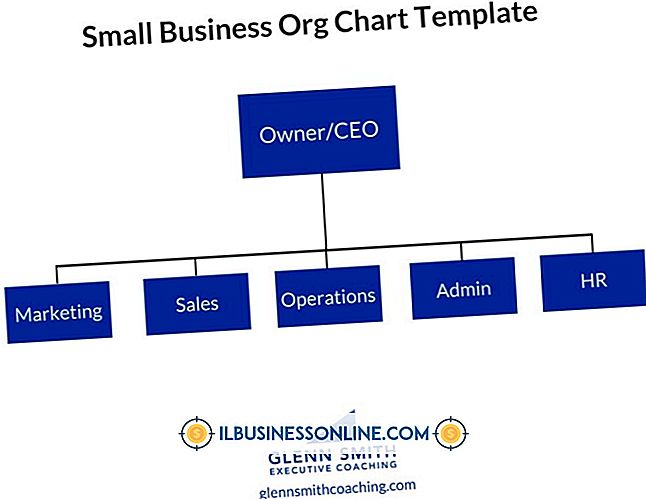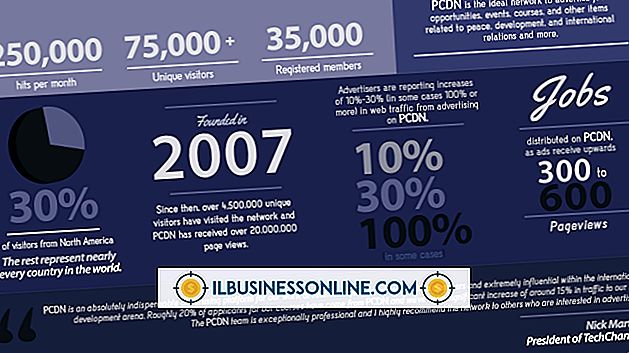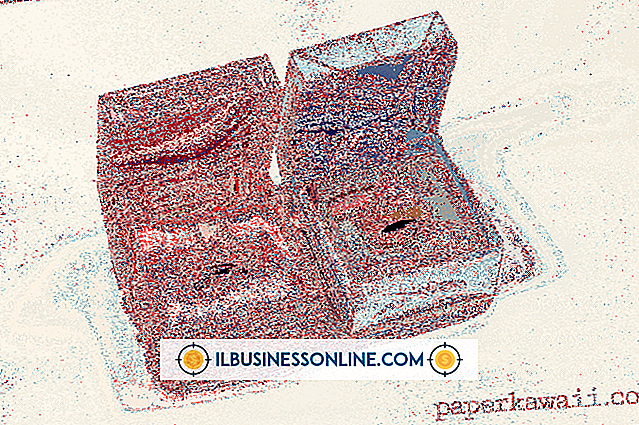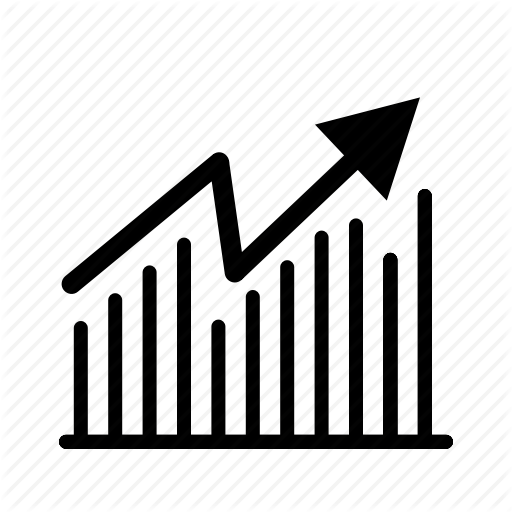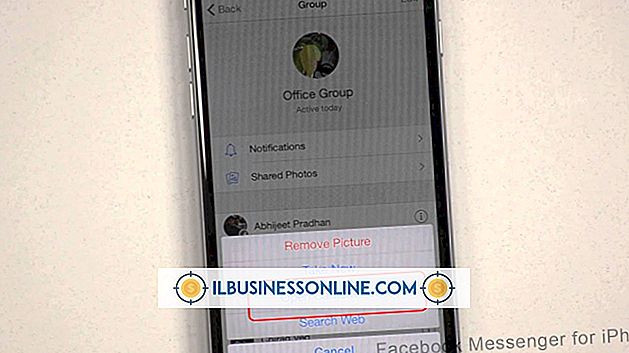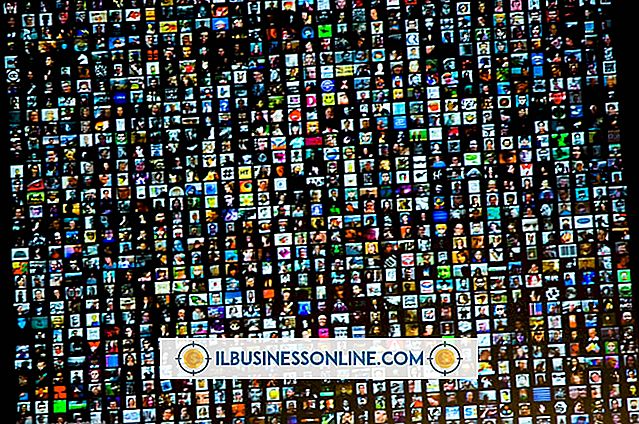Como corrigir espaço insuficiente em um disco do Microsoft Word

Ao tentar abrir um documento do Word ou executar uma ação no Word, você poderá ver uma mensagem de erro dizendo "não há memória ou espaço em disco insuficiente. Feche as janelas extras e tente novamente" ou algo semelhante. Em alguns casos, a mensagem descreve com precisão o problema, mas o erro pode acontecer mesmo quando o computador tem muita RAM e espaço disponível no disco rígido.
Se você não tiver uma escassez de espaço real, redefinir algumas das opções do Word poderá remover o erro. Antes de executar qualquer outra etapa, verifique se você possui o sistema operacional mais recente e as atualizações do Office e tente reinicializar o computador.
Verificando a Memória Disponível e o Espaço
Se você não tiver espaço suficiente em disco e memória de acesso aleatório livres em seu computador, até mesmo as tarefas básicas podem ser lentas ou simplesmente impossíveis de serem concluídas. Em alguns casos, você pode até tentar exibir o texto básico e ver uma mensagem dizendo que "não há memória ou espaço em disco suficientes. O Word não pode exibir a fonte solicitada".
Antes de tomar medidas mais drásticas, verifique se você realmente tem espaço suficiente no disco rígido para o que está tentando fazer. Pressione "Windows-E" para abrir a janela do computador e verifique o espaço livre em sua unidade. Toque ou clique no ícone "Este PC".
Apagando Arquivos Desnecessários
Se a barra que indica o espaço usado da unidade estiver essencialmente cheia ou realçada em vermelho, sua unidade estará quase cheia e a exclusão de arquivos desnecessários poderá ajudar. Desinstale qualquer arquivo desnecessário e exclua arquivos não utilizados, especialmente arquivos grandes, como vídeos ou arquivos de música. Faça backup de todos os arquivos que você deseja manter usando um cartão de memória USB ou um serviço na nuvem, como o Dropbox, o Microsoft OneDrive ou o Google Drive.
Para garantir que você tenha RAM suficiente disponível, feche todos os outros programas abertos e tente usar o Word novamente. Às vezes, você pode ver uma mensagem dizendo "não há memória ou espaço em disco insuficiente. Feche o Windows extra e tente novamente".
Executando o Microsoft Fix-It ou Solução de Problemas
Em versões mais antigas do Windows, a Microsoft ofereceu uma ferramenta que automaticamente tenta reparar muitos problemas com o Word chamado Microsoft Fix-It. O software não está disponível em versões mais recentes do Windows, mas se você o tiver em seu sistema, ainda poderá usá-lo. Lançar o programa, clique em "Next" e Fix-It irá verificar automaticamente os problemas e corrigi-los. Depois que terminar, tente executar o Word para ver se o problema se repete.
Com as versões mais recentes do Windows, você pode usar a ferramenta de solução de problemas incorporada. Clique no menu "Iniciar" e clique em "Configurações". Clique em "Atualizar e segurança" e, em seguida, clique em "Solucionar problemas". Siga as instruções para solucionar os problemas que você está tendo.
Excluindo o modelo normal
O arquivo de modelo Normal.dot contém muitas das configurações padrão do Word. Se o modelo for corrompido, isso pode fazer com que o Word se comporte de forma incorreta. Remover o arquivo forçará o Word a criar uma nova cópia, possivelmente solucionando o erro. Saia do Word antes de tentar essa correção.
Em seguida, procure em seu computador por cópias do normal.dot e substitua-as. Use a caixa de pesquisa no menu Iniciar ou na barra de tarefas para pesquisar "normal.dot" e excluir ou renomear cada arquivo que aparecer. Você pode renomear os arquivos para normal.bak se estiver preocupado em excluí-los e perder dados.
Em seguida, reinicie o Microsoft Word para ver se o problema foi corrigido.
Redefinindo as entradas do registro do Word
O Word armazena muitas configurações dentro do registro do Windows. A exclusão dessas configurações pode resolver o problema, mas a edição incorreta do registro pode fazer com que o computador pare de funcionar; portanto, continue com cuidado e somente se necessário. Digite "regedit" na caixa de pesquisa no menu Iniciar ou na barra de tarefas e clique no ícone do programa quando ele aparecer.
Usando a lista de pastas, navegue até HKEY_CURRENT_USER \ Software \ Microsoft \ Office \ xx.0 \ Word, onde "xx" exibirá sua versão do Word. Clique com o botão direito do mouse na pasta "Data" e selecione "Export" para salvar um backup das configurações atuais. Clique com o botão direito na pasta novamente e selecione "Excluir".
Abra o Word para verificar o problema. Se ainda ocorrer, clique duas vezes no backup que você exportou para recuperar as configurações e execute o mesmo procedimento com a pasta "Opções" em vez da pasta "Dados".
Memória Insuficiente: Microsoft Word Mac
Se você receber uma mensagem sobre a falta de memória executando o Word em um Mac, as causas subjacentes provavelmente serão as mesmas: muitos programas em execução ou muito espaço em disco em uso. Feche os programas abertos para liberar a RAM e veja se ela resolve o problema.
Para verificar a capacidade livre do seu disco rígido, abra o macOS Finder clicando em seu ícone no Dock. Em seguida, abra o menu "Visualizar" e certifique-se de que "Mostrar barra de status" esteja marcada, caso contrário, clique nele. Uma barra de status na parte inferior da janela mostrará quanto espaço está livre.
Se você tiver poucos gigabytes ou menos espaço, tente liberar espaço excluindo software ou dados não utilizados. Faça backup de todos os dados que você não tenha certeza se precisará.