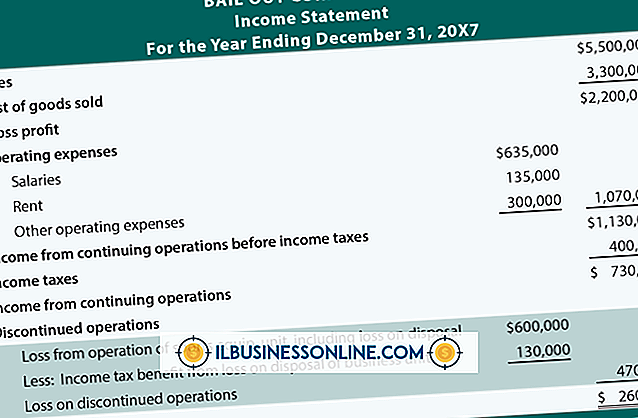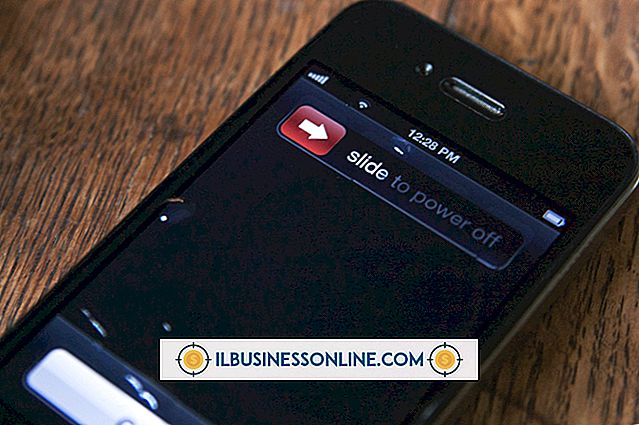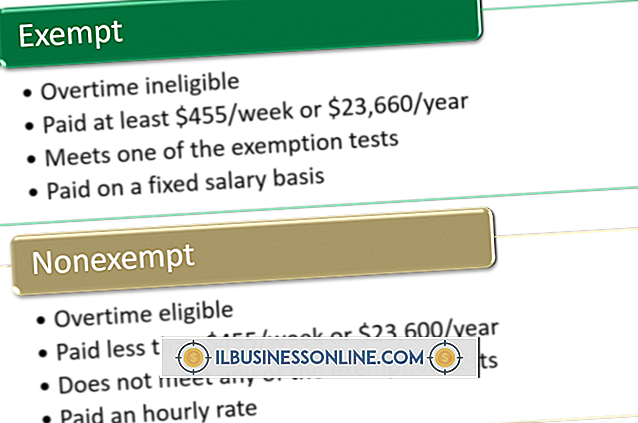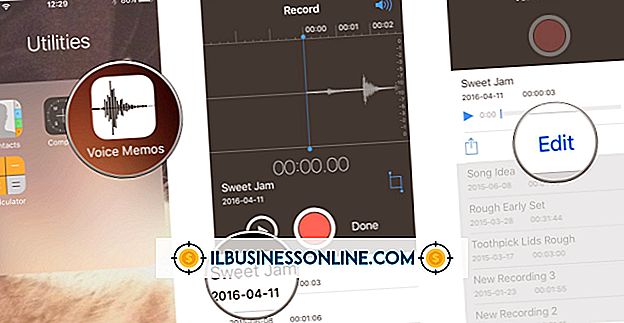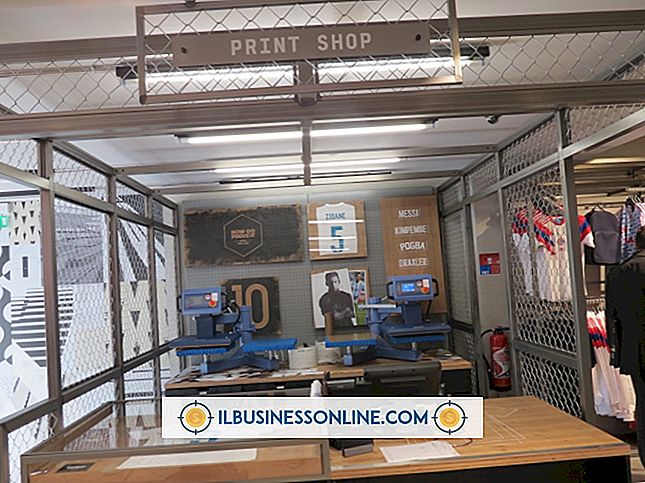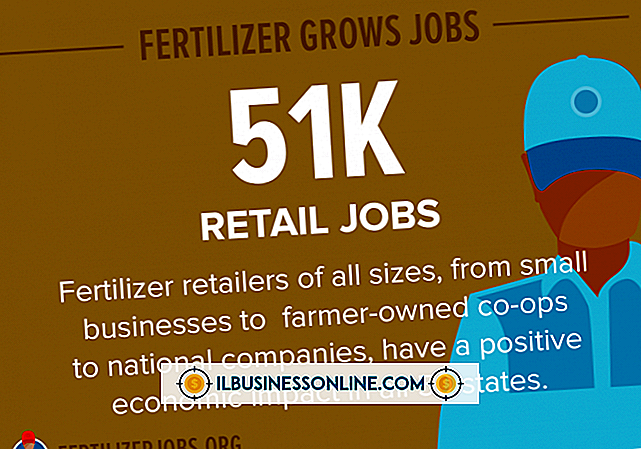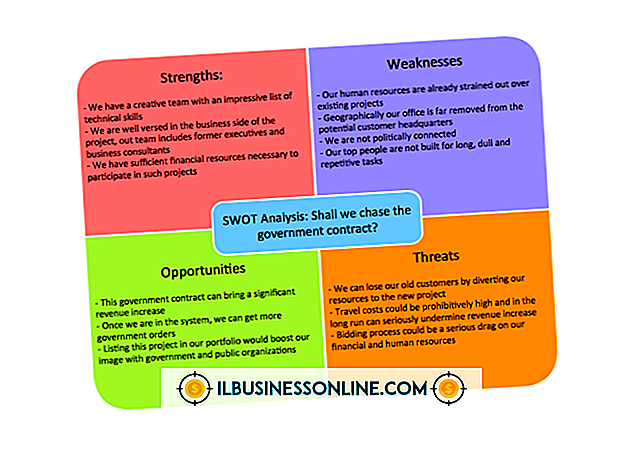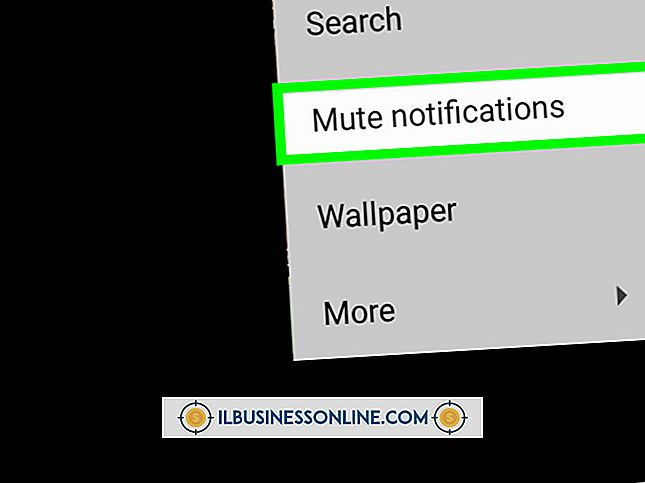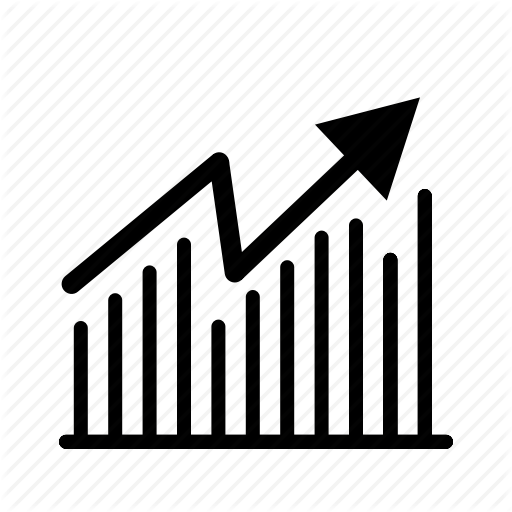Como formatar assinaturas em anexos de email

O Adobe Reader X permite que você crie uma assinatura em um anexo PDF enviado por e-mail. O programa oferece estilos de assinatura digitados eletrônicos, bem como a opção de desenhar sua assinatura usando um mouse. Usando a assinatura eletrônica, você pode criar um documento sem papel que pode ser enviado instantaneamente por e-mail aos destinatários, sem taxas caras de impressão, postagem e postagem.
Formato digitado
1
Abra o anexo em PDF no Adobe Reader X.
2
Clique no botão do painel "Assinar" para abrir a lista de opções.
3
Clique no botão “Assinatura”, próximo ao canto superior direito da tela, para abrir a caixa de diálogo Assinatura.
4
Clique na opção "Digitar minha assinatura" na primeira caixa de texto.
5
Digite seu nome na segunda caixa de texto para converter em uma assinatura formatada exibida na caixa de revisão.
6
Clique no botão "Alterar estilo de assinatura" para percorrer sua assinatura exibida em três estilos de fonte.
7
Clique no botão "Aceitar" na parte inferior da caixa de diálogo Assinatura. Sua assinatura será exibida em uma caixa de texto.
8
Clique e arraste a caixa de texto da assinatura para a linha de assinatura do documento PDF. Solte o mouse.
9
Clique no botão "Concluído assinatura" para mesclar a assinatura com o documento PDF e salve.
10
Clique no botão "Enviar documento assinado" para abrir o programa Adobe EchoSign para enviar o anexo assinado por e-mail.
Assinatura Desenhada à Mão
1
Abra o anexo em PDF no Adobe Reader X.
2
Clique no botão do painel "Assinar" para abrir a lista de opções.
3
Clique no botão "Inserir assinatura" para abrir a caixa de diálogo Assinatura de lugar.
4
Clique na seta da caixa de texto para exibir uma lista de três opções de assinatura.
5
Clique na opção “Draw my signature” para converter o cursor em uma ferramenta de desenho.
6
Clique e arraste o mouse para criar sua assinatura digital. Solte o botão do mouse para parar de desenhar.
7
Clique no botão "Aceitar" na parte inferior da caixa de diálogo Assinatura. Sua assinatura é exibida em uma caixa de texto.
8
Clique e arraste a caixa de texto da assinatura para a linha de assinatura do documento PDF.
9
Clique em “Assinatura Concluída” no painel Assinar para mesclar a assinatura digital com o documento PDF e salve.
10
Clique no botão "Enviar documento assinado" para entregá-lo através do programa Adobe EchoSign.
Dicas
- Para adicionar várias linhas de texto digitado em sua assinatura, como seu nome e detalhes de contato, clique no botão "Adicionar texto" no painel Sinal.
- Clique nas setas para exibir a lista de fontes e tamanhos de fonte na caixa de diálogo Adicionar texto. Clique nas opções de fonte preferidas. Clique no cursor no PDF onde você deseja começar a digitar.
- Você também pode incluir um arquivo de imagem para sua assinatura. O arquivo de imagem pode incluir uma versão digitalizada de sua assinatura ou até mesmo uma fotografia. A caixa de diálogo Colocar assinatura inclui a opção "Usar uma imagem". Clique nessa opção na caixa de texto e, em seguida, clique no botão "Procurar" para ajudá-lo a navegar para o arquivo de imagem. Selecione o arquivo e clique no botão "Abrir" para exibir a imagem na caixa Revisar sua assinatura. Clique no botão "Aceitar".
- Clique e arraste as alças do quadro para redimensionar a caixa de texto e sua assinatura digital no anexo.