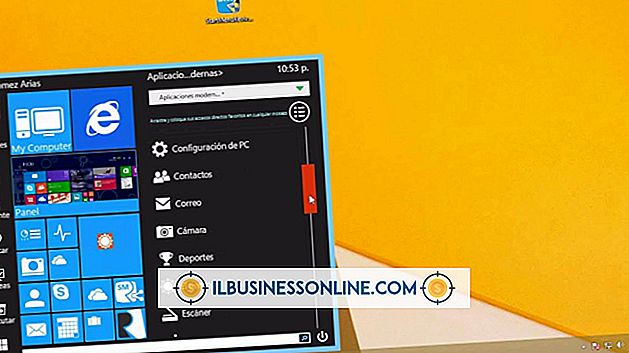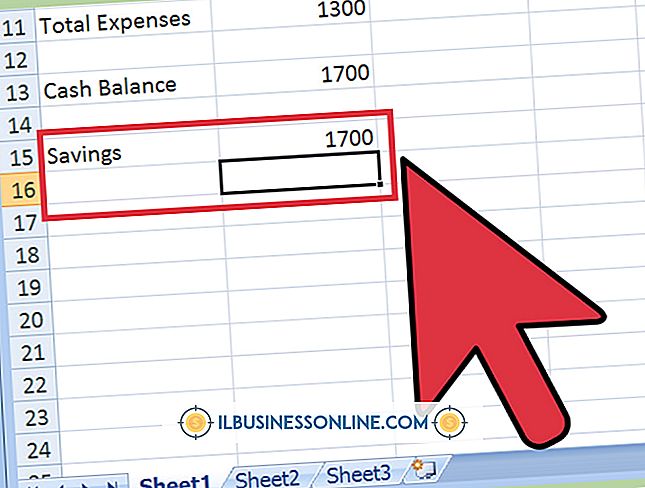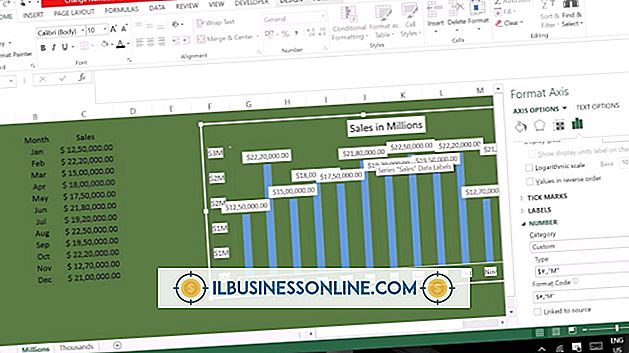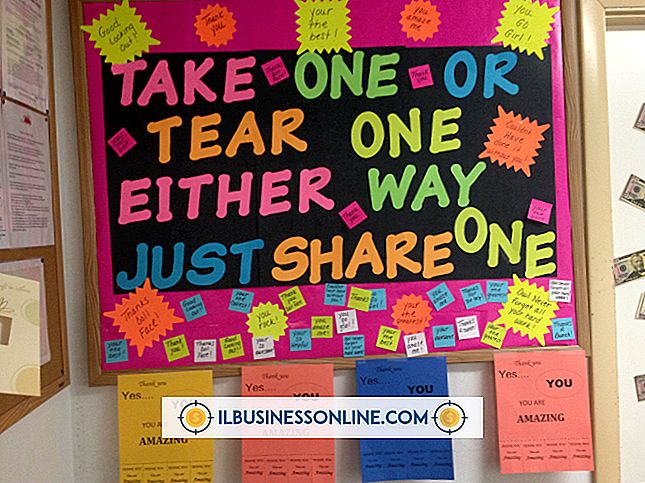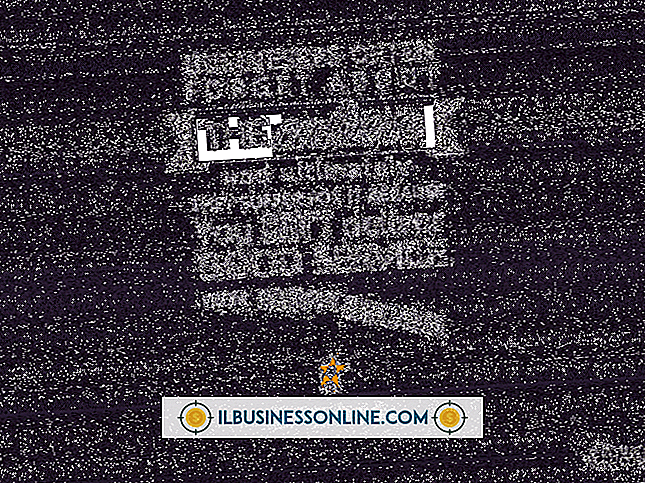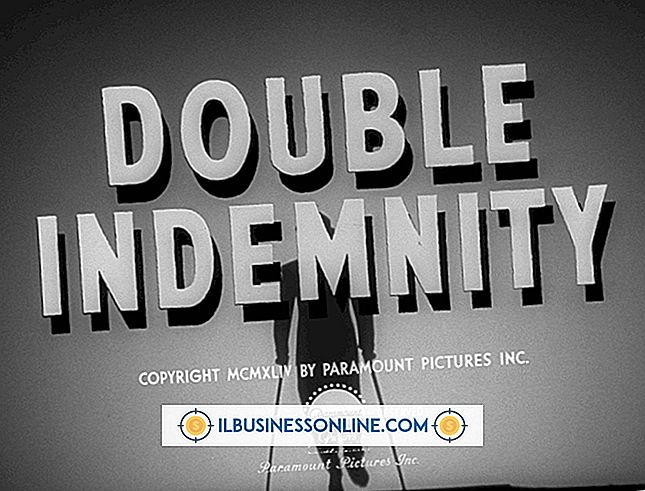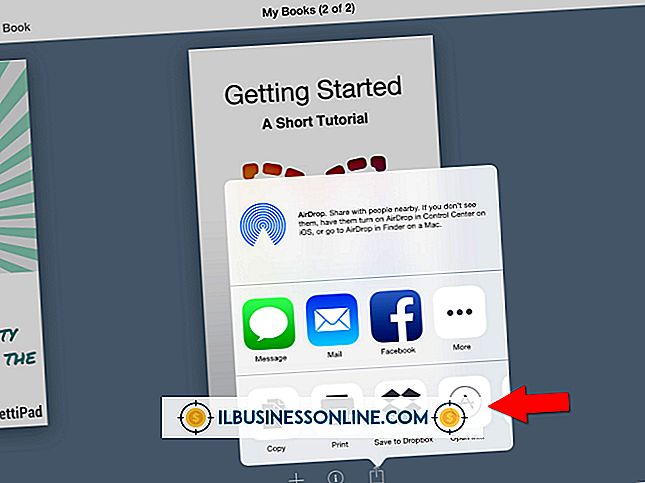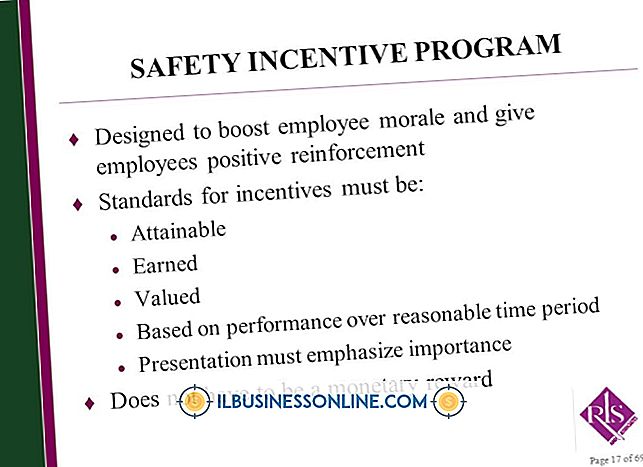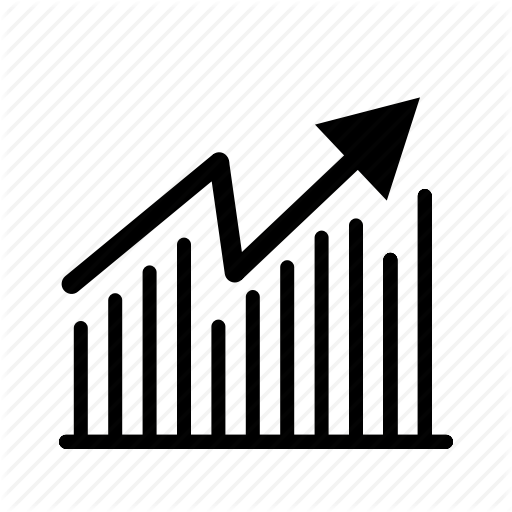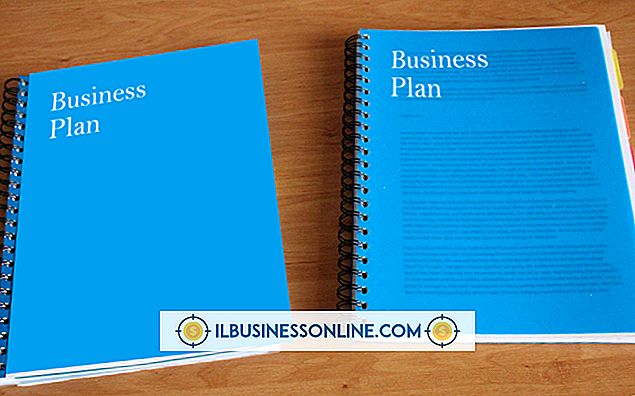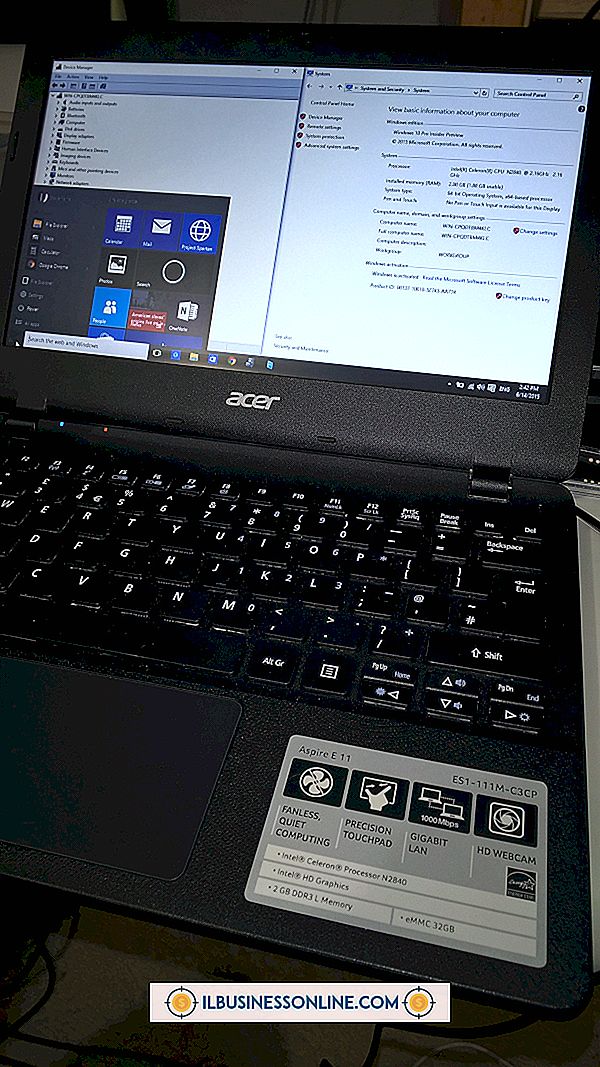Como usar VPN em um iPad

Existem poucos serviços VPN disponíveis no mercado que funcionam em um iPad. Principalmente, as VPNs funcionam com configurações completas do computador. No entanto, programas VPN como o Junos Pulse, o Cisco AnyConnect ou o HotSpot Shield permitem que você use SSL VPNs para se conectar à Internet, assim como a função VPN integrada no iPad. Os usuários empresariais que precisam se conectar com segurança à Internet podem confiar em um desses aplicativos, que podem ser baixados na App Store. Você pode configurar manualmente um serviço VPN avançado que usa o servidor da sua empresa para autenticar. Como alternativa, o HotSpot Shield é uma VPN simples e pré-configurada que se conecta a um servidor externo.
Junos Pulse
1
Toque no botão "Configuração" na tela principal. Selecione "Adicionar nova configuração" no menu Configuração.
2
Digite um nome para esta conexão e preencha os campos obrigatórios. Cada VPN de negócios será diferente, então peça ao seu administrador de VPN as informações necessárias em cada campo.
3
Clique em "OK" para confirmar suas configurações e executar um teste para garantir que tudo esteja funcionando corretamente. Se houver um problema de conexão, você deve entrar em contato com o administrador da VPN. O administrador abrirá um ticket de suporte com o Junos e fornecerá as instruções necessárias para corrigir seu serviço de VPN.
Cisco AnyConnect
1
Toque em "Configurações" e depois em "VPN".
2
Selecione "Adicionar configuração VPN" e toque em "IPSec".
3
Digite suas informações de configuração em cada campo. Entre em contato com o suporte de TI para obter as informações corretas.
4
Toque em "OK" para salvar as informações e começar a usar o serviço VPN.
HotSpot Shield
1
Baixe o aplicativo HotSpot Shield da App Store e permita que ele instale no seu iPad.
2
Toque no ícone do HotSpot Shield. Escolha um plano na lista de opções. Você pode escolher uma opção de teste gratuito, pagamento por mês ou pagamento por ano. Depois de selecionar uma opção, insira as informações de pagamento, se necessário, e confirme sua opção para se conectar ao serviço de VPN.
3
Clique no botão "Sua economia de largura de banda" após conectar-se à VPN. Selecione a opção de largura de banda desejada: Desativado, Baixo, Médio ou Alto. Off deve ser usado para conexões de Internet gratuitas. As outras opções fornecem alternativas de economia de largura de banda para ajudar a reduzir sua fatura de plano de dados mensal.
VPN integrada
1
Toque no aplicativo Configurações e, em seguida, toque em "Geral", "Rede" e "VPN".
2
Escolha "Adicionar configuração VPN" e use as configurações fornecidas pelo seu administrador de TI. Se o seu laptop ou desktop já estiver configurado com uma VPN, você poderá usar as mesmas configurações na maioria dos casos.
3
Toque no aplicativo Configurações novamente e procure a opção de VPN recém-criada. Alterne o switch para que ele leia "On" para ativar o novo serviço VPN. Quando conectado, o ícone da VPN é exibido na barra de status.
Gorjeta
- As informações que devem ser inseridas no utilitário de configuração em todas as telas de configurações de VPN incluem o IP do servidor, a conta ou ID do usuário, senha, um certificado fornecido pelo administrador da VPN ou um Segredo, que é a terminologia da VPN para uma segunda senha. Você também precisa digitar o nome do grupo.