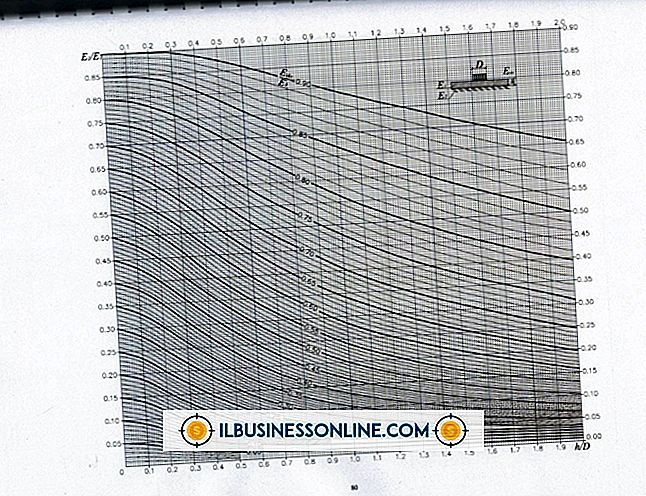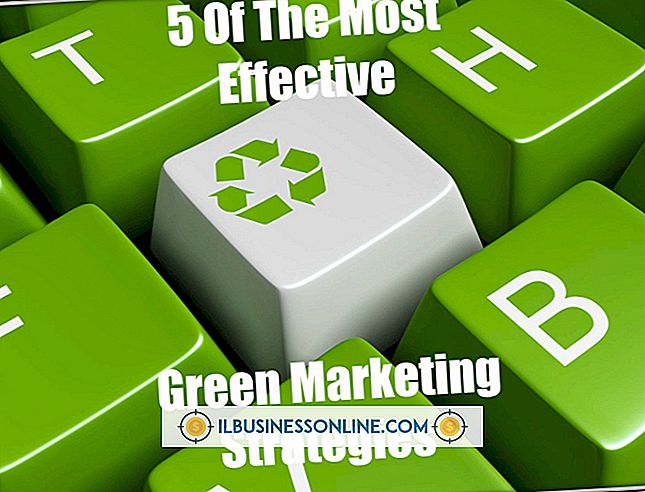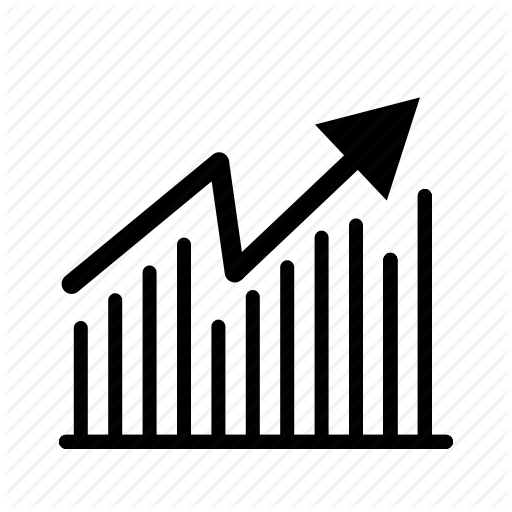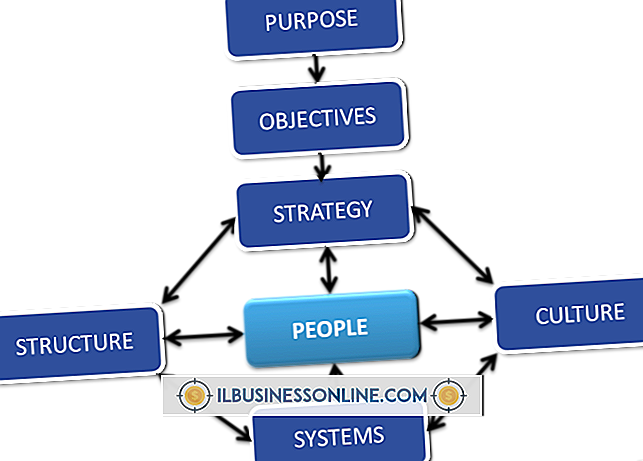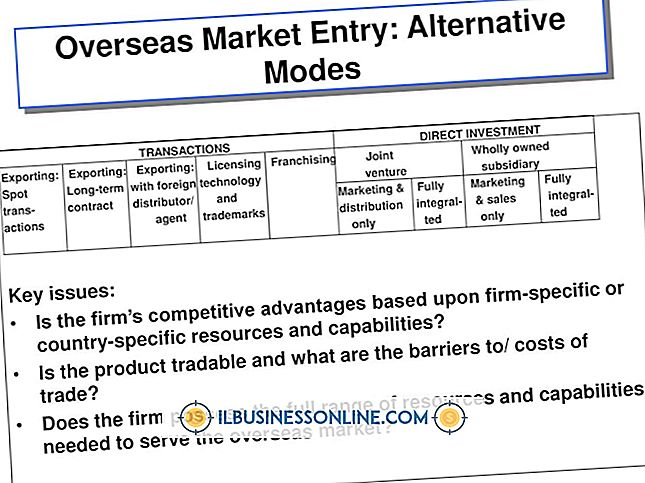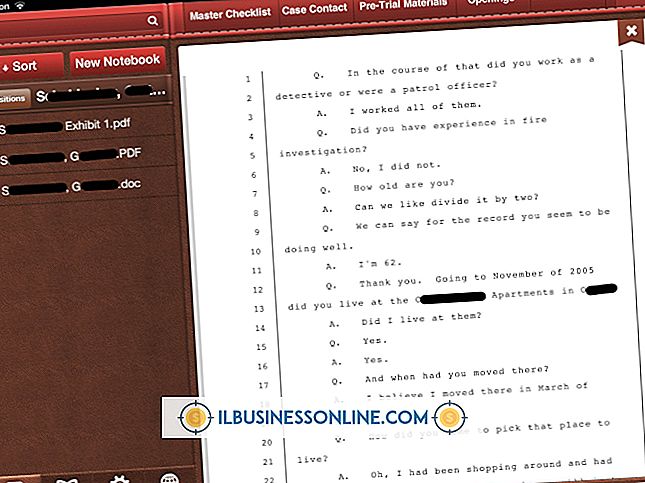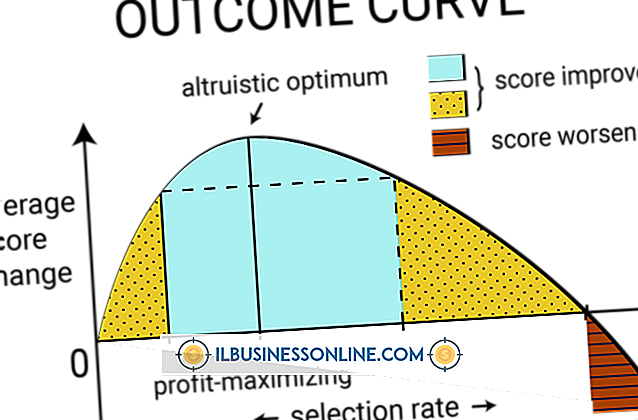Como atualizar caminhos de URL no Joomla

Se você usar o Joomla no site da sua empresa, poderá haver um tempo em que você precisará mover o site para outro servidor se, por exemplo, alterar as empresas de hospedagem. Outras vezes, você pode simplesmente querer mover a instalação de uma pasta para outra no servidor da Web. Ao mover a instalação do Joomla requer pouco mais do que copiar os arquivos de uma pasta da Web para outra, atualizando os caminhos de URL no Joomla - para que links e categorias de artigos funcionem corretamente - requer algumas modificações no arquivo config.php.
1
Abra o navegador da Web preferido e navegue até a página de login do painel de controle da conta de hospedagem na Web. Faça o login no painel de controle com seu nome de usuário e senha de administrador. Se você não tiver certeza do endereço de URL ou das credenciais de login do painel de controle de hospedagem, consulte o e-mail de boas-vindas que você recebeu quando se inscreveu na conta de hospedagem.
2
Clique no “Gerenciador de arquivos”, “Arquivos e pastas” ou outro link ou ícone similar na página do painel de controle. Uma nova guia ou janela do navegador é aberta e exibe uma janela do navegador de arquivos com todos os arquivos e pastas do servidor da Web ou no diretório raiz de uma conta de hospedagem compartilhada.
3
Clique na pasta “Public_HTML”, na pasta “WWW” ou em outro nome de pasta que contenha a instalação do Joomla.
4
Role para baixo e selecione o arquivo “configuration.php” na pasta que contém os arquivos para o seu site Joomla. Clique em “Editar” na barra de ferramentas do Gerenciador de Arquivos; alternadamente, você pode clicar com o botão direito do mouse no nome do arquivo “configuration.php” e selecionar “Editar”. Se uma janela pop-up do Editor de Texto for exibida, ative a opção “UTF – 8” e clique no botão “Editar”. Caso contrário, aguarde até que a janela ou aba do editor seja aberta no seu navegador.
5
Localize as seguintes linhas de código no arquivo “configuration.php” do Joomla:
var $ ftp_root = '/ public_html'; var $ log_path = '/ home / public_html / logs'; var $ tmp_path = '/ home / public_html / tmp';
Observe que a estrutura de diretório para os valores de uso de “/ home / public_html” no código pode ser diferente em seu servidor da Web. No entanto, a estrutura da pasta deve apontar para a pasta na qual a instalação do Joomla reside.
6
Altere a estrutura de diretórios nas linhas de código para refletir o novo caminho da pasta de URLs para a instalação do Joomla. Por exemplo, se o seu novo servidor da Web usar um nome de pasta diferente para o diretório em que residem os arquivos do Joomla, altere o nome da pasta “public_html” no código para o usado no novo servidor. Por exemplo, se o servidor usa uma pasta chamada “WWW” para armazenar os arquivos Joomla, mude o valor “public_html” para “WWW”. Para um servidor que usa a pasta “WWW” para a instalação do Joomla, as linhas de código em o “configuration.php” apareceria da seguinte forma:
var $ ftp_root = '/ WWW'; var $ log_path = '/ home / WWW / logs'; var $ tmp_path = '/ home / WWW / tmp';
7
Estenda o caminho do diretório nas linhas de código se quiser mover a instalação do Joomla para um subdomínio ou outra pasta no servidor da Web. Por exemplo, se você criou um subdomínio chamado “MyJoomlaSite”, anexe o nome da pasta “MyJoomlaSite” ao caminho da URL no código. Os seguintes caminhos de diretório no código mostram uma pasta “public_html” com uma pasta de subdomínio “MyJoomlaSite”:
var $ ftp_root = '/ public_html / MyJoomlaSite';
var $ log_path = '/ home / public_html / MyJoomlaSite / logs'; var $ tmp_path = '/ home / public_html / MyJoomlaSite / tmp';
8
Clique no botão “Salvar” ou “Salvar alterações” na janela do editor para salvar as alterações no arquivo “configuration.php”. Feche a guia ou janela do editor.
9
Abra uma nova guia ou janela no seu navegador e, em seguida, navegue até a URL do seu site Joomla. O site aparece na guia ou janela e é exibido normalmente.