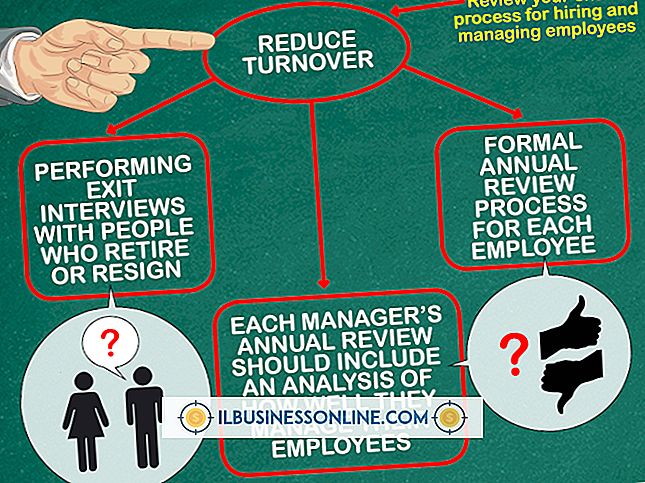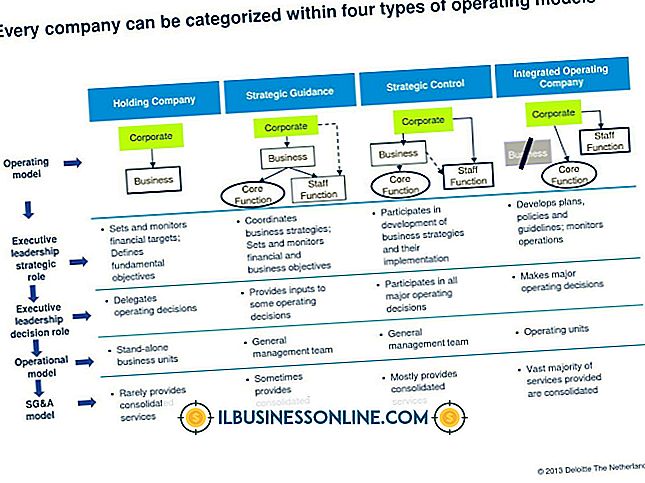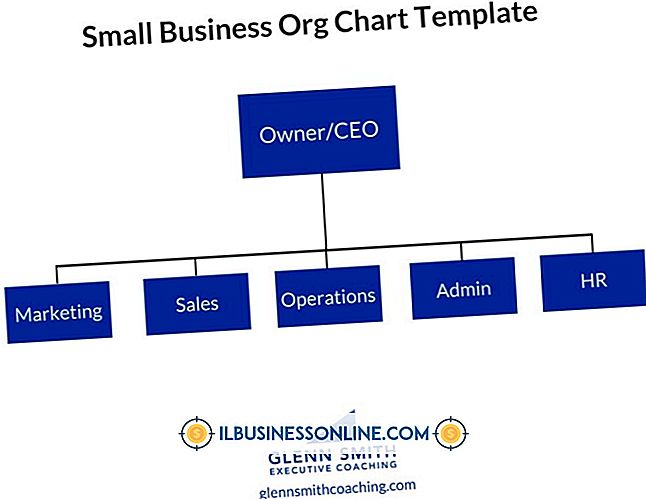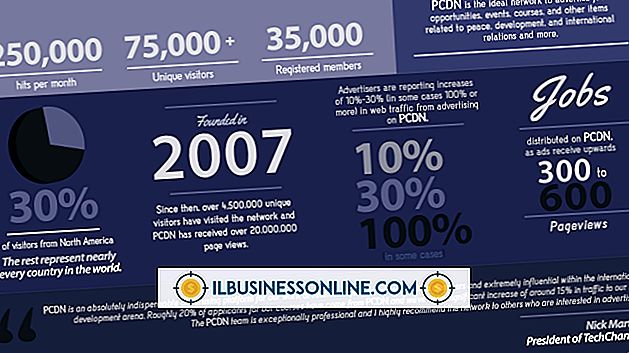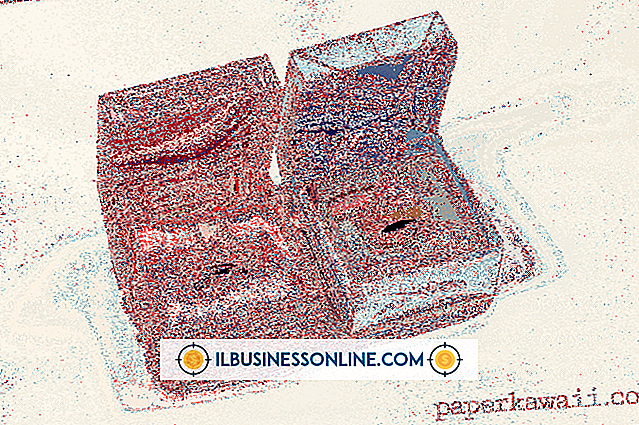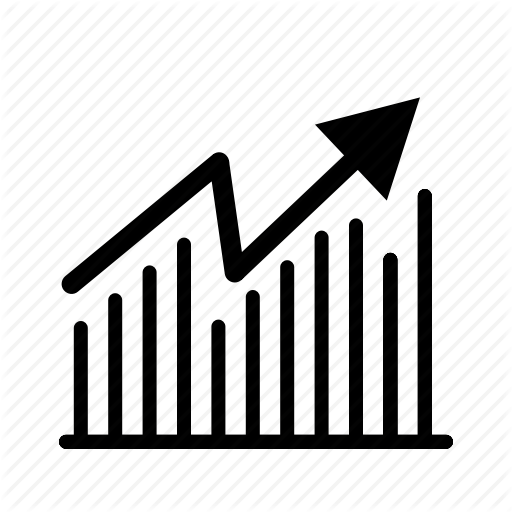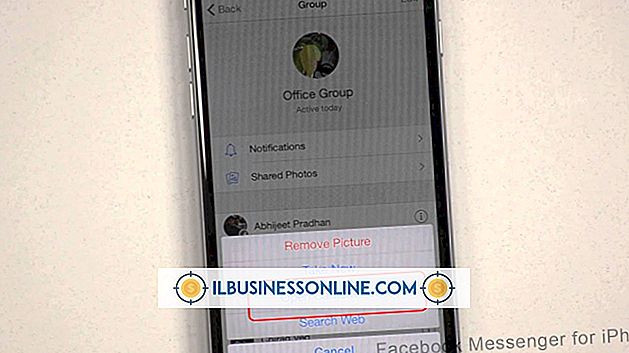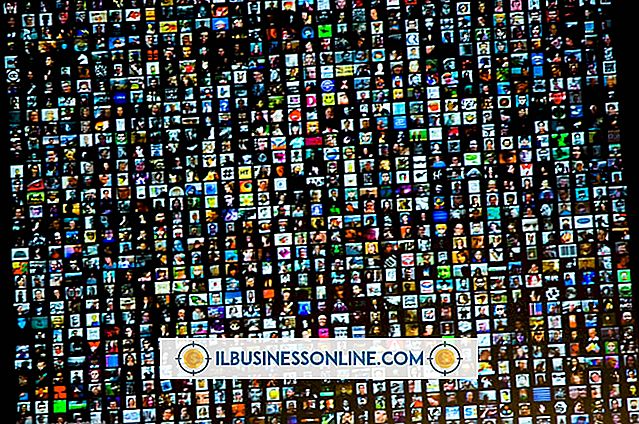Como usar um iSight no Ubuntu
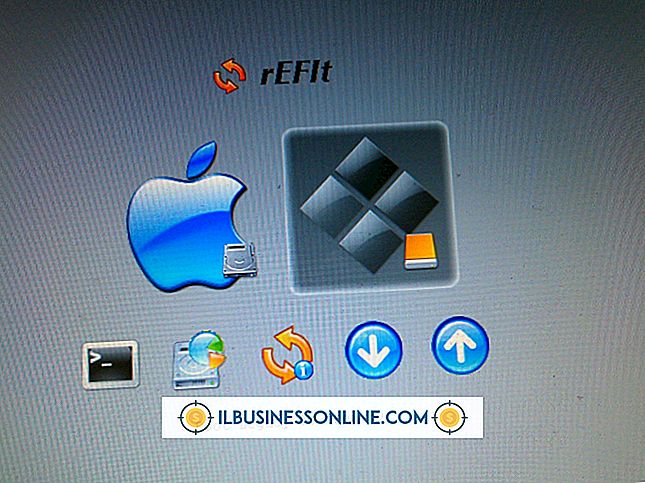
Se você instalou o sistema operacional Ubuntu, um sistema operacional baseado no Linux, no seu Mac, você tem um problema. Você imediatamente percebe que a webcam iSight não funciona mais no Ubuntu. Isso ocorre porque o sistema operacional Mac OS X original usava um driver para acessar a webcam; este driver não é usado pelo Ubuntu por padrão. Felizmente, você pode obtê-lo da partição do Mac OS X e fazê-lo funcionar no Ubuntu.
1
Vá até o menu "Aplicativos", selecione "Acessórios" e clique em "Terminal" para abrir a ferramenta Ubuntu Terminal.
2
Execute os seguintes comandos para montar a unidade do Mac OS X no Ubuntu:
sudo mkdir / MacOSX sudo mount -t hfsplus / dev / sda2 / MacOSX
Você executa um comando, digitando-o e pressionando "Enter".
3
Use um navegador de arquivos para navegar até a pasta "/System/Library/Extensions/IOUSBFamily.kext/Contents/PlugIns/AppleUSBVideoSupport.kext/Contents/MacOS", na partição do Mac OS X.
4
Localize o arquivo "AppleUSBVideoSupport" e copie-o para a área de trabalho.
5
Atualize os repositórios do Ubuntu executando o seguinte comando no Terminal:
sudo apt-get update
6
Instale o iSight Firmware Tools usando o seguinte comando:
sudo apt-get instalar isight-firmware-tools
O instalador solicita o caminho para o arquivo AppleUSBVideoSupport.
7
Designe "/ Home / YourUsername / Desktop / AppleUSBVideoSupport" como o caminho, substituindo "YourUsername" pelo seu nome de usuário. O firmware iSight é extraído e colocado na pasta "/ lib / firmware", sob o nome de "isight.fw".
8
Copie o arquivo isight.fw para sua área de trabalho executando este comando no Terminal:
cp /lib/firmware/isight.fw / Home / YourUsername / Desktop /
9
Crie um novo documento de texto usando qualquer editor de texto. Digite isto:
! / bin / sh
cp /Home/YourUsername/Desktop/isight.fw / lib / firmware /
Nomeie o novo documento de texto "script-webcam" e salve em sua área de trabalho.
10
Execute os seguintes comandos no terminal:
cd / Home / SeuNomeUsuário / Desktop chmod + x script-webcam
11
Vá para o menu "Sistema", selecione "Preferências" e clique em "Aplicações de Sessão". Clique no botão "Adicionar", digite um nome para o novo script (script iSight, por exemplo) e use o navegador de arquivos integrado para selecionar o script script-webcam.
12
Desligue o computador (não reinicie ou faça logoff). Ligue o computador e teste a câmera iSight.