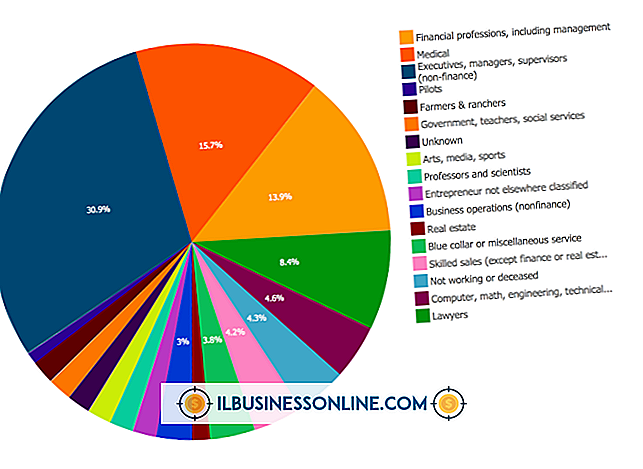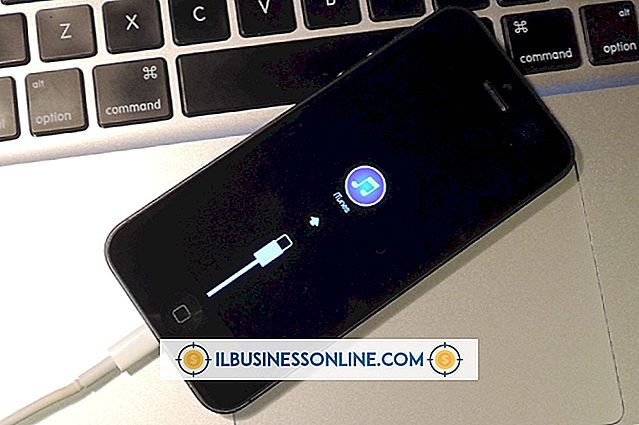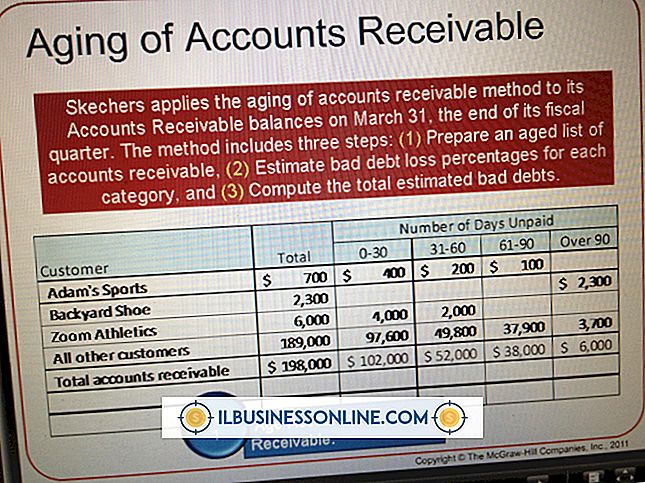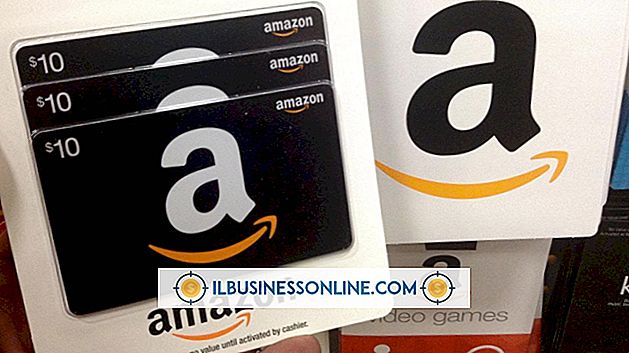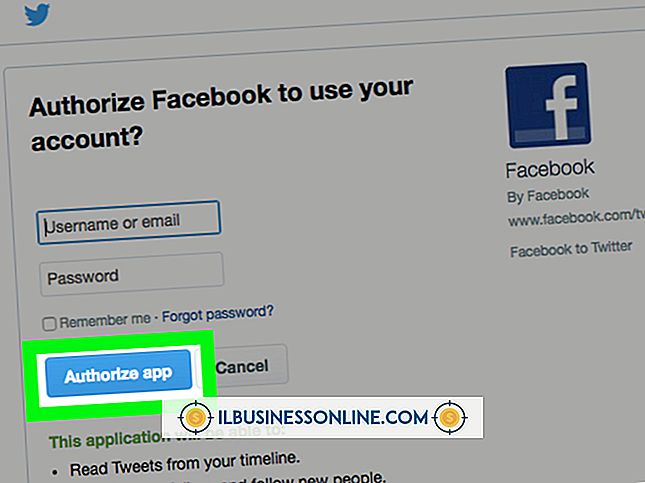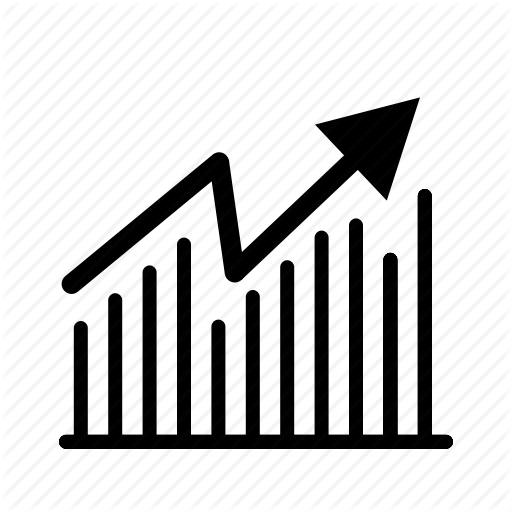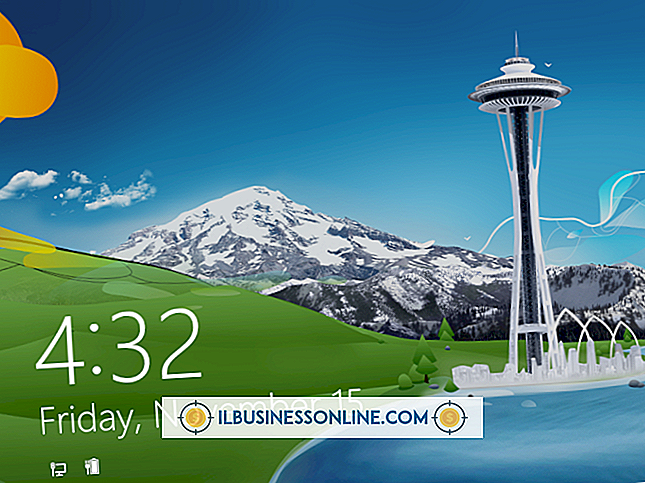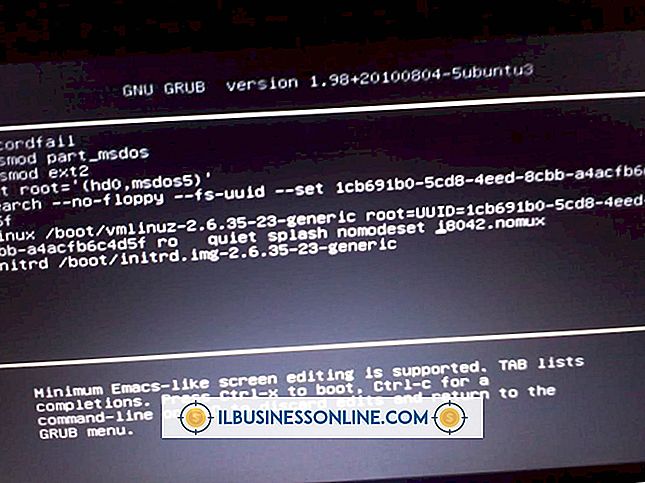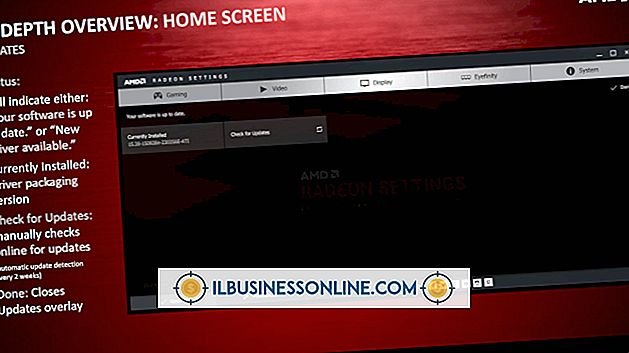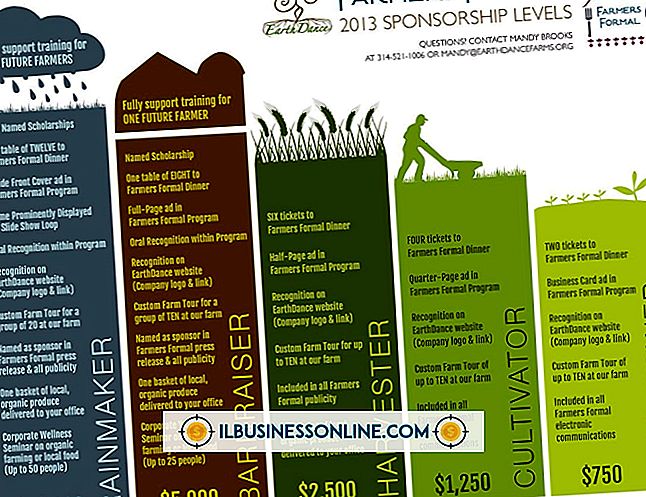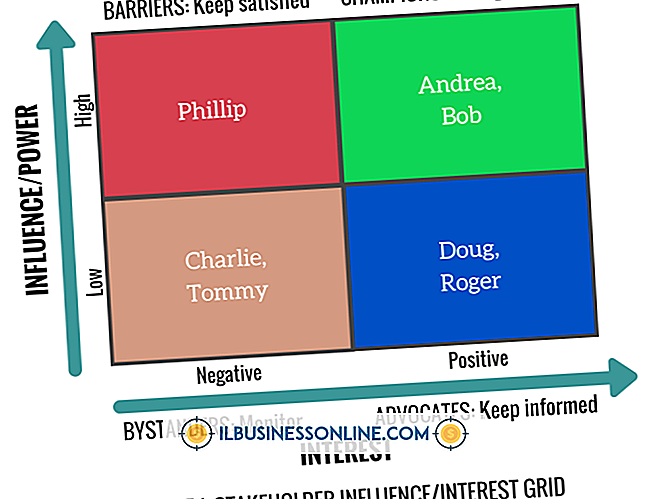Como usar um pincel para desfocar o plano de fundo no Photoshop

Uma foto com um fundo ocupado pode distrair e desviar a atenção do assunto. Se você não tiver controle sobre o plano de fundo durante a filmagem, ainda poderá fazer alterações usando um aplicativo de edição de imagens, como o Photoshop. O Photoshop contém uma ferramenta de desfoque que pode ser usada para suavizar seletivamente as regiões de sua foto. Pintar com a ferramenta Blur oferece mais controle do que usar um dos filtros de desfoque, pois você pode usar vários traços para aumentar a quantidade de desfoque em determinadas áreas.
1
Abra o Adobe Photoshop CC e pressione "Ctrl-O" para selecionar a imagem que você deseja editar. Clique em "Abrir" para adicionar a imagem ao seu espaço de trabalho do Photoshop.
2
Clique na ferramenta Seleção Rápida na Caixa de Ferramentas e selecione as partes da imagem que você não deseja desfocar. Você também pode usar as ferramentas Lasso ou Pen para separar o primeiro plano do segundo plano ao lidar com formas complexas.
3
Pressione "Shift-Ctrl-I" para inverter sua seleção. Manter os elementos de primeiro plano e plano de fundo da imagem separados garante que você apenas desfoque o plano de fundo ao trabalhar com o pincel Desfoque.
4
Selecione a ferramenta Blur na caixa de ferramentas e pressione "[" ou "]" para diminuir ou aumentar o tamanho do pincel.
5
Clique no seletor de predefinição de pincel na barra Opções e selecione um pincel de tamanho de pressão arredondado e macio.
6
Defina a intensidade da pincelada na barra Opções para determinar quanto cada pincelada desfoca o plano de fundo.
7
Clique e arraste o cursor do mouse sobre o plano de fundo da imagem para aplicar o efeito de desfoque. Use vários passes em uma área para aumentar a quantidade de desfoque.
8
Pressione "Ctrl-D" para desmarcar o fundo e ver sua imagem. Pressione "Shift-Ctrl-S" e salve sua imagem se estiver satisfeito com os resultados.
Aviso
- Informações neste artigo se aplicam ao Adobe Photoshop CC. Os procedimentos podem variar com outras versões ou produtos.