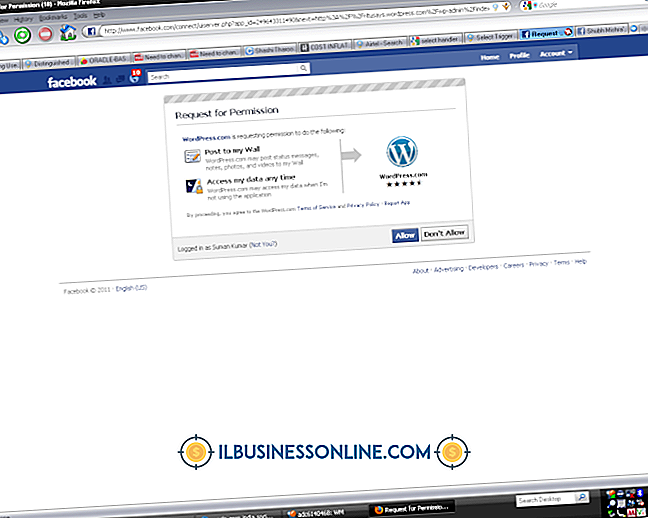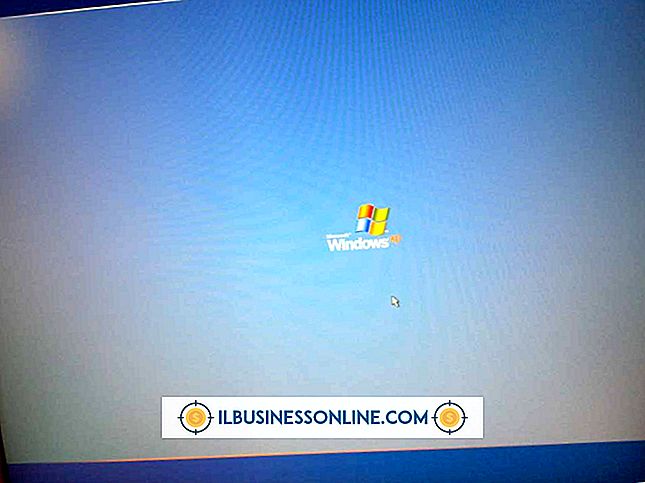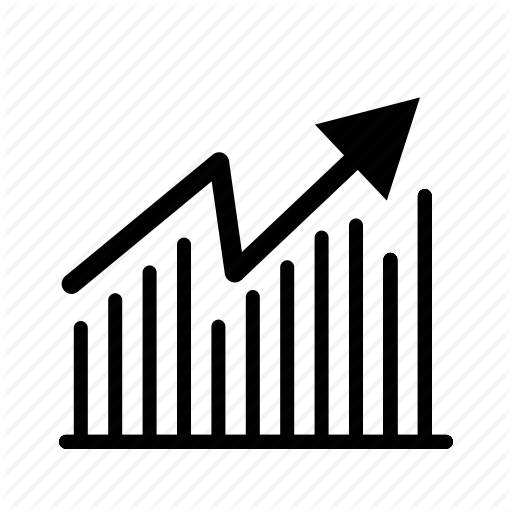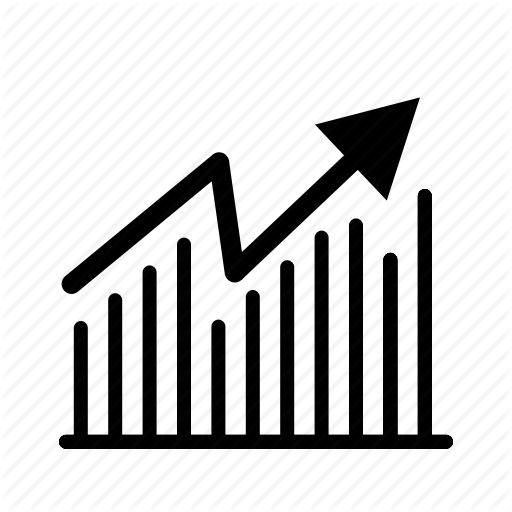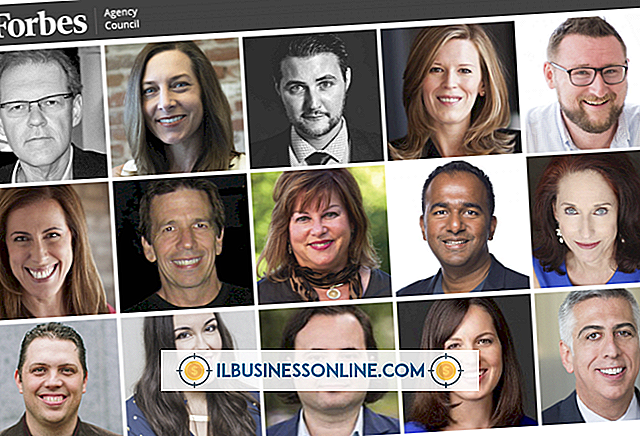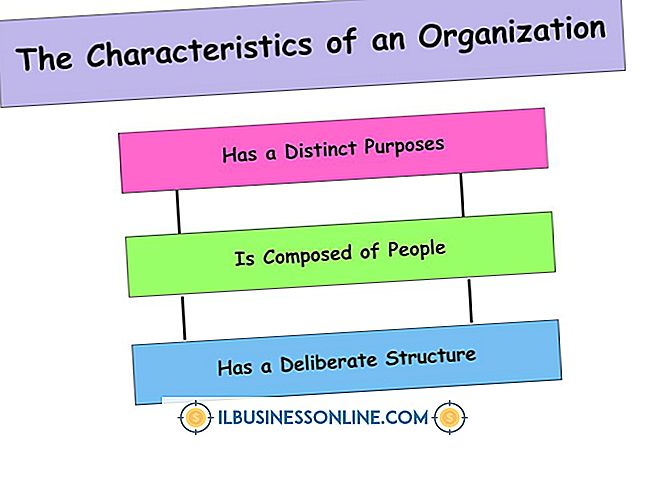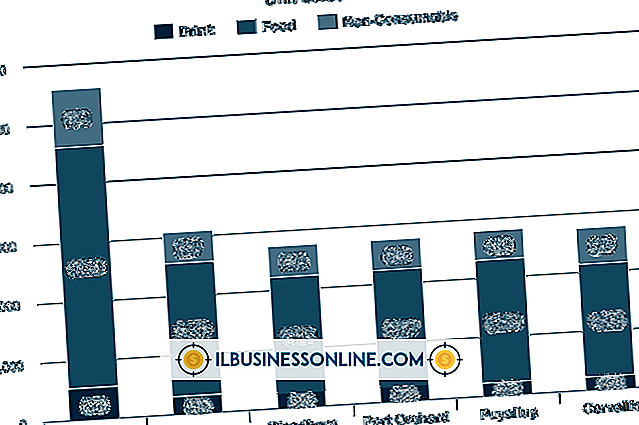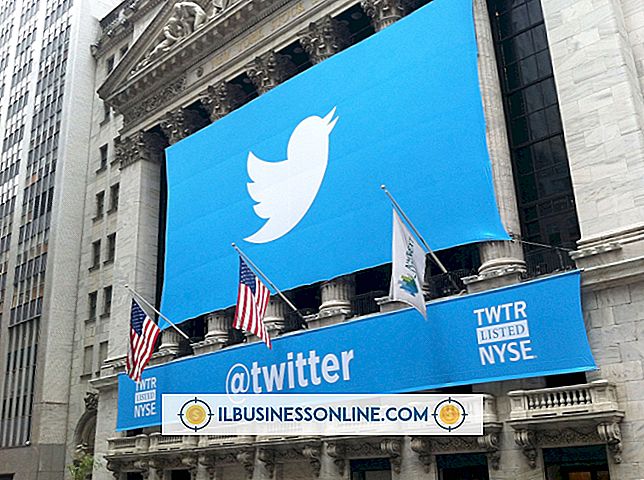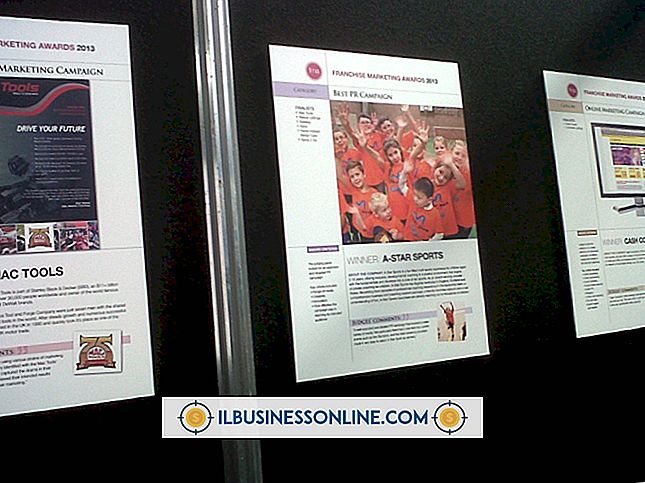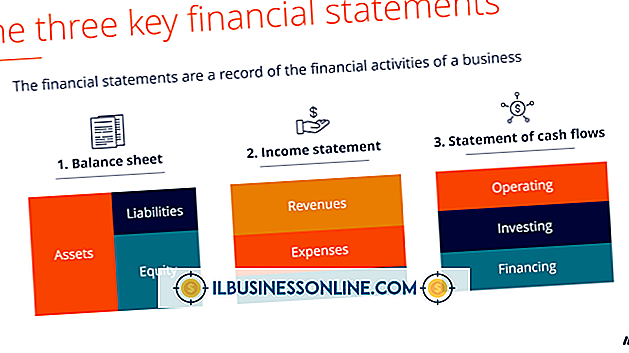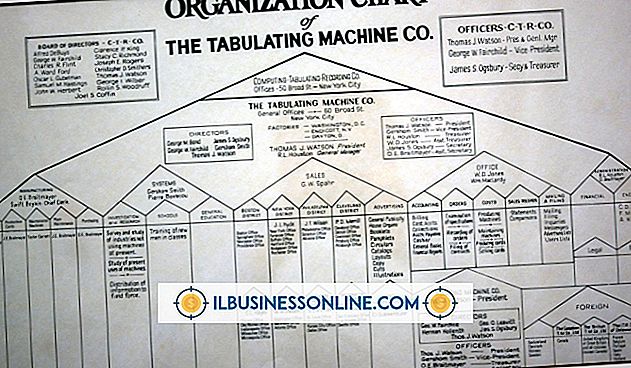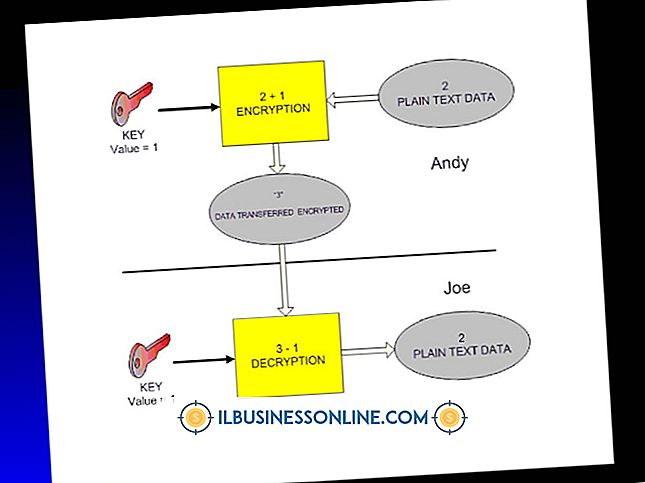Como usar o Excel para criar avaliações de desempenho

Independentemente de você empregar um único consultor em tempo parcial ou uma dúzia de funcionários em tempo integral, as pessoas que trabalham para você são os recursos mais importantes - e geralmente os mais caros. Avaliar e registrar o desempenho de seus funcionários não é apenas benéfico para você, mas também para o crescimento profissional deles. A versatilidade do Microsoft Excel torna relativamente fácil personalizar planilhas para avaliações de desempenho com base no tipo de trabalho que cada funcionário faz. Ele também contém recursos que permitem acompanhar e comparar avaliações para que você possa monitorar tendências e acompanhar o progresso ao longo do tempo.
Criando a planilha
O site do Microsoft Office armazena milhares de modelos, incluindo vários modelos do Excel para avaliações de desempenho e formulários de revisão. Você pode usar esses modelos como estão ou modificá-los para seus próprios fins. Na maioria dos casos, a parte superior da planilha inclui o nome, a posição e a data do funcionário. A seção de avaliação pode incluir qualquer critério que você considerar importante, como demonstração de habilidades e conhecimento, solução de problemas, etc. É uma boa idéia incluir diretrizes de revisão na planilha para garantir que você use os mesmos critérios para avaliar o desempenho de cada vez. Por exemplo, se você usar uma escala de cinco pontos, poderá especificar o que cada número representa.
Usando caixas de seleção
Muitos dos modelos de avaliação de desempenho usam caixas de seleção, que você pode simplesmente clicar em vez de digitar as pontuações de avaliação. Para adicionar caixas de seleção em seu próprio formulário de avaliação, você precisará ativar a guia Desenvolvedor. Isso pode ser feito selecionando "Opções" no menu Arquivo. Depois de clicar em "Personalizar Faixa de Opções" na janela Opções, você poderá ativar a guia Desenvolvedor no menu à direita. Quando a guia Desenvolvedor estiver visível, você poderá clicar nela e clicar no botão "Inserir" na faixa de opções para revelar os controles de formulário, incluindo a opção Caixa de seleção. Depois de inserir uma caixa de seleção na planilha, você pode formatá-la clicando com o botão direito do mouse e selecionando "Controle de formulário" no menu suspenso.
Formulários de autoavaliação
Se uma parte de sua política de RH é fazer com que os funcionários avaliem seu próprio trabalho, você pode criar um segundo formulário de avaliação com base em sua própria cópia que você pode dar a eles. Para garantir que os funcionários insiram somente as informações necessárias sem alterar outros campos ou excluir acidentalmente as células que contêm fórmulas, você pode impedir que essas células sejam editadas. Você pode ocultar as fórmulas selecionando as células que as contêm e selecionando a opção "Oculto" na caixa de diálogo Formatar células. As opções Protect Sheet estão localizadas no grupo Changes, na guia Review, que você pode selecionar após terminar de criar o formulário.
Progresso de Rastreamento
A mesma pasta de trabalho do Excel pode ser usada para criar várias planilhas para cada funcionário, cada uma contendo uma avaliação de desempenho separada. A consolidação de pontuações em uma planilha de resumo pode ser útil para acompanhar o desempenho ao longo do tempo. Você pode usar esse recurso criando uma nova planilha e, em seguida, clicando em "Consolidar", que está localizado no grupo Ferramentas de dados na guia Dados. Antes de usar esse recurso, é importante garantir que cada planilha de avaliação use o mesmo layout, com os dados correspondentes ocupando as mesmas células em cada planilha. Depois que os dados são consolidados em uma planilha de resumo, você pode traçar o progresso do funcionário usando um gráfico de linhas.