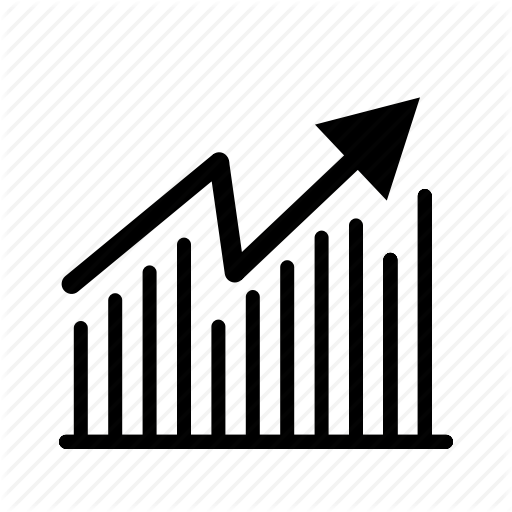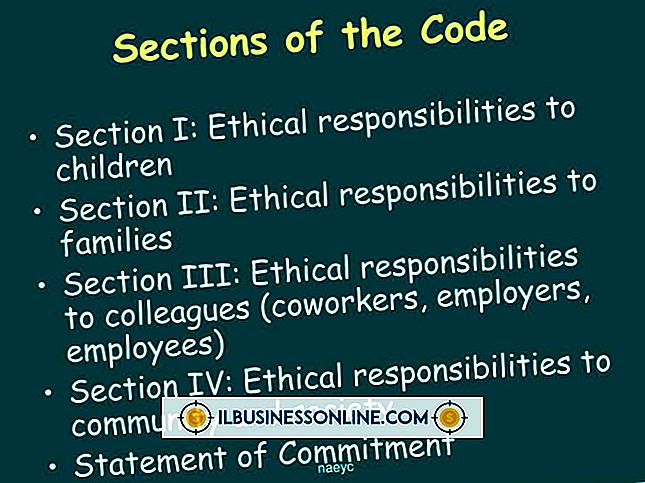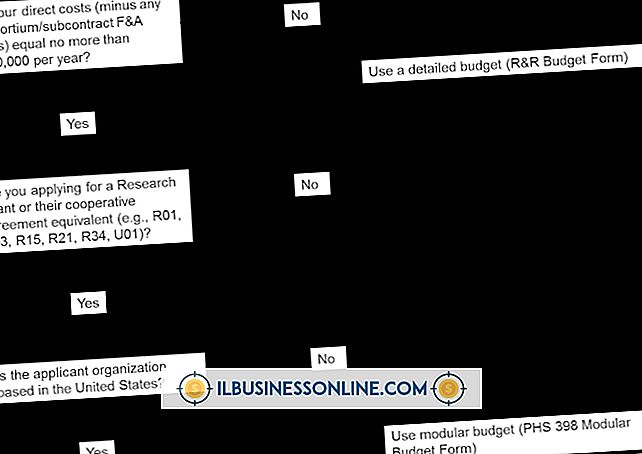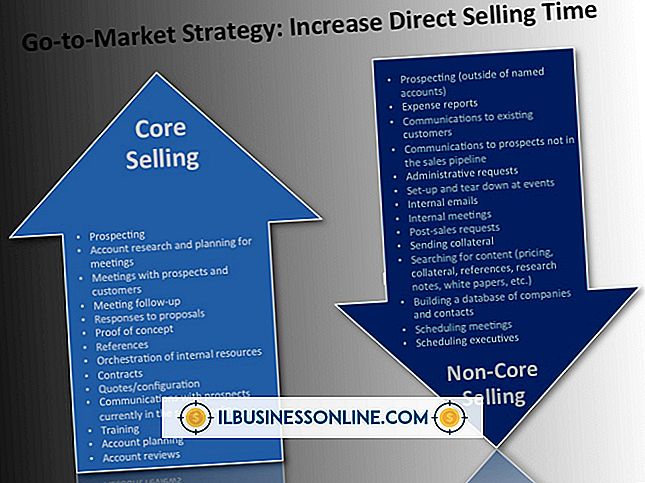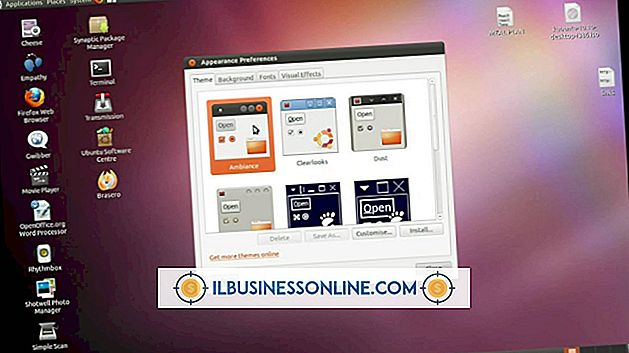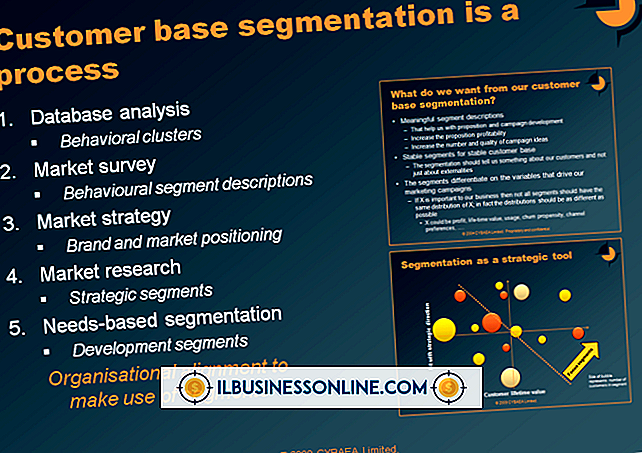Como usar modelos do MS Word
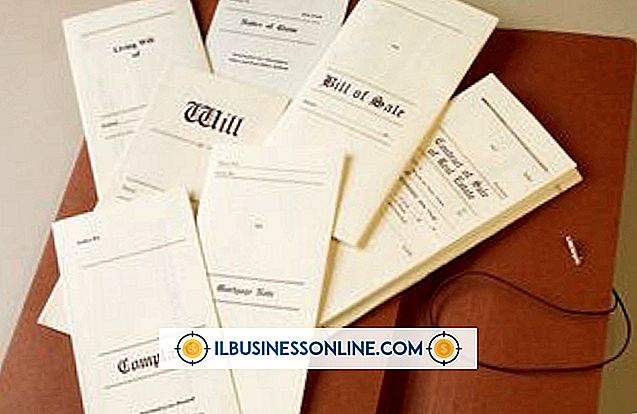
No atual ambiente econômico ultrarrápido, os proprietários de pequenas empresas geralmente precisam aprender a fazer mais com menos. Consequentemente, isso geralmente significa tentar realizar mais trabalho em menos tempo. Se você gastar qualquer quantia de tempo em todas as cartas de desenho ou outras correspondências para o seu negócio, você sabe que a configuração e formatação de alguns documentos pode levar um tempo considerável. Em muitos casos, o tempo gasto na criação de documentos é o tempo que você poderia gastar para fechar uma venda ou encontrar novos clientes. Se você usar o Microsoft Word para criar seus documentos, poderá usar modelos para reduzir o tempo gasto no teclado. Os modelos do Word permitem simplificar muitas tarefas de produção de documentos e ajudar a liberar seu tempo para outras atividades comerciais.
1
Inicie o Microsoft Word no seu computador. Clique em "Arquivo" na barra de opções e, em seguida, clique em "Novo". Clique em um dos modelos locais na janela Modelos Disponíveis que melhor corresponda ao tipo de documento que você deseja criar. O Microsoft Word vem com vários modelos pré-configurados que você pode usar imediatamente. No entanto, se um dos modelos na janela Modelos Disponíveis não corresponder muito ao tipo de documento que você deseja criar, insira um termo de pesquisa na caixa de pesquisa "Pesquisar Office.com para modelos" e pressione a tecla "Enter". Uma lista de modelos que correspondem aos seus critérios de pesquisa aparece na janela Modelos Disponíveis.
2
Clique no modelo que você deseja usar e, em seguida, clique no botão "Criar". Se estiver usando um modelo do site do Office.com, destaque o nome do modelo e clique no botão "Download". O modelo é aberto como um novo documento no Microsoft Word.
3
Edite o nome da empresa e as informações de endereço no modelo. Altere qualquer texto padrão que você gostaria de reutilizar em futuros documentos baseados no modelo. Se o modelo tiver campos para destinatários ou as informações de endereço, você deverá deixar os valores do campo intactos e não alterá-los, pois provavelmente você usará o modelo muitas vezes. Deixar os campos de destinatário padrão ou o campo de cliente no local facilitará a edição e o uso de documentos baseados no modelo.
4
Clique na imagem do logotipo padrão no modelo, se o documento tiver um. Com a imagem do logotipo padrão selecionada, clique na guia "Inserir" e, em seguida, clique no ícone "Imagem". Navegue até a imagem do logotipo da sua empresa no seu computador local. Realce o arquivo da imagem do logotipo e clique no botão “Inserir”. O Microsoft Word substitui a imagem do modelo padrão pelo logotipo da sua empresa. Se o modelo não contiver uma imagem de logotipo padrão e você quiser adicionar uma, simplesmente posicione o cursor onde deseja que a imagem do logotipo apareça e, em seguida, clique em “Inserir” seguido de “Imagem” na barra de faixa de opções.
5
Clique duas vezes na área de rodapé do documento. Digite o texto do rodapé que você deseja que apareça nos documentos baseados no modelo aqui. Qualquer texto inserido aqui será exibido em todos os documentos criados no modelo.
6
Edite outras partes do documento modelo conforme necessário.
7
Clique em “Arquivo” na barra de fita, clique em “Salvar como”. Digite um nome padrão para o documento de modelo no campo “Nome do arquivo”. Clique na lista suspensa "Salvar como" e selecione "Modelo do Word (* .DOTX)" como o tipo de arquivo. Ative a opção "Salvar Miniatura" e clique no botão "Salvar". Se o Microsoft Word exibir uma mensagem de aviso sobre como salvar o arquivo em um novo formato, clique no botão “OK”.
8
Feche o documento modelo no Microsoft Word. Clique em “Arquivo” na barra de faixa de opções, clique em “Novo”. Clique no ícone “Meus modelos” na seção Início da janela Modelos disponíveis. Realce o nome do documento de modelo que você criou na guia Modelos Pessoais e, em seguida, clique no botão "OK". O Microsoft Word abre uma versão editável do modelo com o nome de arquivo genérico "Document1".
9
Edite os campos do destinatário ou do cliente com as informações de nome e endereço, conforme necessário. Digite um texto adicional no corpo do documento, conforme necessário, e clique no ícone do disquete acima da barra de fita para salvar o documento. O Microsoft Word solicita que você insira um novo nome de arquivo de documento no campo “Nome do arquivo”. Digite um nome de arquivo para o documento e clique em "Salvar".
10
Imprima o documento ou anexe a um email conforme necessário.
Gorjeta
- Você também pode criar seus próprios modelos de documento do zero. Para fazer isso, basta abrir um novo arquivo no Microsoft Word e criar um documento a partir do qual você deseja basear o modelo. Depois de criar o documento base, salve-o como um arquivo de modelo do Word (.DOTX). Depois de abrir "Meus modelos" no Word, o modelo criado do zero aparece na lista.