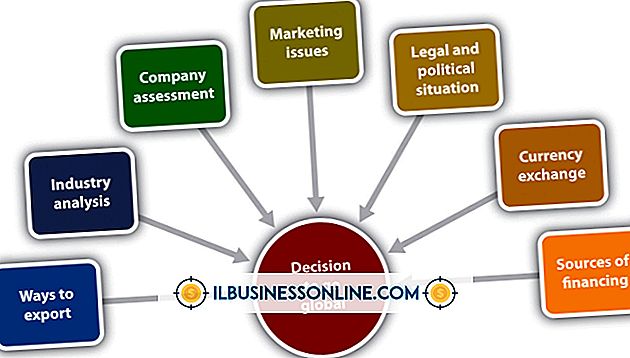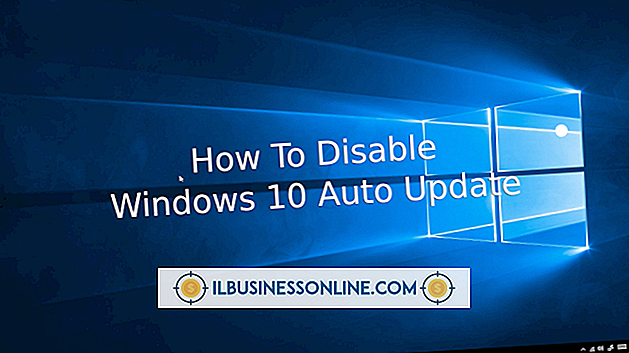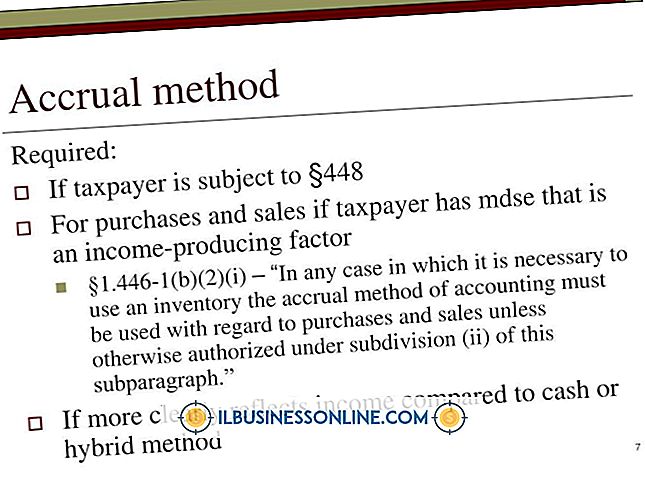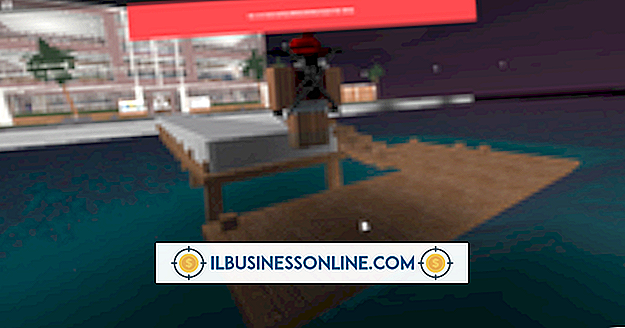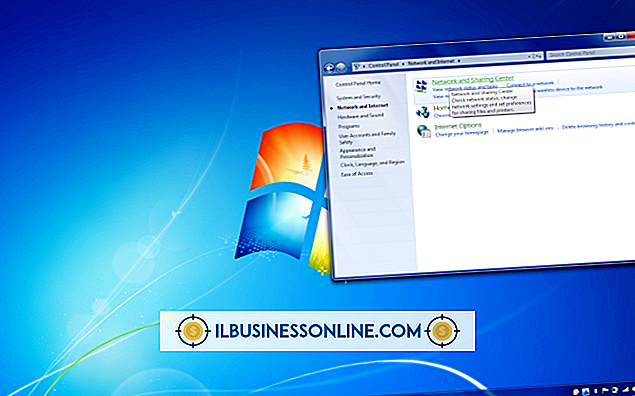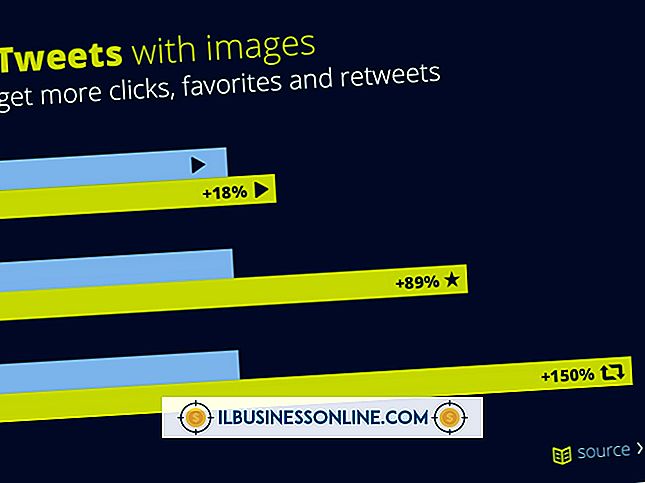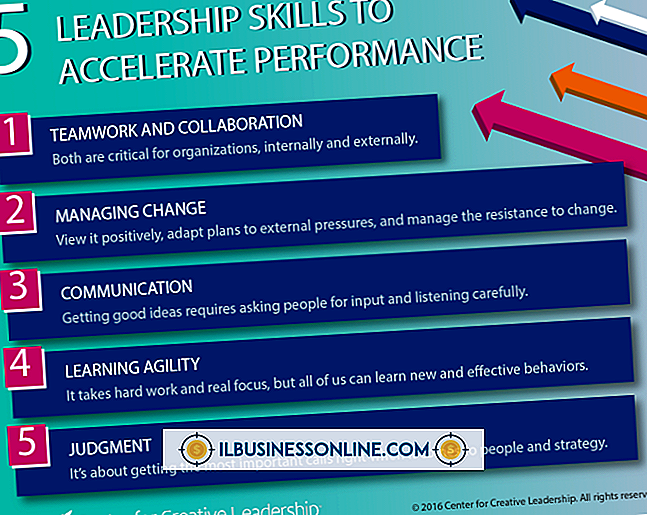Como usar o ponto de venda com o Vista

Embora algumas empresas gerenciem muito bem com uma caixa registradora simples para atrair as vendas dos clientes, outras precisam de recursos avançados que somente um sistema de ponto de venda verdadeiro pode oferecer. No entanto, as soluções integradas e integradas que permitem que os comerciantes entrem nas vendas, imprimam recibos, validem as compras com cartão de crédito e gerem relatórios informativos, muitas vezes, custam milhares de dólares. No entanto, se você tiver um PC executando o Windows Vista, poderá criar seu próprio sistema de ponto de vendas usando hardware e software prontamente disponíveis. Construir seu próprio sistema de ponto de venda do Vista permite que você escolha os recursos de que você mais precisa, economizando ao mesmo tempo uma quantidade considerável de dinheiro para sua empresa.
Selecione o software de ponto de venda
1
Pesquise vários aplicativos de software de ponto de venda. Há centenas de opções para escolher quando se trata de software de ponto de venda (POS) que você pode instalar e usar em computadores baseados no Windows Vista. Aplicações de ponto de venda comerciais bem conhecidas incluem o Ponto de Venda Intuit QuickBooks, MicroPOS e Retail Plus. Se você está procurando uma solução de PDV livre, veja FreePOS ou MyFreePOS.
2
Solicite uma cópia de avaliação do software POS que lhe interessa. Embora alguns desenvolvedores de software POS ofereçam versões de avaliação de seus aplicativos como downloads gratuitos em seus sites, muitos exigem que você solicite uma cópia de avaliação ou teste com um formulário de contato ou registro. Depois de solicitar o software, o desenvolvedor enviará um e-mail com um link para baixar o programa para o computador.
3
Faça o download do software de avaliação e salve-o no seu computador. Instale a versão de avaliação para determinar se atende às suas necessidades de POS. Em caso afirmativo, entre em contato com o desenvolvedor e compre uma versão completa do programa. Depois de adquirir uma licença, baixe a versão completa do aplicativo e salve-a no seu computador. Se estiver usando um aplicativo POS gratuito, basta baixá-lo da Web e salvá-lo no seu PC.
Instalar hardware de ponto de venda
1
Desligue o computador com o Windows Vista. Desconecte o teclado e mouse do computador. Desconecte o monitor também, se você conectar um monitor com tela sensível ao toque.
2
Conecte o cabo do leitor de código de barras à porta PS / 2 do teclado no computador. Conecte o cabo do teclado na porta PS / 2 de passagem no cabo do scanner de código de barras. Se o scanner de código de barras não tiver uma porta de passagem (a maioria faz isso), você poderá usar um cabo adaptador PS / 2 “Y” para conectar o teclado e o scanner à mesma porta PS / 2 do computador.
3
Conecte o cabo VGA do monitor com tela de toque à porta de saída de vídeo azul na parte traseira do computador. Conecte o cabo de interface de toque a uma porta USB vazia no computador.
4
Conecte o cabo USB ou paralelo à impressora de recibos e conecte a outra extremidade do cabo à porta correspondente no computador.
5
Ligue o computador e faça o login no Windows. Aguarde alguns minutos para o Windows detectar a nova impressora e o monitor com tela sensível ao toque. O Windows Vista suporta muitas impressoras de recibos e monitores touchscreen sem software adicional. No entanto, se o Vista solicitar um driver, insira o disco de instalação apropriado na unidade óptica e siga as instruções para instalar os drivers de terceiros necessários no Windows. Reinicie o computador se o Windows Vista solicitar que você faça isso.
6
Conecte o cabo do gatilho da gaveta de dinheiro à tomada do tipo plugue do telefone na parte traseira da gaveta e conecte a outra extremidade do cabo à porta "CD", "Gaveta" ou "Trigger CD" na impressora de recibos. . Esse cabo permite que a impressora envie um comando que abre automaticamente a gaveta de dinheiro após a impressão de um recibo do cliente. A maioria dos aplicativos POS modernos suportam os comandos da impressora necessários para fazer isso funcionar.
7
Instale o terminal do cartão de crédito de acordo com as instruções do banco ou do provedor de serviços. Conecte o terminal do cartão de crédito a uma linha telefônica extra no local da sua empresa. Como alternativa, use um adaptador de divisor para conectar a máquina de cartão de crédito e um telefone à mesma tomada de parede.
Instalar e configurar o software de ponto de venda
1
Instale a versão completa do aplicativo POS adquirido ou baixado da Internet. Depois de instalar o aplicativo, reinicie o computador, se solicitado.
2
Inicie o aplicativo POS no computador. A maioria dos programas de PDV exibe um assistente de configuração na primeira vez que você executa o aplicativo. Siga os prompts na janela do assistente de configuração para inserir informações para sua empresa, necessárias para recibos, relatórios e outros documentos.
3
Clique na opção de menu “Opções” ou “Preferências” no aplicativo POS. Escolha as opções de hardware instaladas e selecione a impressora de recibos para imprimir recibos.
4
Clique na opção da barra de menu "Itens", "Estoque" ou "Inventário". Siga as instruções do programa para inserir itens ou mercadorias que você vende para os clientes.
5
Personalize o aplicativo POS conforme necessário. Consulte o guia do usuário do aplicativo para saber como configurar caixas, gerentes ou funcionários no aplicativo. Configure taxas e contas de impostos no programa, conforme necessário.
6
Clique em “Vendas”, “Nova Venda” ou outra opção de menu com nome semelhante. Digite as informações do cliente e use o scanner de código de barras para digitalizar itens para a venda. Siga as instruções para finalizar a venda e, em seguida, receber o pagamento do cliente. Clique na opção de menu "Imprimir recibo" ou "Imprimir fatura" para imprimir o recibo do cliente.
Coisas necessárias
- Gaveta de dinheiro (opcional)
- Impressora de recibos ou impressora regular
- Terminal de cartão de crédito (opcional)
- Scanner de código de barras (opcional)
- Monitor de tela de toque (opcional)
- Cabos PS / 2 “Y” (opcional)
- Linha telefônica extra ou adaptador divisor de cabo RJ-11