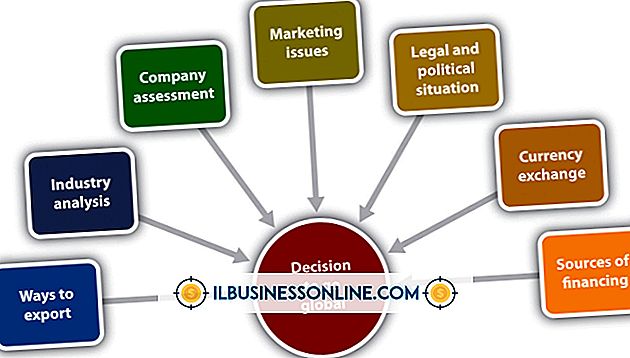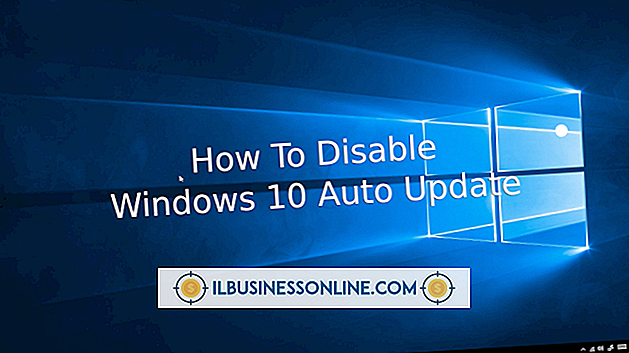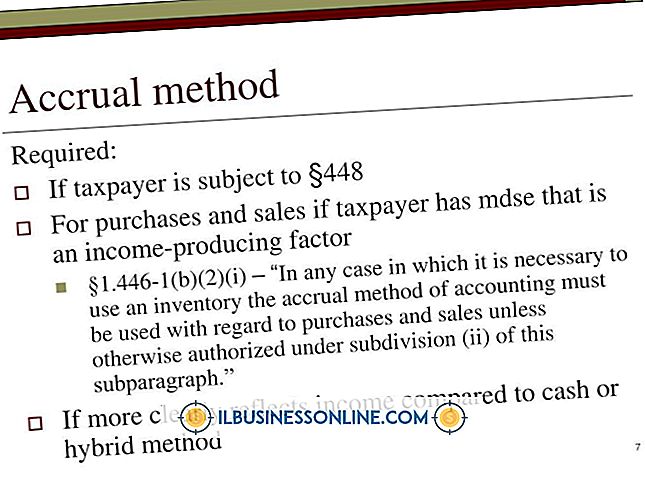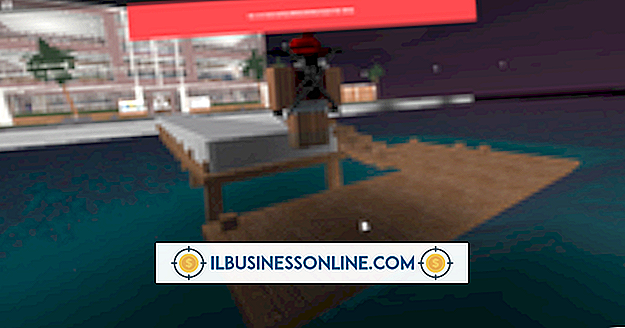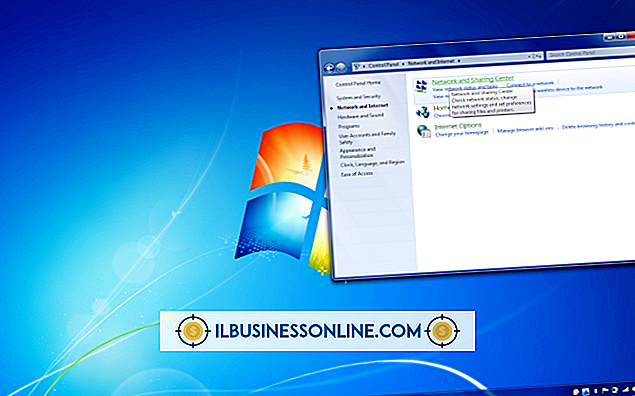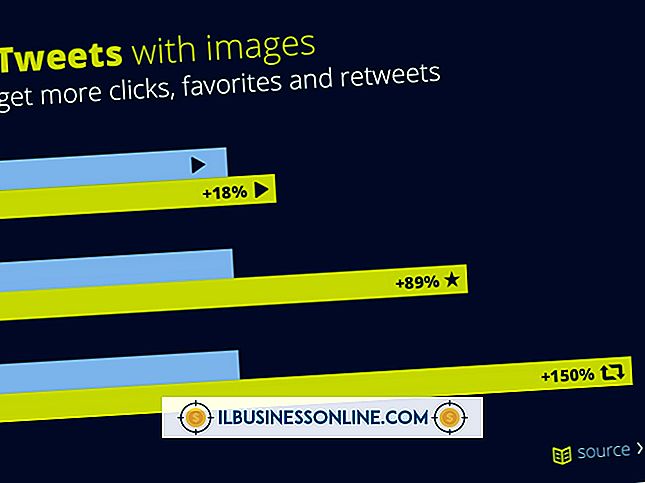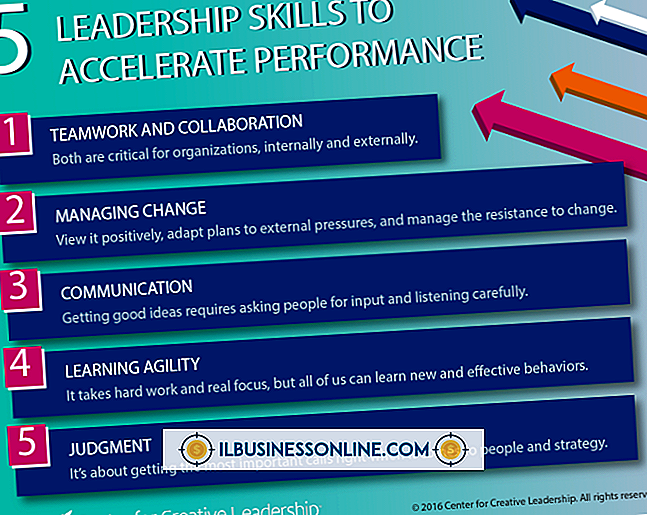Como usar réguas no OpenOffice

Ao trabalhar em um documento no OpenOffice, os usuários corporativos geralmente procuram as maneiras mais eficientes de fazer alterações em áreas como margens de páginas e posicionamento de texto para economizar tempo. Uma régua lateral horizontal e uma régua lateral vertical estão disponíveis no OpenOffice Writer para ajudar os usuários a aumentar a produtividade. Em vez de as réguas fornecerem apenas uma medida das configurações atuais da página, você pode alterar rapidamente as unidades de medida e definir margens, recuos e guias usando as réguas, os menus relacionados à régua e as caixas de diálogo.
Exibir réguas
1
Clique em "Visualizar" e selecione "Régua" para exibir as réguas.
2
Clique em “Ferramentas” e selecione “Opções…” para abrir a caixa de diálogo Opções se apenas uma régua aparecer ou a opção “Régua” estiver cinza.
3
Clique no sinal “+” ao lado do OpenOffice.org Writer e selecione “Visualizar”.
4
Marque a caixa vazia ao lado de "Régua Horizontal", "Régua Vertical" ou ambas. Clique em “OK” e tente “View” e “Ruler” novamente.
Definir medições da régua
1
Clique com o botão direito em uma régua e selecione a unidade de medida que você precisa, como "Centímetro" ou "Polegada".
2
Clique em “Ferramentas” e selecione “Opções…” se você quiser alterar as duas réguas ao mesmo tempo.
3
Clique no sinal “+” ao lado do OpenOffice.org Writer e selecione “Geral”.
4
Clique na seta "Para baixo" ao lado de "Unidade de medida", selecione uma unidade de medida e clique em "OK".
Definir margens de página
1
Alinhe o cursor sobre uma linha de limite horizontal separando uma seção de margem de página cinza da seção branca na régua lateral para exibir um ícone de seta dupla preta.
2
Clique e arraste a linha para cima ou para baixo conforme desejado para ajustar a margem superior ou inferior da página.
3
Repita com uma linha de limite vertical na régua superior para ajustar as margens da página esquerda ou direita.
Definir recuos
1
Realce uma seção do texto no seu documento que você deseja recuar.
2
Clique e arraste a marca de recuo esquerda inferior (em forma de ponta de seta) na régua de cima para ajustar o espaço antes do texto. Clique e arraste a marca de recuo à direita para ajustar o espaço após o texto. Clique e arraste a marca de recuo superior para criar um recuo somente para a primeira linha do texto.
3
Clique duas vezes na extremidade esquerda ou direita da régua superior para abrir a caixa de diálogo Parágrafo para alterar os recuos usando valores de recuo.
4
Clique na guia “Recuos e espaçamento”, se não estiver selecionado. Digite um valor numérico nos campos de seção "Antes do texto", "Após o texto" e "Primeira linha" e clique em "OK".
Definir paradas de tabulação
1
Clique no botão “Tab Stop” onde as réguas se conectam no canto superior esquerdo para selecionar um tipo de tabulação: ícone “L” para o ícone “L” para a esquerda e para trás para o ícone “T” invertido para cima ou para baixo "T" e ícone da marca decimal para o decimal. Clique na seção branca da régua superior uma vez em que você deseja colocar a tabulação para criá-la.
2
Clique com o botão direito do mouse em um ícone de parada de tabulação criado na régua e selecione uma opção de tipo de tabulação para alterar uma tab existente em um tipo diferente.
3
Clique duas vezes na seção branca da régua superior para abrir a caixa de diálogo Parágrafo para adicionar uma parada de tabulação com um valor de recuo ou selecione um tipo de preenchimento para o espaço antes do texto com guias.
4
Clique na guia “Guias”, se não estiver selecionado, e insira um valor de recuo no campo Posição ou selecione uma seção de tipo de preenchimento: “Nenhum”, pontos, traços, linha ou um caractere. Clique OK."
Gorjeta
- Para remover uma guia da régua superior, clique e arraste-a para fora da extremidade esquerda ou direita e ela desaparecerá.