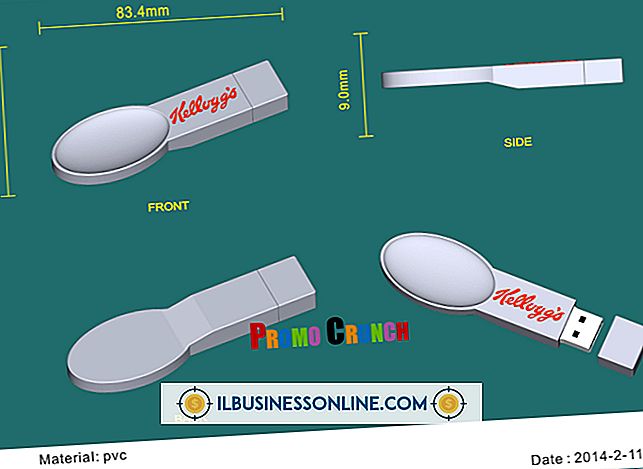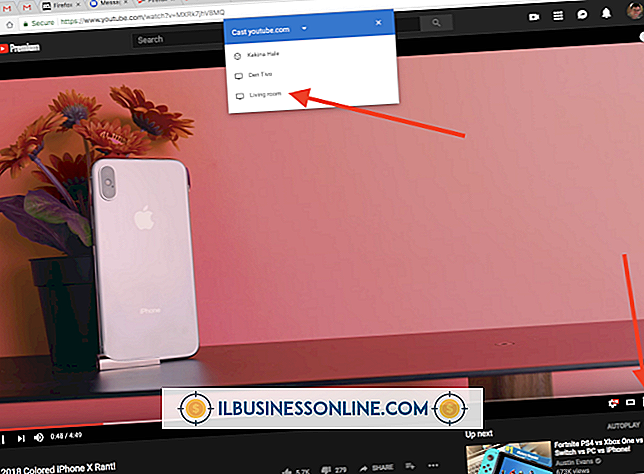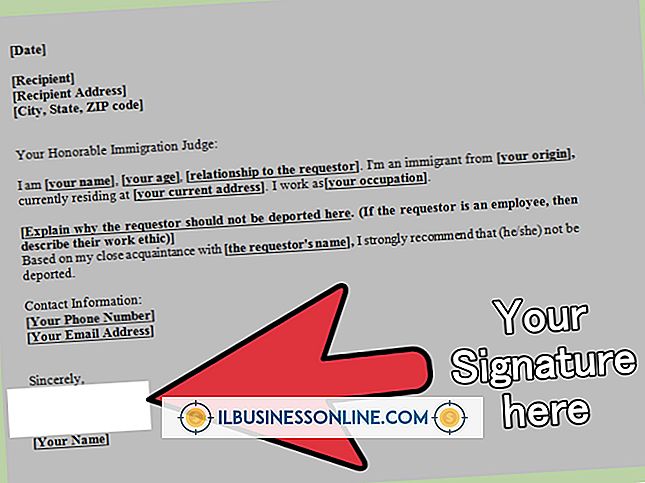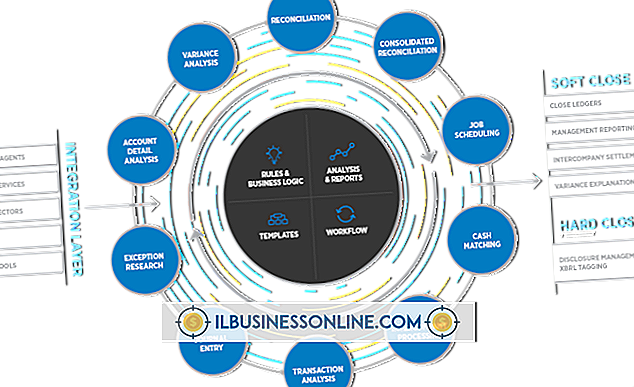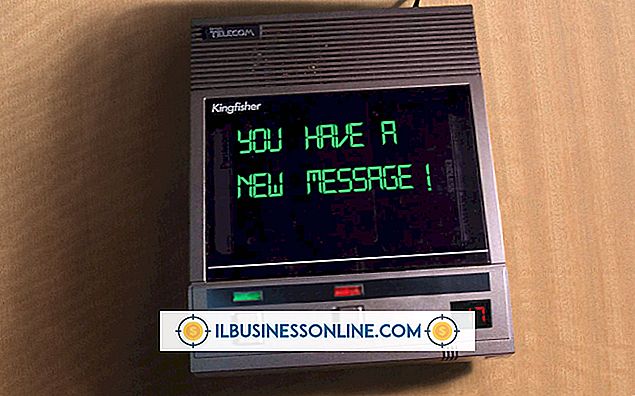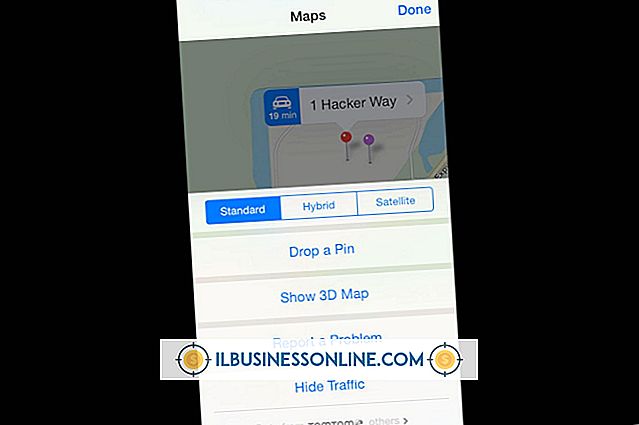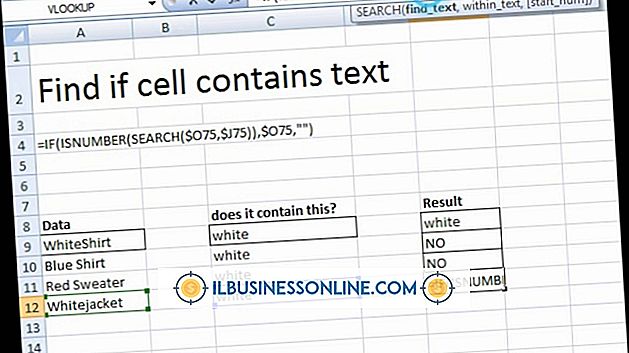Como usar tabelas no Microsoft Publisher

O Microsoft Publisher inclui alguns dos recursos avançados do Microsoft Word, para que você possa usá-lo para compor uma comunicação de marketing completa sem precisar criar arquivos no Word e importá-los para o documento do Publisher. Você pode economizar tempo configurando e preenchendo uma tabela no próprio Publisher em vez de importar uma tabela criada no Word. O Publisher oferece a mesma seleção ampla de tabelas pré-formatadas que estão disponíveis no Word e você pode até mesmo formatar o texto dentro das células da tabela usando os efeitos de texto incluídos no Publisher.
1
Inicie o Microsoft Publisher no menu Iniciar ou clique em um arquivo do Publisher (extensão de arquivo PUB) para o qual você precisa adicionar tabelas.
2
Clique na guia "Página inicial" ou na guia "Inserir", seguida do ícone "Tabelas", localizado à esquerda da barra de ferramentas "Inserir" ou à direita da barra de ferramentas "Início", na seção "Objetos". Ele irá revelar uma grade de seleção de tamanho.
3
Escolha o número de células de largura que você deseja medir na tabela arrastando o mouse pela linha superior da grade de seleção de tamanho até a caixa que representa esse número. Por exemplo, se você quiser uma tabela de quatro células de largura, arraste o mouse para a quarta caixa da esquerda.
4
Especifique a profundidade da sua tabela nas células, arrastando o mouse da caixa que representa a largura da sua mesa para baixo até chegar à caixa que representa a profundidade escolhida.
5
Clique na caixa mais baixa da linha mais à direita depois de confirmar o comprimento e a largura no indicador no canto superior esquerdo da grade. Por exemplo, arraste o mouse seis células da quarta caixa no exemplo acima para construir uma tabela de quatro colunas por seis linhas. Verifique se o indicador lê a tabela 4x6 e clique na caixa na quarta coluna e na sexta linha da grade. Uma tabela das dimensões selecionadas aparecerá na sua página do editor.
6
Arraste qualquer canto da tabela para redimensioná-lo como desejar. Clique na guia "Página inicial" e selecione sua fonte para digitar informações nas células. Digite todas as informações necessárias e clique na guia "Inserir", seguida pela guia "Ferramentas de tabela" acima da barra de ferramentas para revelar funções de tabela especiais. Clique na tabela e use essas funções conforme indicado para realçar, colorir, alinhar e editar texto nas células e o estilo geral de sua tabela.
7
Salve seu trabalho usando a função "Salvar" na guia "Arquivo" para arquivos que já foram salvos no seu computador, ou use a função "Salvar como" para selecionar um local e um nome de arquivo antes de salvar um novo arquivo. Seu arquivo do Publisher, com as tabelas que você criou, está pronto para impressão ou envio como anexo de email.