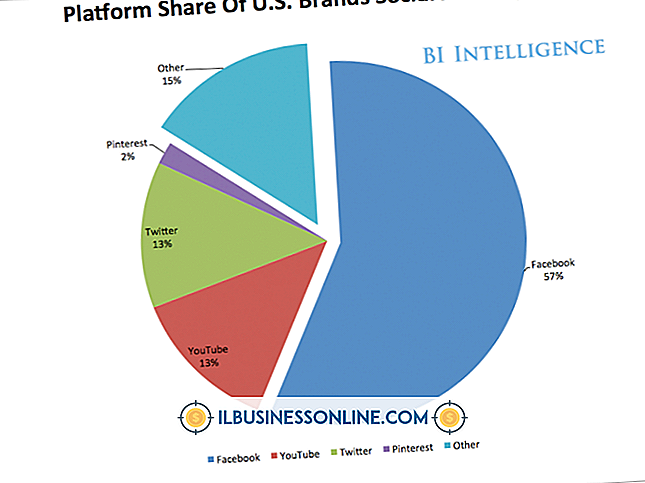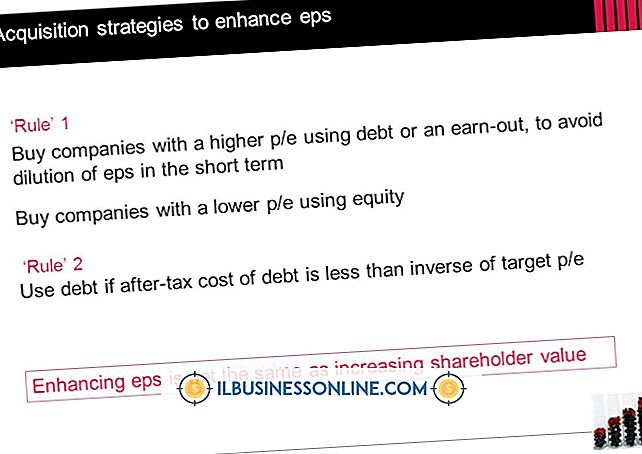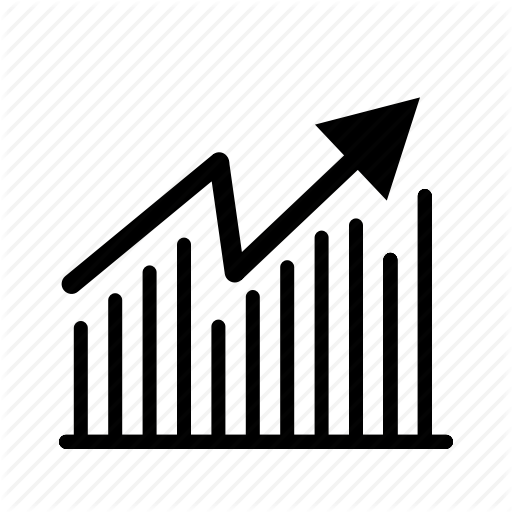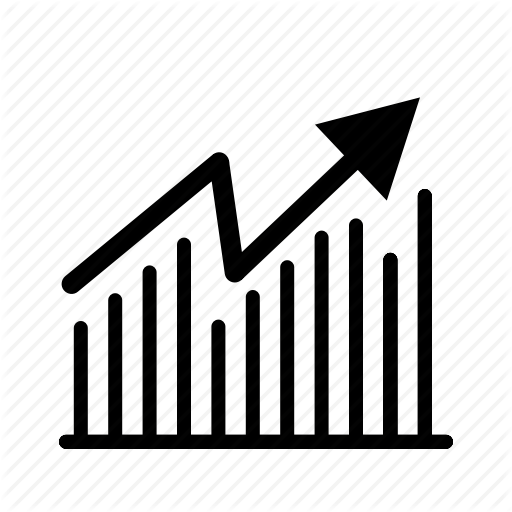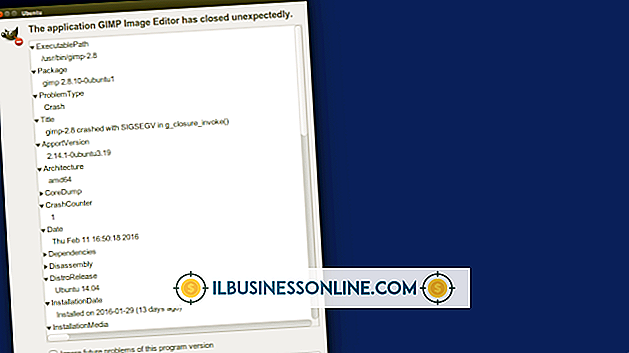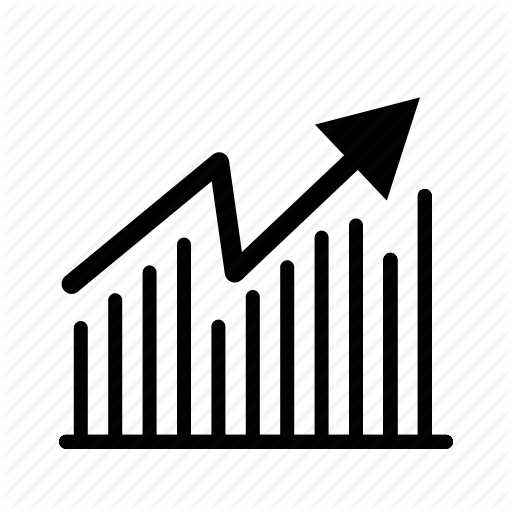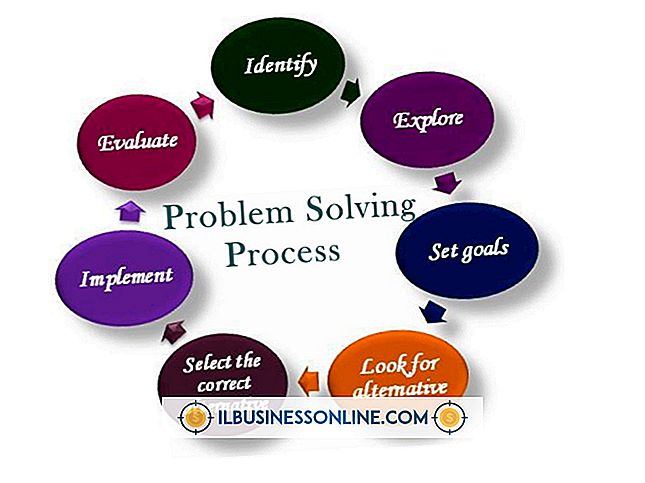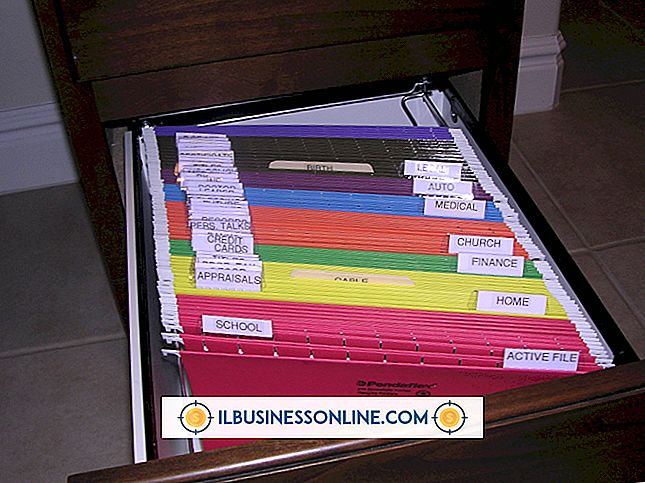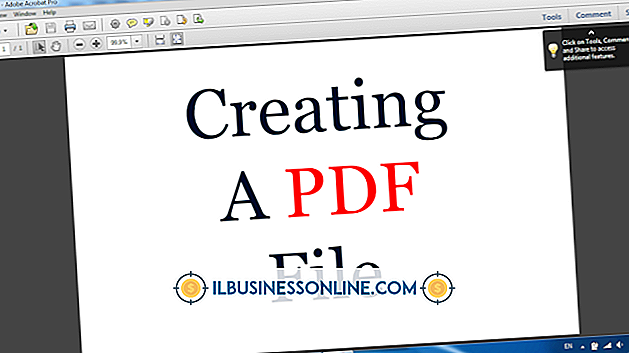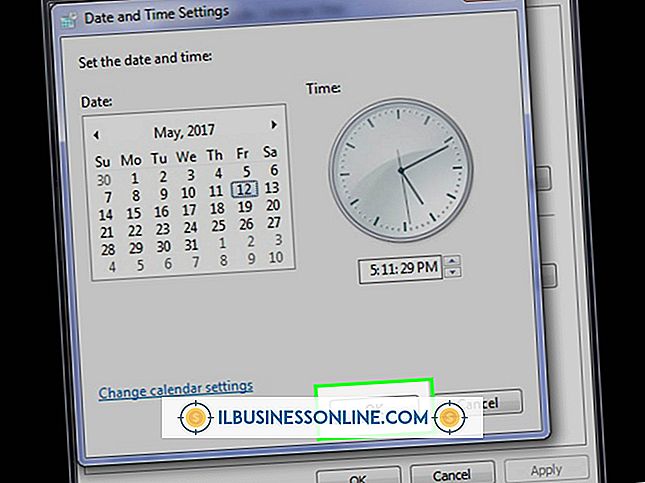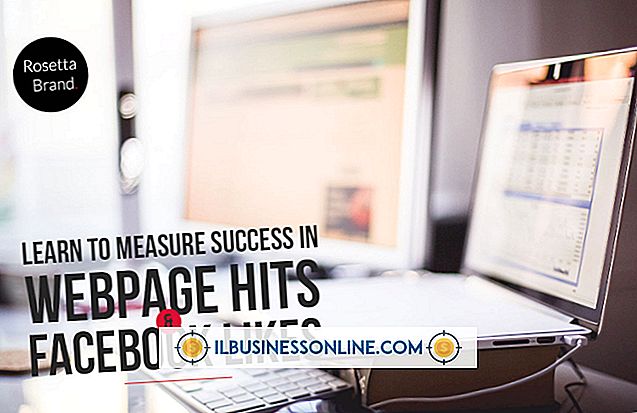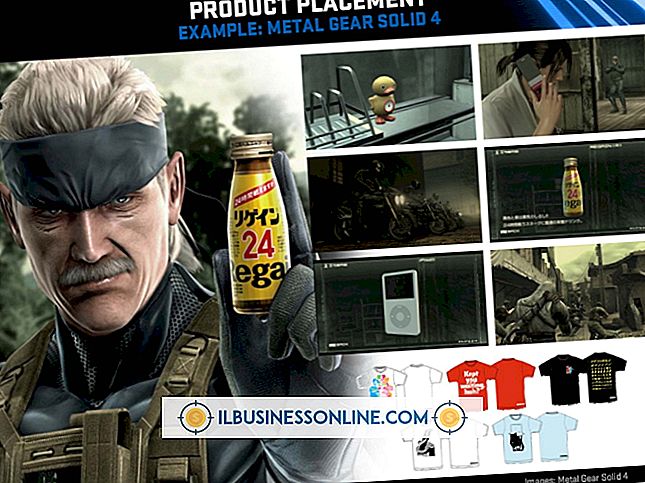Não consigo fazer com que meu computador sincronize manualmente com meu iPad

Embora normalmente você possa sincronizar seu iPad com o iTunes sem incidentes, pode ser que você não consiga sincronizar manualmente o iPad com o iTunes no seu computador. Se isso acontecer, primeiro baixe e instale a versão mais recente do iTunes (consulte Recursos). Se uma nova instalação do iTunes não corrigir o problema de sincronização, passe por algumas tarefas de solução de problemas para isolar e resolver o problema.
Configurações do iTunes
Se você não conseguir sincronizar manualmente o seu iPad para o iTunes, mesmo depois de ter baixado e instalado a versão mais recente do iTunes, verifique suas configurações na seção Resumo do iTunes. Marque a opção “Gerenciar manualmente músicas e vídeos” para ativar o recurso de arrastar e soltar para sincronização manual e verifique as configurações em cada uma das guias de mídia para garantir que a opção Sincronizar esteja ativada para cada tipo de conteúdo. Por exemplo, verifique a guia Música para verificar se a opção Sincronizar Música está ativada e, em seguida, arraste e solte um arquivo de mídia do iTunes no dispositivo para tentar uma sincronização manual.
Reautorizar o computador
Se o botão iTunes Sync estiver inativo ou indisponível quando o iPad estiver conectado ao computador, ou o iPad simplesmente não for sincronizado com o iTunes - manualmente ou de outra forma - talvez seja necessário autorizar novamente o computador. O site OS X Daily observa que esse problema é muito comum entre os usuários de iPad e iPhone.
Para autorizar novamente o seu computador, primeiro desautorize a máquina no iTunes. Conecte seu iPad ao seu computador e inicie o iTunes. Clique na opção “Store” na barra de ferramentas superior no iTunes, selecione “Desautorizar este computador”, clique na opção “Store” novamente, clique em “Authorize This Computer” e insira seu Apple ID e senha. Observe que cada instalação do iTunes tem um limite de cinco dispositivos, portanto, certifique-se de que o dispositivo atual não exceda esse limite. Em caso afirmativo, simplesmente desautorize um dos seus outros dispositivos registrados.
Reinicialização
Ocasionalmente, o problema de sincronização é causado por drivers ou aplicativos conflitantes. Por exemplo, o OS X Daily observa que os serviços auxiliares iTunesHelper e AppleMobileDevice são conhecidos por apresentar defeitos e causar problemas de sincronização. Execute uma reinicialização forçada no iPad: pressione e segure as teclas Power e Home ao mesmo tempo. O tablet é desligado e, em seguida, inicializa novamente. Tente novamente sincronizar manualmente o dispositivo com o iTunes.
Conexão de Sincronização Alternativa
Se a sincronização manual falhar por Wi-Fi, tente sincronizar novamente enquanto o iPad estiver conectado ao computador com o cabo USB. A sincronização Wi-Fi pode falhar em conexões esporádicas ou problemáticas. A sincronização USB é muito mais confiável e pode resolver o problema.
Porta USB alternativa
Se a sincronização manual falhar ao usar o cabo de dados USB, mude para outra porta USB no computador. Portas USB podem - e não - falhar de tempos em tempos. Conecte o cabo USB do iPad a outra porta do computador, inicie o iTunes e tente sincronizar manualmente o dispositivo novamente.
Último recurso
Se nada parece corrigir seus problemas de sincronização manual, seu último recurso é restaurar o iPad para as configurações padrão de fábrica. Quando você executa essa redefinição principal, todos os seus aplicativos e dados adicionados são excluídos do dispositivo e, em seguida, você deve configurar seu iPad exatamente como fez quando obteve o dispositivo pela primeira vez. Faça backup de todos os dados do iPad que você deseja manter em seu computador ou em um dispositivo de armazenamento externo antes de realizar essa redefinição.