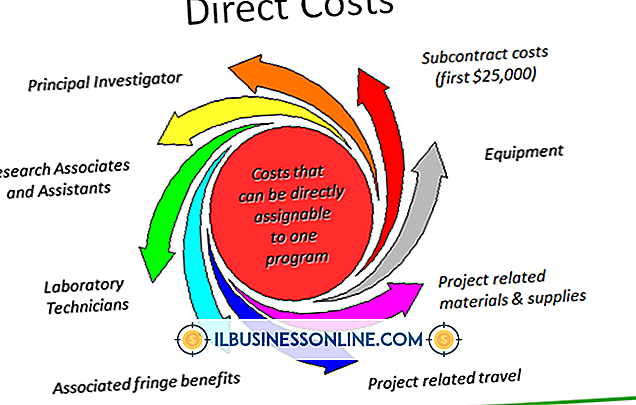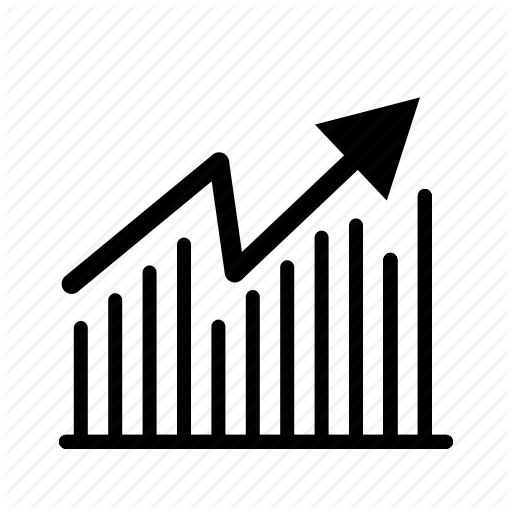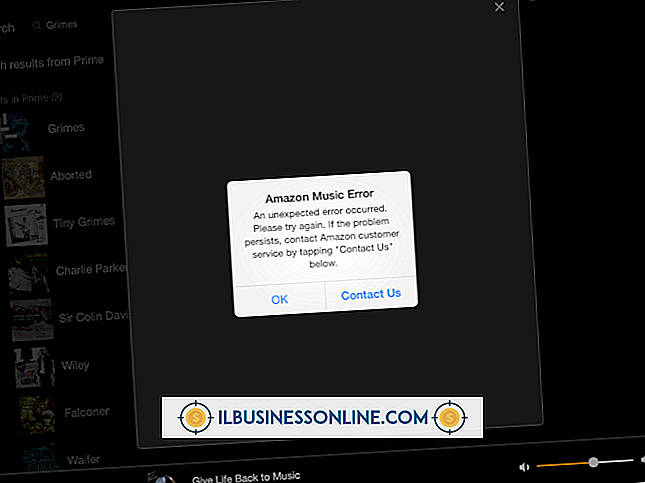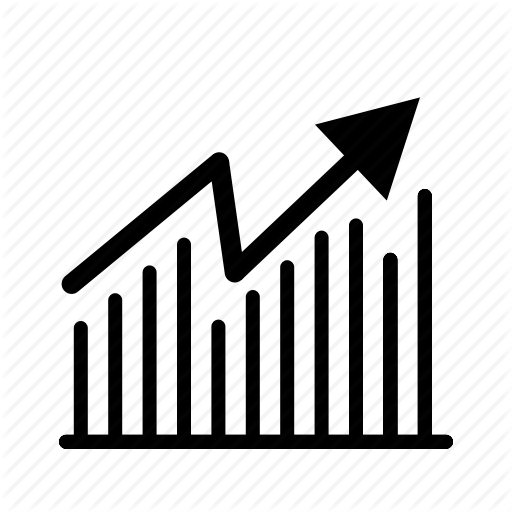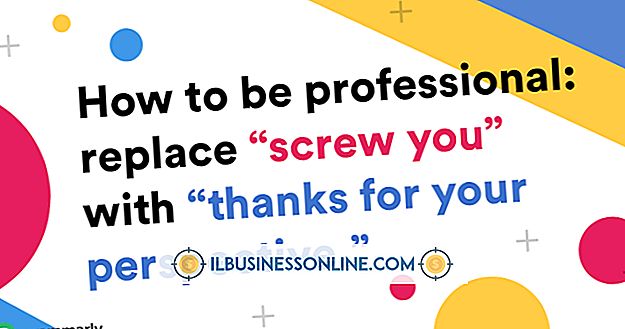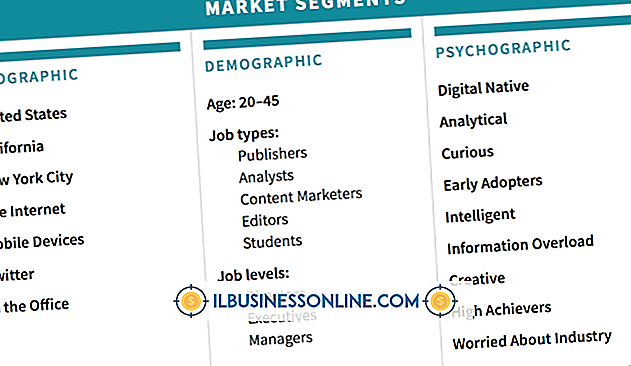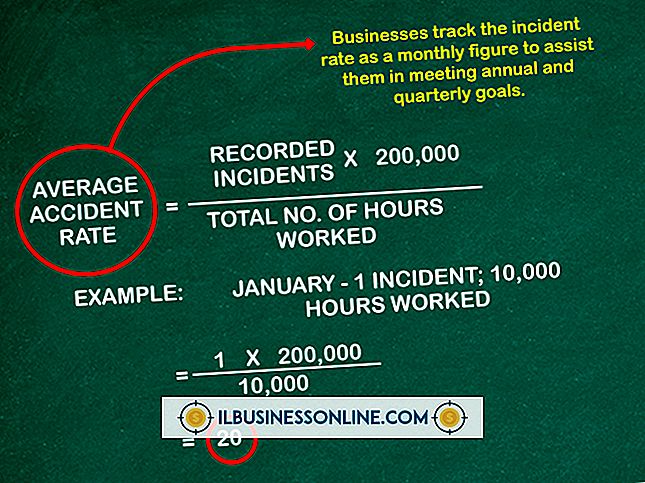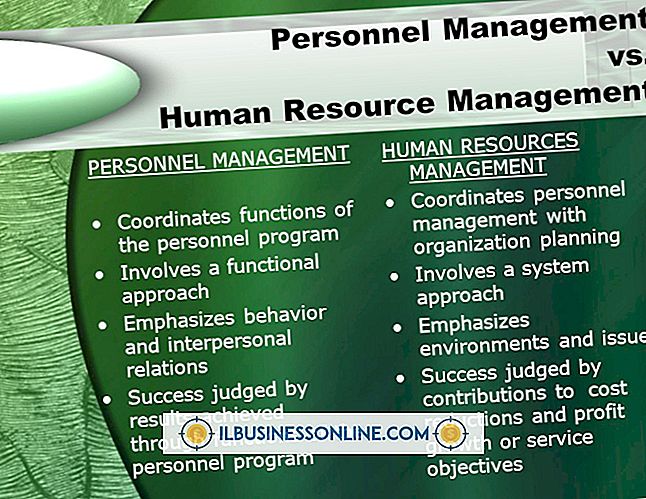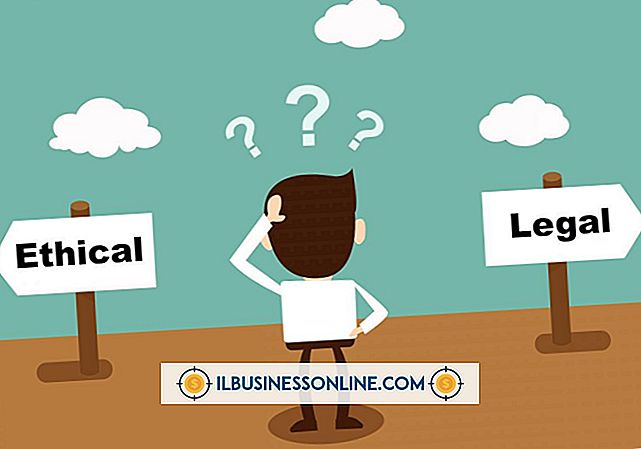Não consigo desinstalar minha impressora

A exclusão de uma impressora de escritório do sistema Microsoft Windows 7 geralmente é um processo simples. No entanto, você pode não conseguir desinstalar completamente a impressora se, por exemplo, houver documentos na fila da impressora. Dependendo das condições da instalação da sua impressora, você também pode precisar usar privilégios administrativos para desinstalar completamente a sua impressora.
Desinstalando
Desinstalar uma impressora do sistema operacional Windows geralmente implica clicar no botão “Iniciar” do Windows, clicar na opção “Dispositivos e Impressoras”, clicar com o botão direito do mouse na entrada da impressora que você deseja desinstalar, clicar na opção “Remover Dispositivo”. menu de contexto e, em seguida, clicando em "Sim" quando solicitado. Você também precisa ter certeza de que a impressora não está conectada ao computador através de um cabo USB. Para uma impressora sem fio, desligue a impressora para que a conexão fique indisponível para o computador.
Excluir todos os documentos da fila
A primeira etapa a ser executada ao desinstalar uma impressora é excluir todos os documentos restantes da fila. Clique no botão “Iniciar” do Windows, clique em “Dispositivos e Impressoras”, clique na entrada da impressora específica na janela “Dispositivos e Impressoras”, clique com o botão direito em cada documento que ainda está na pasta e clique em “Cancelar”. Repita para excluir cada documento dessa pasta, que é a fila de impressão. Se você não conseguir cancelar os documentos, desconecte a impressora e tente novamente Ocasionalmente, os documentos ficam suspensos no buffer da impressora, portanto, desconectar a impressora conexão entre o computador ea impressora, permitindo que os documentos sejam cancelados.
Executar como administrador
Se a impressora foi instalada usando direitos administrativos, o sistema operacional exige que você execute o comando Desinstalar com privilégios administrativos. Clique no botão “Iniciar” do Windows, clique em “Dispositivos e Impressoras”, clique com o botão direito do mouse na entrada da impressora para desinstalação e clique em “Executar como Administrador”. Clique na opção “Remover Dispositivo” e digite a senha do administrador., quando solicitado.
Verifique a remoção da impressora
Para garantir que os drivers da impressora também tenham sido removidos completamente durante o processo de desinstalação, abra qualquer página da Web ou documento e pressione "Ctrl-P" para abrir a caixa de diálogo Imprimir do Windows, que exibe cada impressora instalada. A impressora que você removeu não deve ser listada se a impressora e todos os drivers tiverem sido removidos com sucesso.