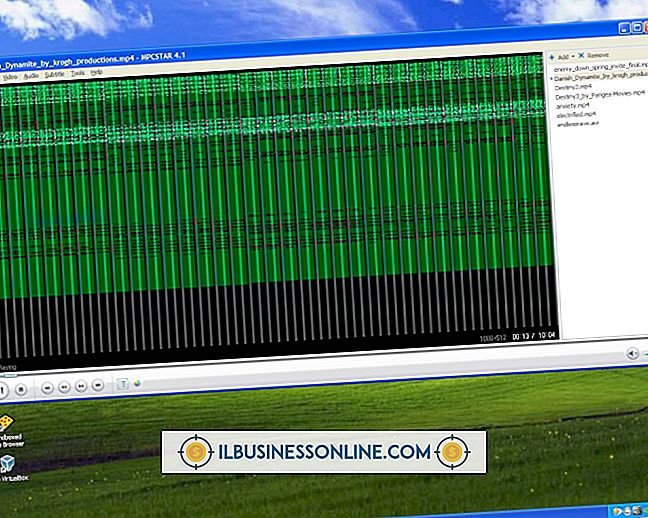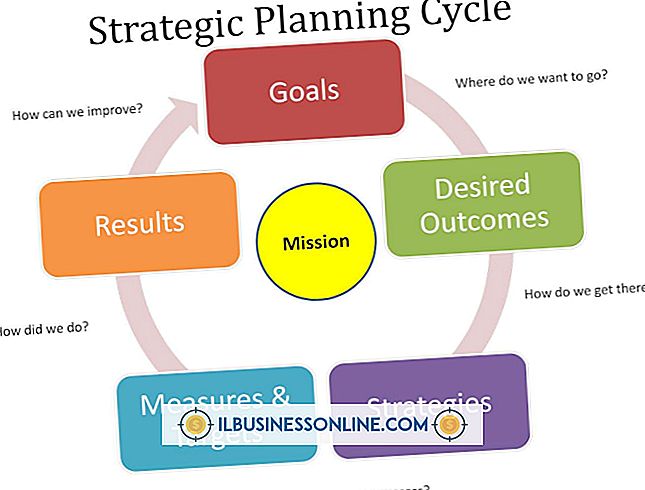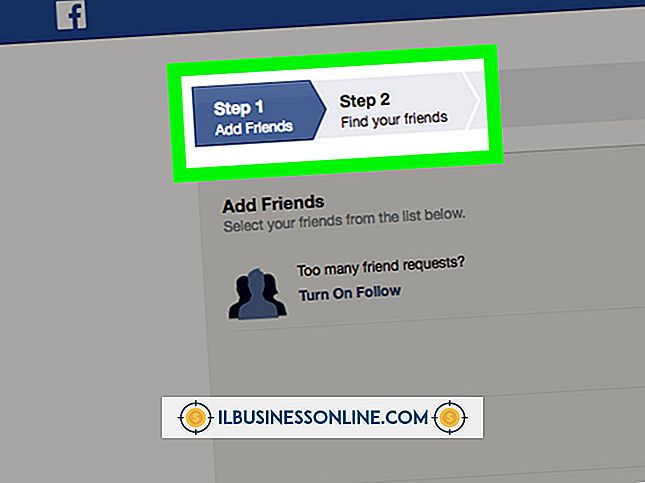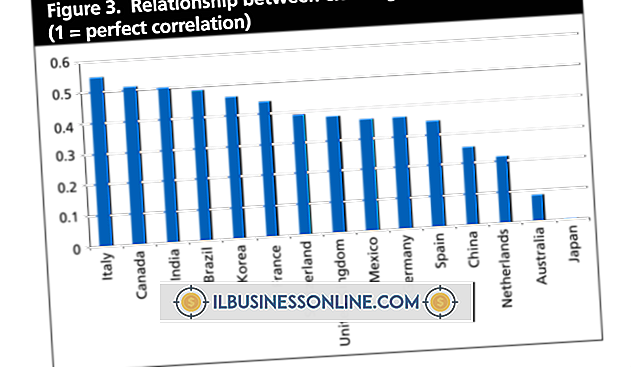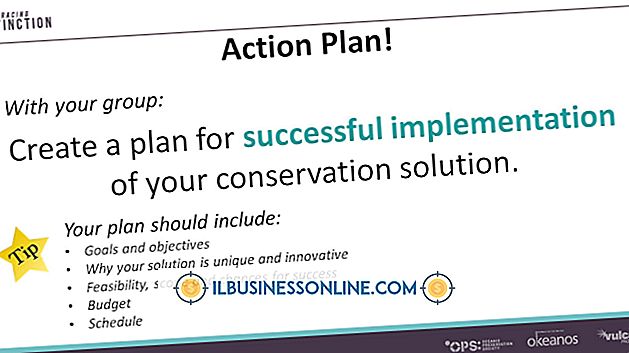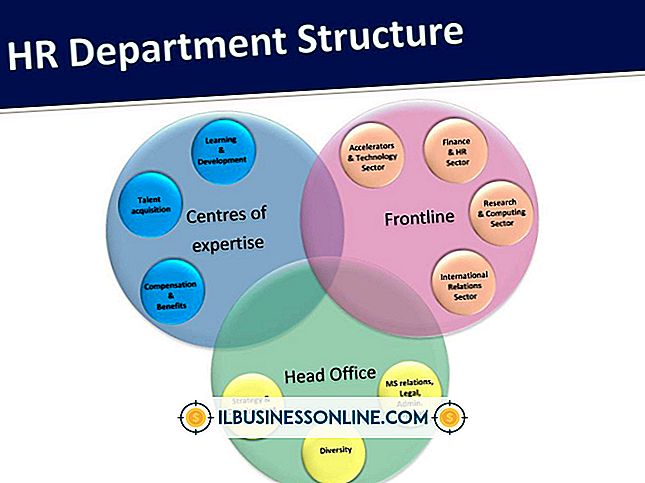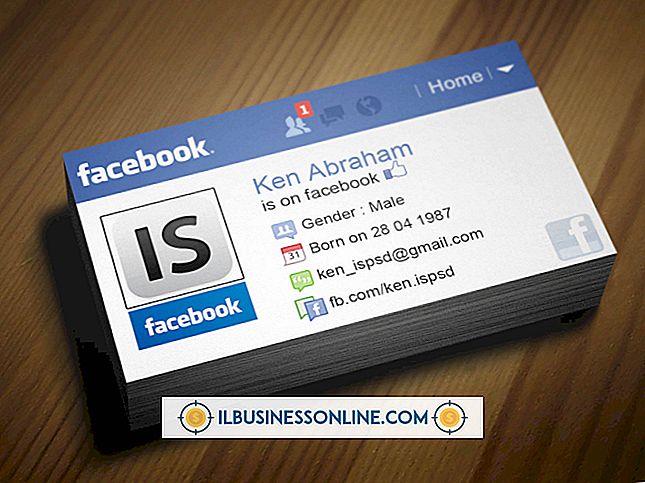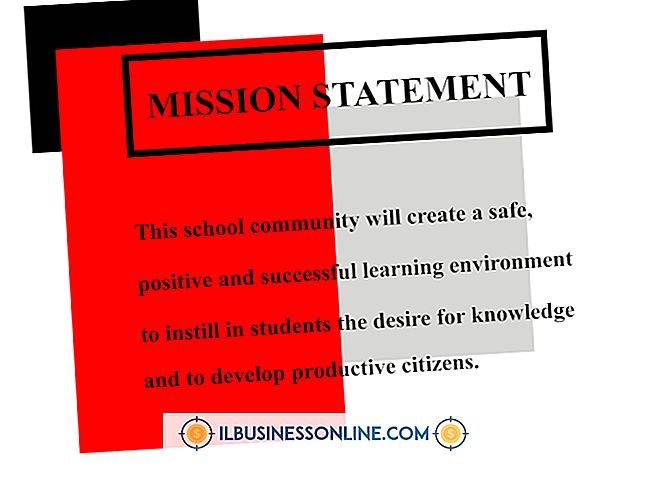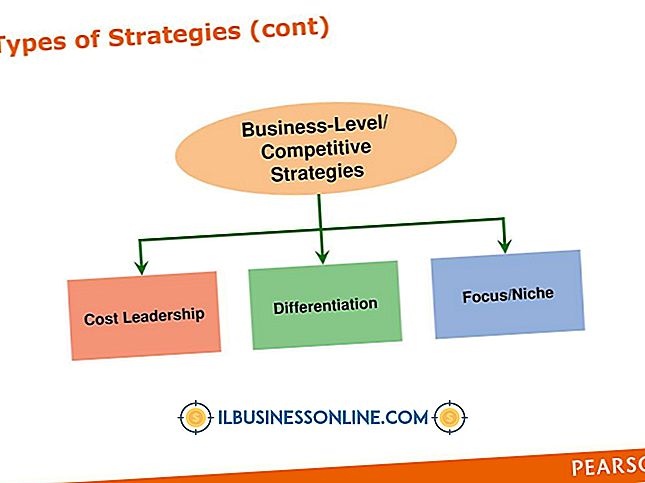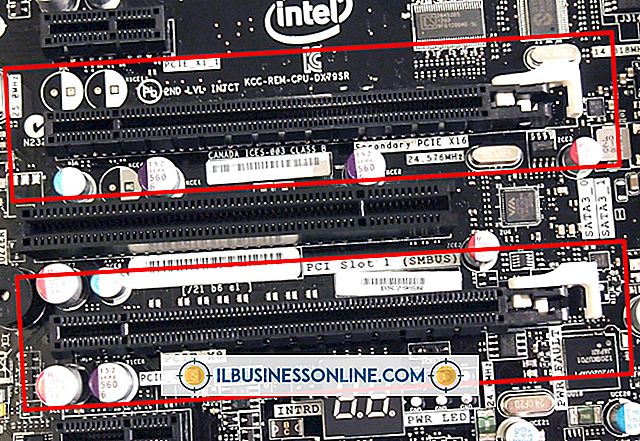Duas maneiras de alterar a data e a hora no seu computador

Ter as configurações adequadas de hora e data no seu computador é importante, especialmente em redes comerciais. Computadores de rede com diferentes configurações de data e hora geralmente apresentam problemas quando tentam se comunicar. Para eliminar esses problemas, altere as configurações de data e hora do seu computador. Existem duas maneiras de alterar a data e a hora no seu computador. O sistema operacional Windows possui um utilitário nativo para alterá-lo e também pode ser feito no prompt de comando usando os comandos do DOS.
Alterar com o Windows
1
Clique com o botão direito do mouse na exibição da hora / data no lado direito da barra de tarefas do Windows e selecione "Ajustar Data / Hora" no menu de contexto.
2
Clique no botão "Alterar Data e Hora" na caixa de diálogo que é aberta. Confirme a operação ou digite sua senha administrativa, se solicitado.
3
Clique para selecionar a data adequada no calendário em "Data" na caixa de diálogo que é aberta. Clique nos botões de seta para cima / para baixo em "Hora" para selecionar o horário adequado ou digite o horário adequado na caixa.
4
Clique em "OK" e, em seguida, clique em "Aplicar" e "OK" para salvar suas alterações de data e hora.
Alterar com prompt de comando
1
Pressione "Windows-R" para abrir a caixa de diálogo "Executar" e digite "cmd" na caixa. Clique em "OK" para abrir uma janela de prompt de comando.
2
Digite "data" na janela do prompt de comando e pressione "Enter". A configuração da data atual será exibida agora. Para alterá-lo, digite a data adequada na janela no formato "mm-dd-aa" - por exemplo, "05-30-13" para 30 de maio de 2013 - e pressione "Enter". A nova configuração de data será salva agora.
3
Digite "tempo" na janela do prompt de comando e pressione "Enter". A configuração atual da hora será exibida agora. Para alterá-lo, digite o horário adequado na janela no formato "00:00:00" de 24 horas - por exemplo, "13:30:00" para 1:30 pm - e pressione "Enter". A nova hora será agora salva.
4
Feche a janela do prompt de comando; suas novas configurações de data e hora já estão em vigor.
Aviso
- Informações contidas neste artigo se aplicam ao Windows 8 e 7. Pode variar um pouco ou significativamente em outras versões do Windows.