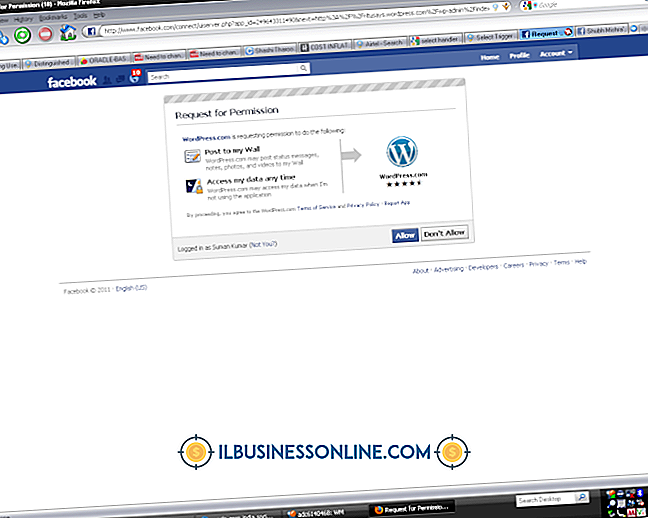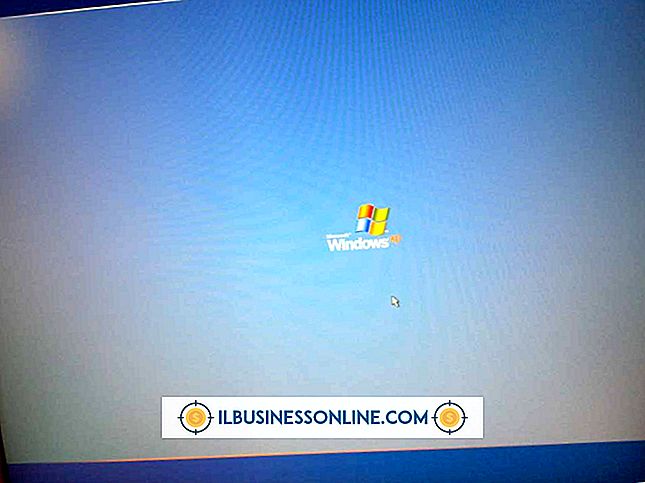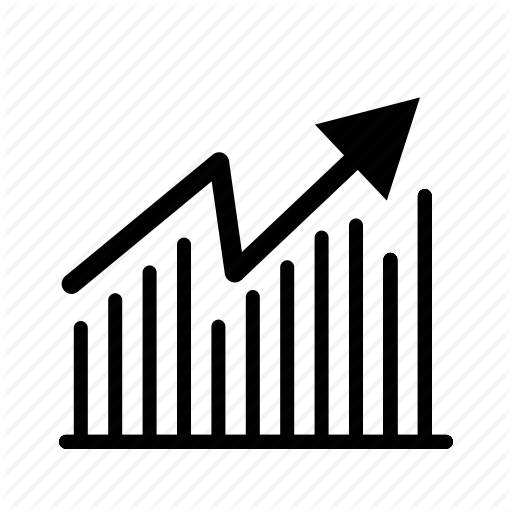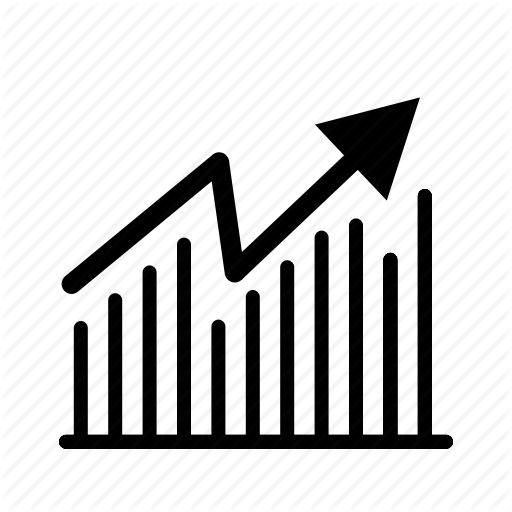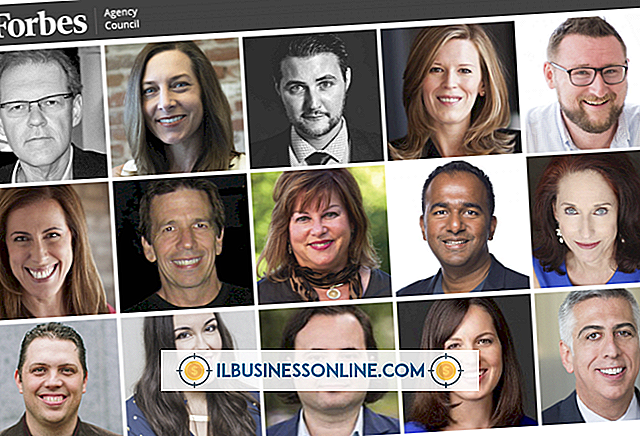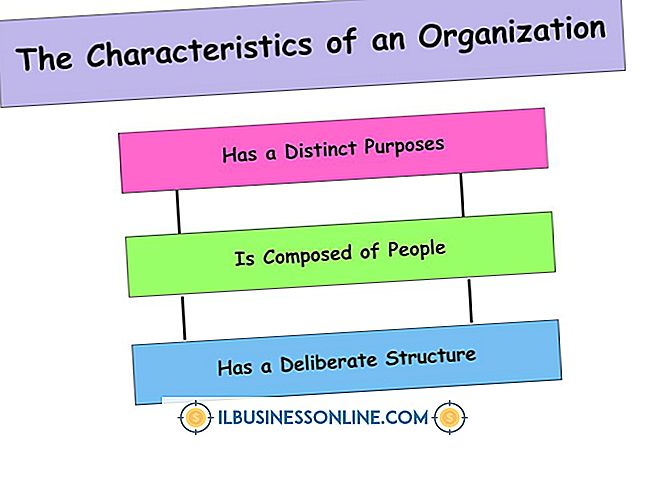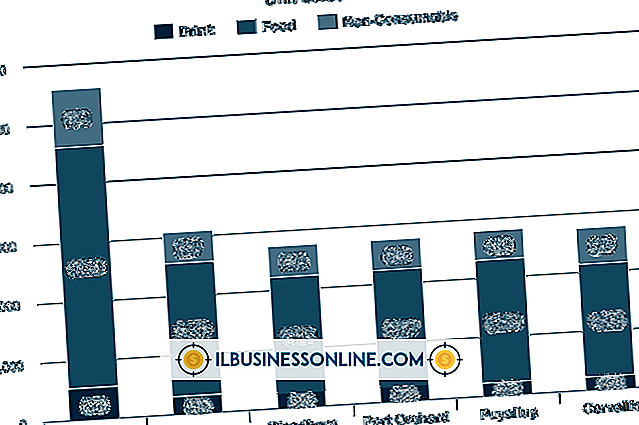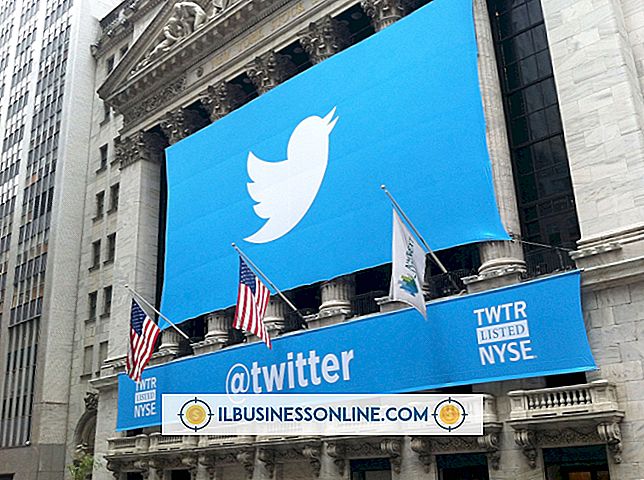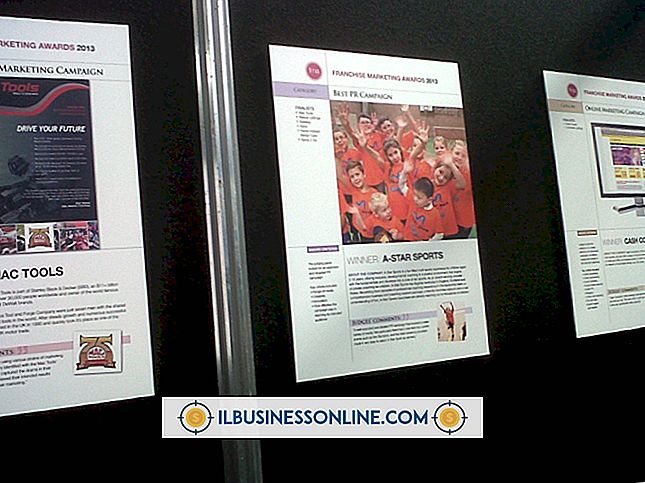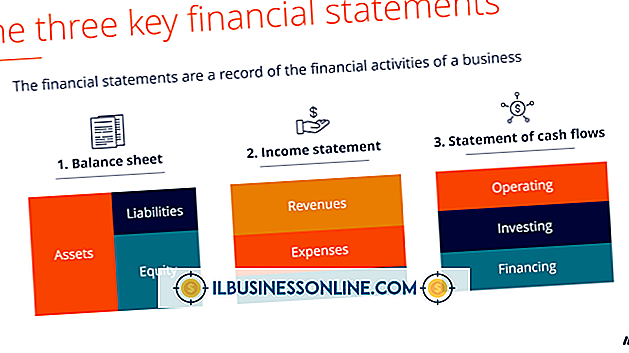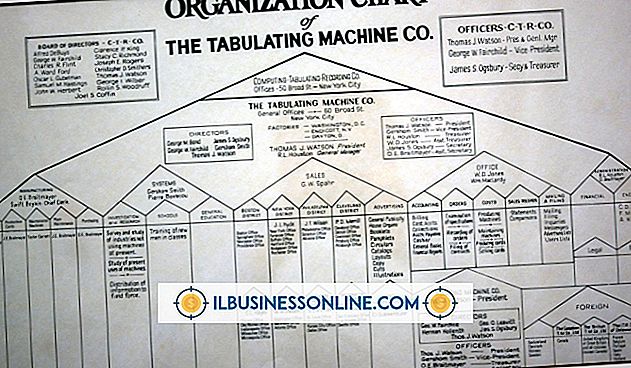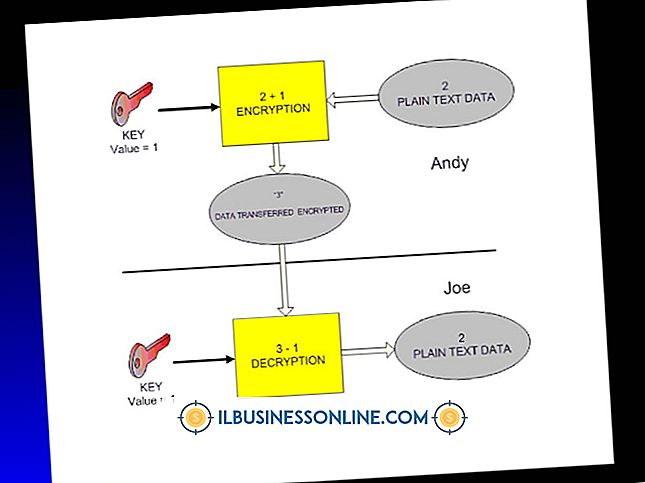Upscaling Usando o GIMP

O aumento de escala no GIMP permite transferir imagens em formato pequeno, como as de cartões de visita, para mídias maiores, como relatórios. O GIMP inclui ferramentas para melhorar a tela que contém sua imagem, uma única camada dessa imagem, uma região de seleção e um caminho. Para cada um deles, você pode escolher um dos quatro métodos de interpolação, que são algoritmos usados pelo GIMP para preencher a área da imagem expandida. O primeiro método, sem interpolação, é o mais rápido e resulta na pior qualidade de imagem. Os três restantes - Linear, Cubic e Sinc - produzem imagens de qualidade cada vez maior, ao custo de tempos de processamento mais longos.
Imagem inteira de gama alta
1
Carregue uma imagem para upscaling e clique no comando "Scale" do menu Image. Clique em um método de interpolação no controle "Interpolação".
2
Digite o número de pixels desejado para a largura da imagem aprimorada no controle "Largura" e digite a dimensão de altura no controle "Altura". Digite a resolução desejada nos controles "Resolução". Setenta e dois pixels por polegada são comuns para imagens da Web e 300 são comuns para documentos com qualidade de apresentação.
3
Clique no botão "Escala" para realizar o upscaling.
Upscale uma camada
1
Abra um arquivo de imagem e clique no ícone Caixa de ferramentas em forma de um quadrado menor sobre um quadrado maior para executar a ferramenta Escala. Clique no ícone no painel Opções da caixa de ferramentas com o formato de dois quadrados sobrepostos para ativar a opção de dimensionar camadas.
2
Clique em uma alça de canto da caixa ao redor da camada e arraste para ampliar a camada. Pressione e segure "Ctrl" enquanto arrasta para manter constante a proporção entre largura e altura da camada.
3
Clique no botão "Escala" para completar o upscaling. O GIMP delineia a camada com uma linha amarela tracejada que é maior que a tela.
Upscale a Selection
1
Carregue uma imagem no GIMP e clique no retângulo tracejado na Caixa de ferramentas para executar a ferramenta Seleção retangular.
2
Arraste na tela para definir um retângulo em torno de uma região da imagem que você deseja selecionar e pressione "Enter" para confirmar a seleção.
3
Clique no botão "Escala" na caixa de ferramentas e, em seguida, clique no quadrado vermelho no painel Opções da caixa de ferramentas para especificar a opção de dimensionamento da seleção.
4
Clique na região de seleção e, em seguida, arraste para cima para aumentá-la. Apenas a borda da seleção aumenta de tamanho. A imagem dentro dessa borda não muda. Esse comportamento define a opção Seleção da ferramenta Escala. Clique no botão "Escala" para terminar de escalar a seleção.
Upscale um caminho
1
Crie um novo documento de qualquer tamanho e, em seguida, clique no ícone Caixa de ferramentas em forma de caneta para executar a ferramenta Caminhos, que cria entidades escalonáveis chamadas vetores.
2
Clique com o mouse para traçar um ponto vetorial, arraste o mouse por uma pequena distância e clique novamente para desenhar outro ponto vetorial. O GIMP conecta os dois pontos com uma borda. Repita essa instrução várias vezes para desenhar uma forma familiar, como uma carinha sorridente.
3
Clique na guia "Caminhos" na caixa de ferramentas para exibir o painel Caminhos e, em seguida, clique no ícone do pincel na parte inferior do painel Caminhos para exibir a caixa de diálogo Traço. Pressione "Enter" para aceitar os parâmetros padrão. O GIMP pinta o rosto ou outra forma que você criou com a ferramenta Caminhos.
4
Clique na ferramenta "Escala" da Caixa de Ferramentas e, em seguida, clique no ícone no painel Opções da Caixa de Ferramentas que mostra um "U" invertido para ativar a opção Dimensionar Caminhos.
5
Arraste no caminho que você desenhou para upscale, então pressione o botão "Scale" para completar o upscaling. Traçar o caminho aprimorado como você fez o original.