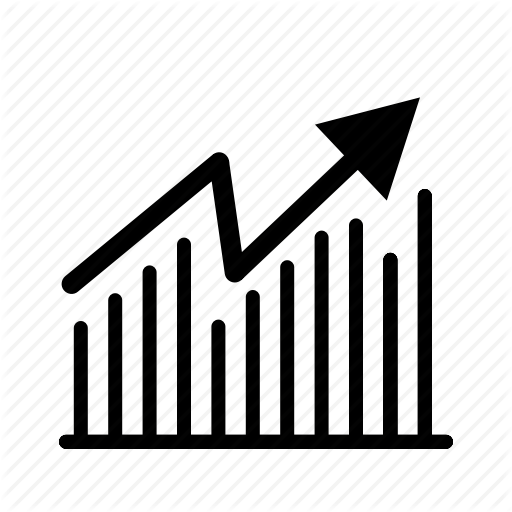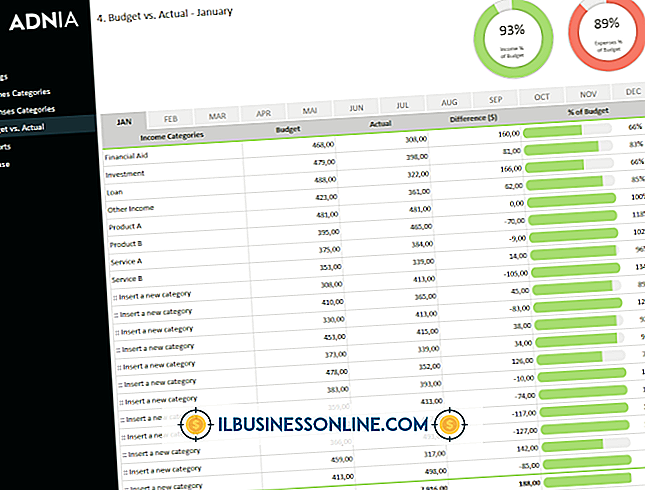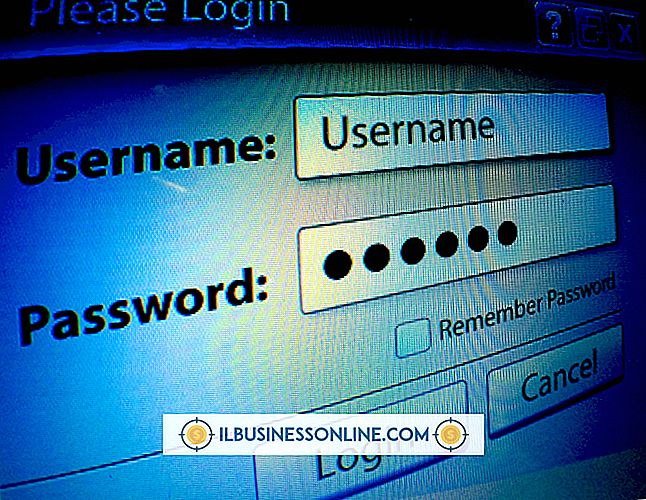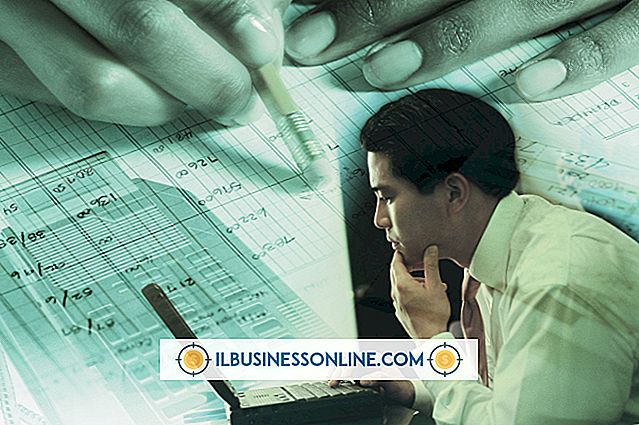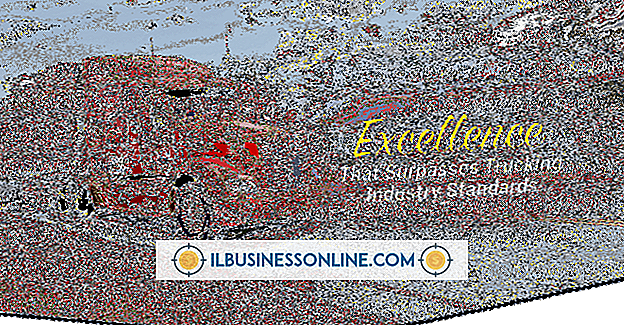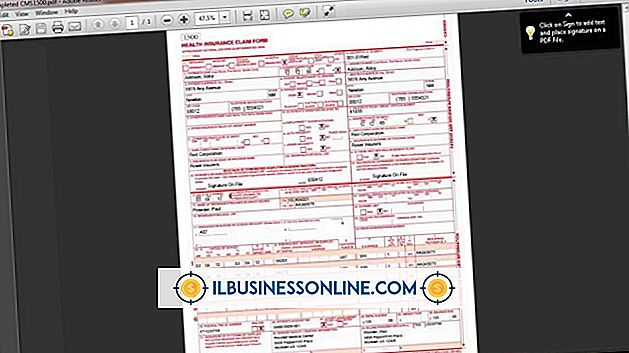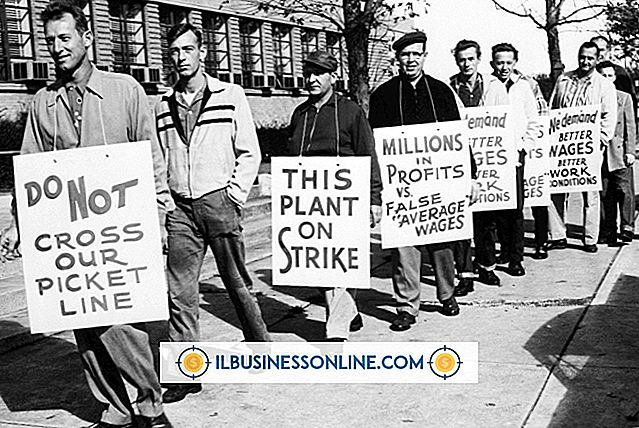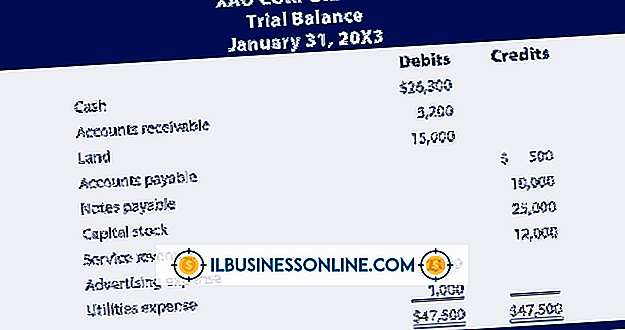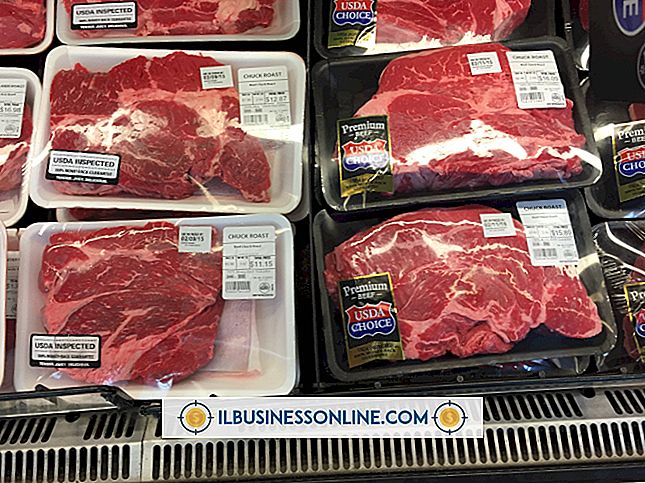Como desenhar linhas brilhantes no Photoshop

O Adobe Photoshop suporta várias maneiras de desenhar linhas brilhantes. Um dos métodos mais fáceis é desenhar as linhas e aplicar um estilo de camada de brilho. Estilos de camada fornecem muitas opções, como Outer Glow e Inner Glow, bem como a capacidade de definir o efeito de brilho para qualquer cor e opacidade.
1
Inicie um novo arquivo PSD do Photoshop clicando no menu "Arquivo" e escolhendo "Novo". Isso abre a caixa nova. Defina o tamanho da tela nos campos "Largura" e "Altura" e clique em "OK".
2
Selecione a ferramenta "Brush Tool".
3
Selecione o menu "Window" e escolha "Brushes". Isso abre o painel Pincéis.
4
Ajuste o controle deslizante "Tamanho" na parte superior do painel Pincéis para o tamanho desejado. Isso define a espessura da sua linha.
5
Desenhe uma linha da tela. Você pode desenhar uma ou quantas linhas desejar, desde que estejam todas na mesma camada. Para restringir a ferramenta Pincel para que ela desenhe linhas retas, mantenha pressionada a tecla Shift enquanto desenha.
6
Clique no menu "Janela" e escolha "Camadas". Isso abre o painel Camadas.
7
Clique duas vezes na camada no painel Camadas em que você desenhou sua linha. Isso abre a caixa de estilo de camada.
8
Selecione brilho interno. A caixa Layer Style exibe opções para ajustar as propriedades do efeito de brilho. Por exemplo, para alterar a cor do brilho, clique na amostra de cor e escolha a cor desejada na paleta de amostra flutuante. Para alterar a intensidade ou a intensidade do brilho, ajuste o controle deslizante "Opacidade". Faça as alterações nas propriedades desejadas e clique em "OK".
Dicas
- Você pode criar um brilho externo, onde o efeito de brilho se anexa à borda externa da linha, em vez da borda interna, selecionando a opção Outer Glow na caixa Layer Style. Você também pode criar um efeito de brilho mais pronunciado aplicando o Inner Glow e o Outer Glow ao mesmo tempo.
- Você pode criar linhas brilhantes altamente estilizadas experimentando outras opções, como Bevel and Emboss ou Gradient Overlay.