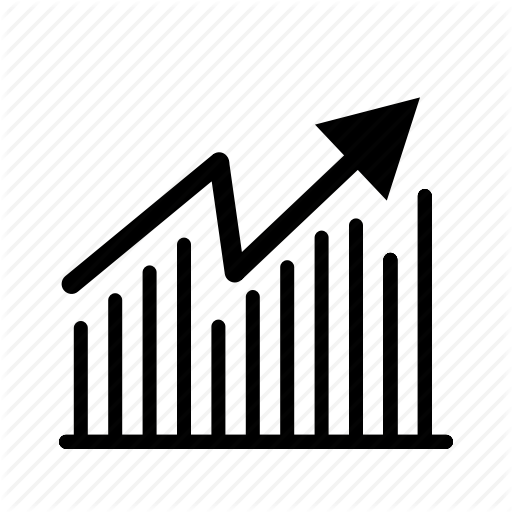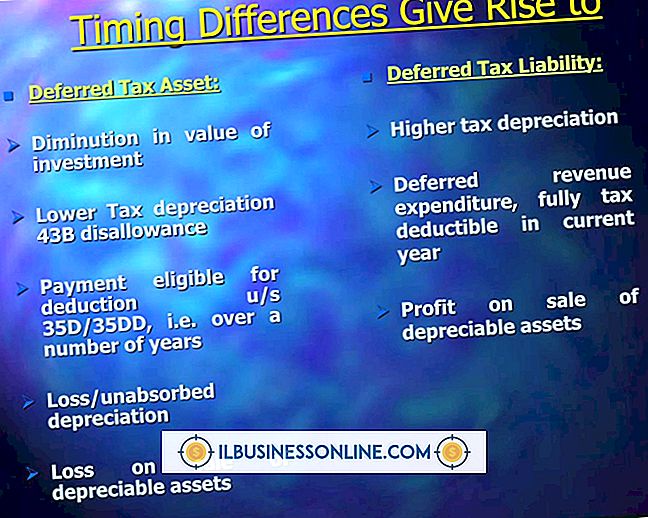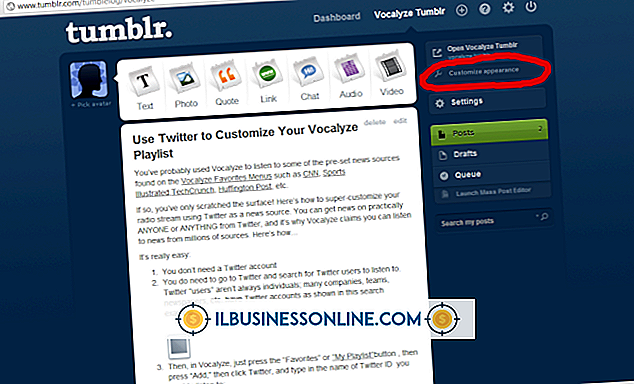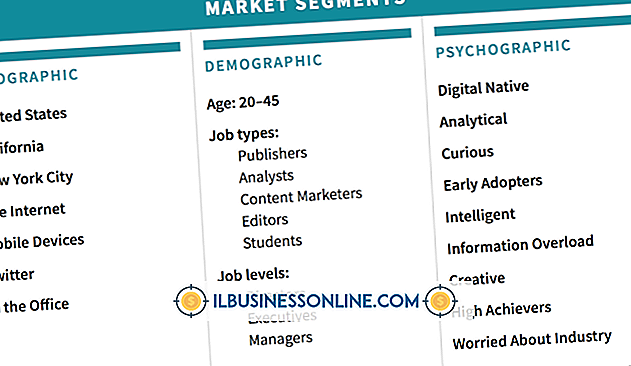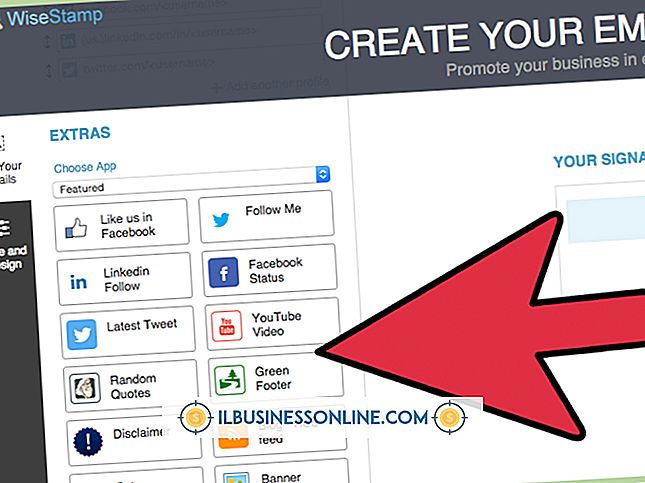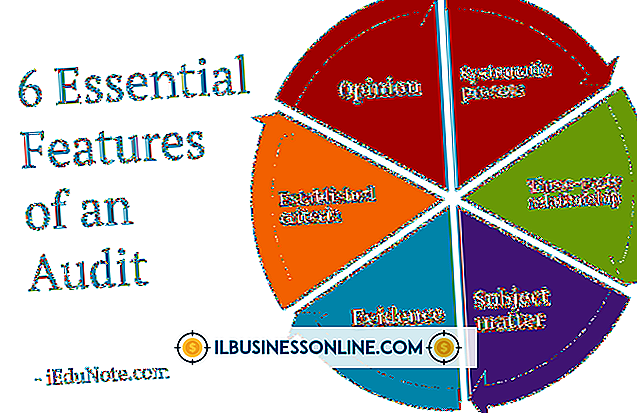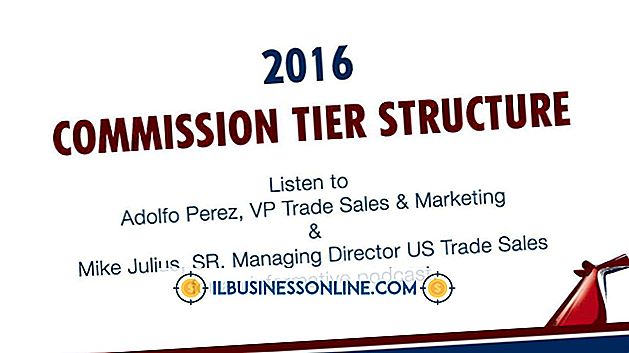Como ativar o Agendador de Tarefas

O Agendador de Tarefas do Windows automatiza tarefas executando ações específicas sempre que uma determinada condição ocorre, como um período de tempo ou um usuário fazendo logon. Ao criar tarefas agendadas, você pode acelerar atividades repetitivas, como executar um conjunto de programas quando o computador é inicializado. Ao criar tarefas em vários computadores em seu escritório, você pode garantir que cada máquina realize as mesmas tarefas sem exigir sua atenção sempre.
1
Pressione "Windows-W" para abrir a janela de pesquisa Configurações. Digite "agenda" sem aspas e clique em "Agendar tarefas" nos resultados da pesquisa.
2
Abra a pasta "Task Scheduler Library" no painel esquerdo para ver uma lista de todas as tarefas existentes. Para reativar uma tarefa existente, selecione-a e pressione "Ativar" no painel direito.
3
Clique em "Criar tarefa" para começar a agendar uma nova atividade.
4
Digite um nome e, opcionalmente, uma descrição para a tarefa. Esses itens servem apenas para seus próprios registros.
5
Abra a guia "Triggers" e pressione "New". Selecione quando você deseja que a tarefa seja executada no menu suspenso. O restante das configurações irá variar de acordo com sua escolha. Por exemplo, se você escolher "Em um agendamento", escolha com que frequência executar a tarefa e quando iniciá-la. Se você selecionar "Ao fazer logon", poderá escolher entre executar um único usuário ou todos os usuários. Clique em "OK" para criar o gatilho e repita se precisar de vários gatilhos.
6
Alterne para a guia "Ações" e pressione "Novo". A principal função do Agendador de tarefas está executando programas. Digite o local do programa e quaisquer argumentos de linha de comando usados com o aplicativo. Você também pode optar por "Enviar um e-mail" ou "Exibir uma mensagem", mas a Microsoft suspendeu esses recursos e eles não funcionam mais no Windows 8. Pressione "OK" para criar a ação. Se você quiser que vários programas sejam executados no gatilho, pressione "Novo" novamente e repita a etapa.
7
Abra a guia "Condições" para modificar quando a tarefa for executada. Nesta página, você pode configurar a tarefa para somente começar se o computador ficar ocioso por um período de tempo, se ele tiver energia CA ou se tiver uma conexão de rede.
8
Abra "Configurações" para definir outras opções para a tarefa, como, por exemplo, se a tarefa deve ser executada assim que possível, se ela perder uma execução programada ou não for iniciada. Pressione "OK" para criar e ativar a tarefa.
Dicas
- O Agendador de Tarefas oferece uma ampla variedade de opções mais avançadas para cenários de uso específicos, como a execução de uma tarefa como um usuário diferente.
- Se você precisar agendar rapidamente uma atividade simples, clique em "Criar tarefa básica". Este método não oferece o mesmo intervalo de opções.
Aviso
- Informações contidas neste artigo se aplicam ao Windows 8. Ele pode variar um pouco ou significativamente com outras versões.