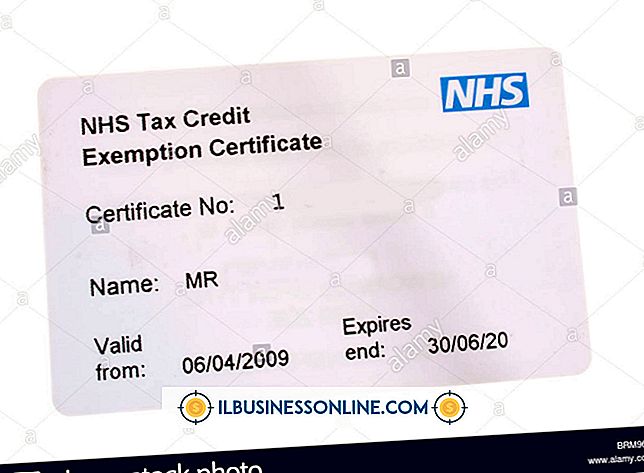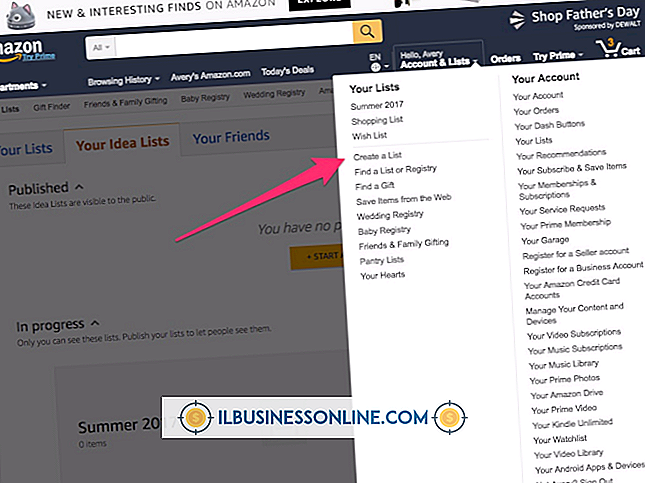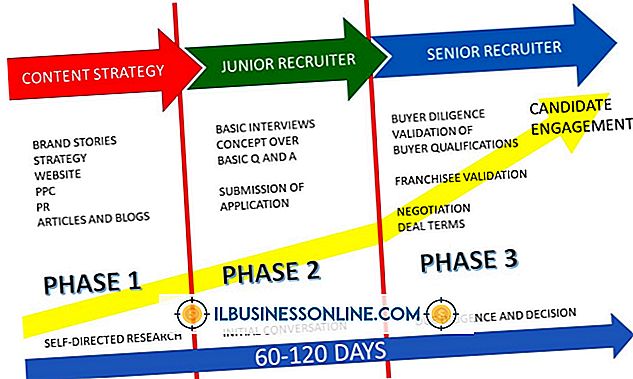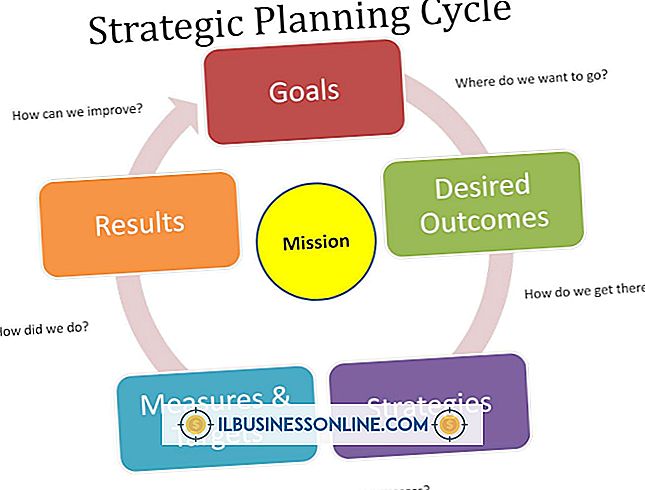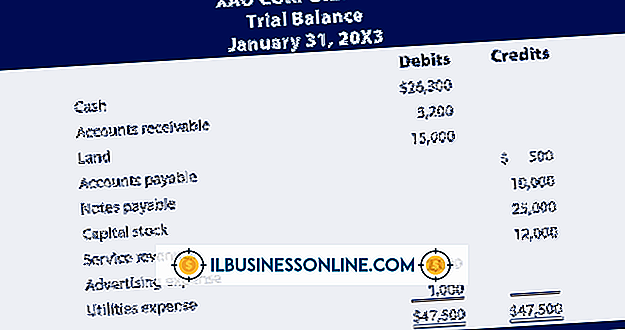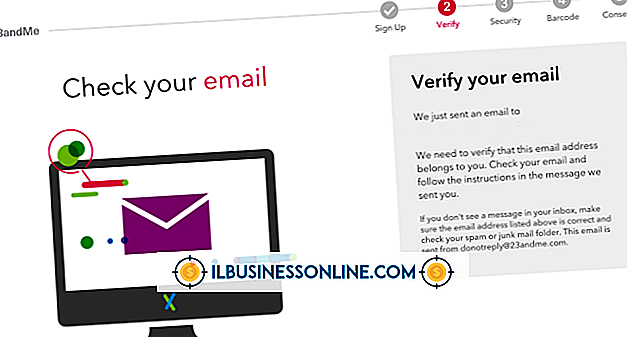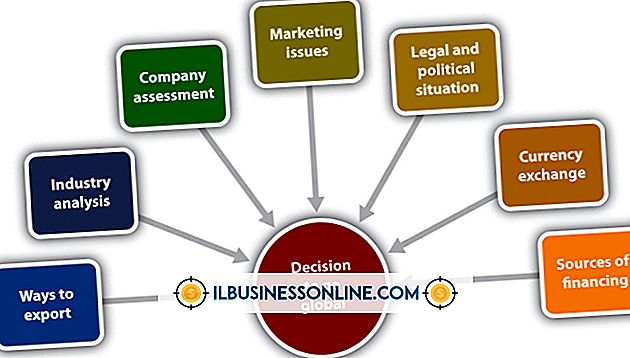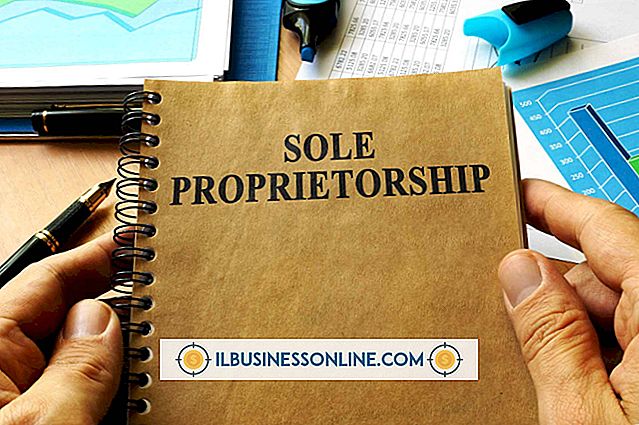Como impressão digital no PowerPoint

A palavra "segurança" pode vir à mente quando você ouve a palavra "impressão digital". O PowerPoint permite que você instale um modelo de impressão digital com aparência profissional que pode dar aos slideshows relacionados à segurança uma aparência arrojada e dramática. O modelo de impressão digital aplica um fundo azul sutil a todos os slides com uma imagem de fundo de uma impressão digital. Embora esse modelo seja ideal para apresentações de slides relacionadas à segurança, é possível que você consiga novas formas interessantes de fazê-lo funcionar com praticamente qualquer tema de apresentação que você possa imaginar.
Instalar o modelo de impressão digital
1
Inicie o PowerPoint e clique em "Arquivo" e depois em "Novo".
2
Digite "Impressão digital" sem as aspas na caixa de texto "Pesquisar modelos do Office.com".
3
Clique em “Start Searching” e dê um duplo clique no botão “Digital Fingerprint PowerPoint Templates” que aparece. O PowerPoint faz o download do modelo e exibe seus slides no painel Slide, no lado esquerdo da interface do usuário.
Criar apresentação
1
Clique em cada slide desse painel para examinar seu conteúdo. Apresentações profissionais do PowerPoint consistem em uma mistura de objetos, como imagens, caixas de texto e formas. Os slides no modelo de impressão digital também contêm objetos. O primeiro slide, por exemplo, tem uma caixa de texto de título na parte superior do slide e uma caixa de texto abaixo dela que possui uma legenda.
2
Clique nessas caixas de texto e digite seu próprio texto nelas. Arraste as caixas de texto para novos locais no slide, se desejar.
3
Clique em “Inserir” e, em seguida, clique em “Imagem”, “Clip Art”, “Formas”, “Caixa de texto” ou outros botões para adicioná-los ao slide, conforme necessário. A imagem da impressão digital de fundo é alta; Ele cobre grande parte da área vertical do slide. Isso permite que você adicione novos objetos ao slide e ainda veja partes da impressão digital abaixo dos objetos.
4
Clique nos outros slides e adicione conteúdo a eles que corresponda ao tema da sua apresentação. Por exemplo, se sua apresentação de slides for sobre segurança do computador, você poderá adicionar uma imagem de um disco rígido a um dos slides.
5
Clique em "Arquivo" quando terminar e selecione "Salvar como." Digite um nome para a sua nova apresentação na caixa de texto Nome do arquivo e clique em "Salvar".
Gorjeta
- O modelo tem um slide com a imagem da impressão digital alta à esquerda e outro slide com a imagem à direita. Mover para o painel Slide, clique com o botão direito do mouse em um dos slides e selecione "Duplicar" para duplicar o slide selecionado. Ao duplicar os slides existentes, você mantém o tema azul e o fundo da impressão digital que os slides originais contêm.