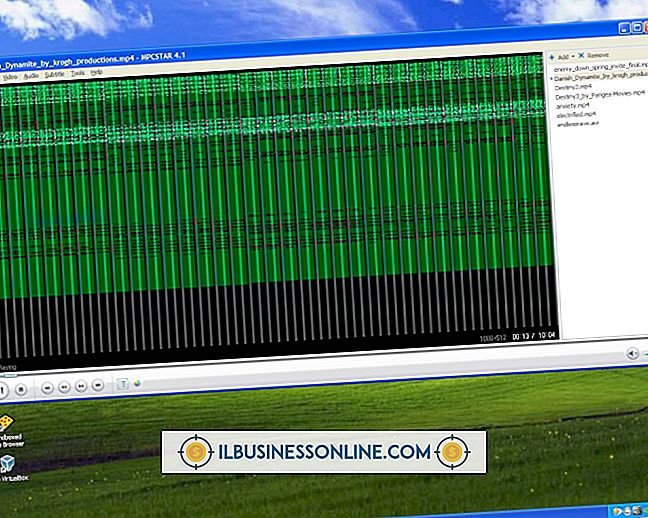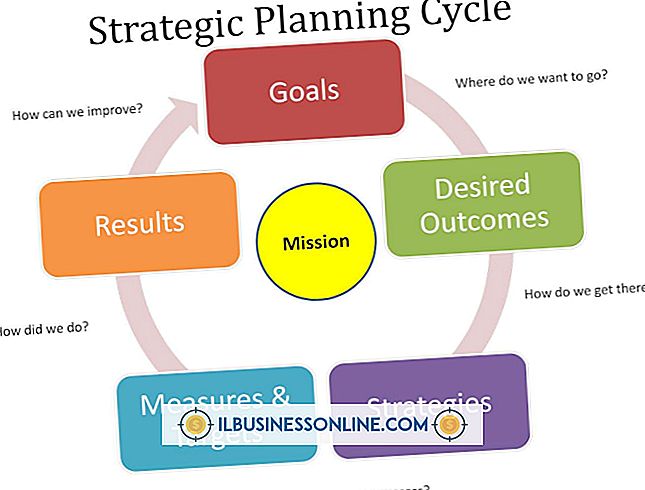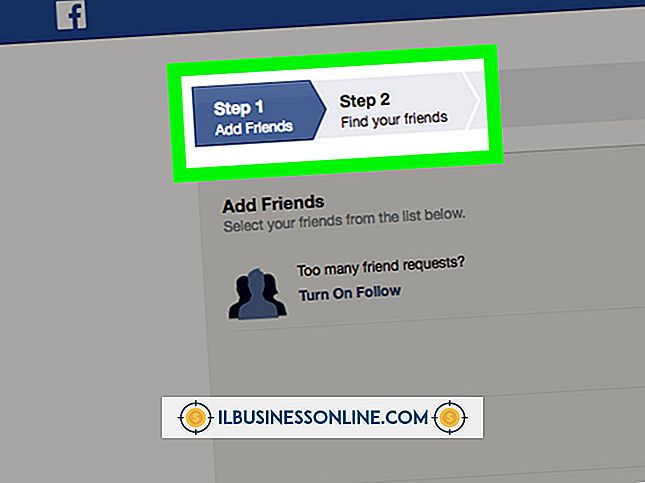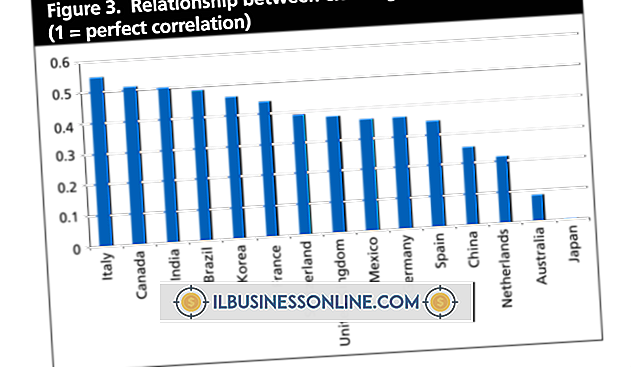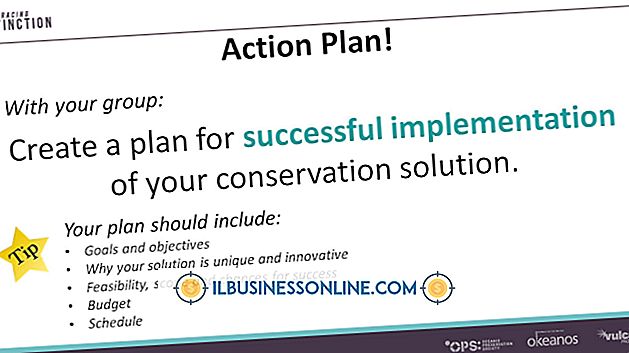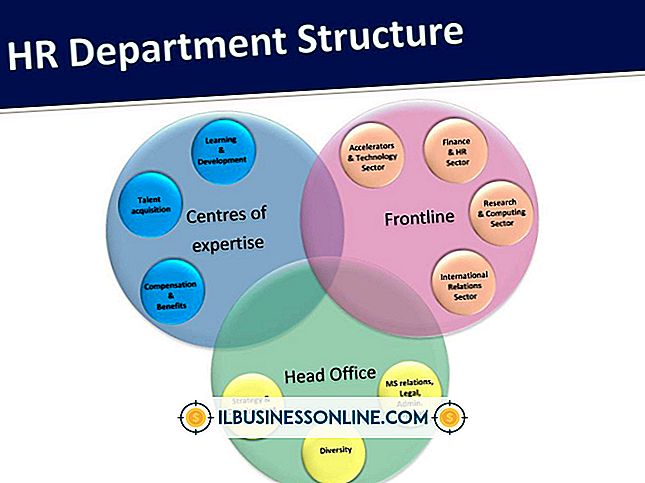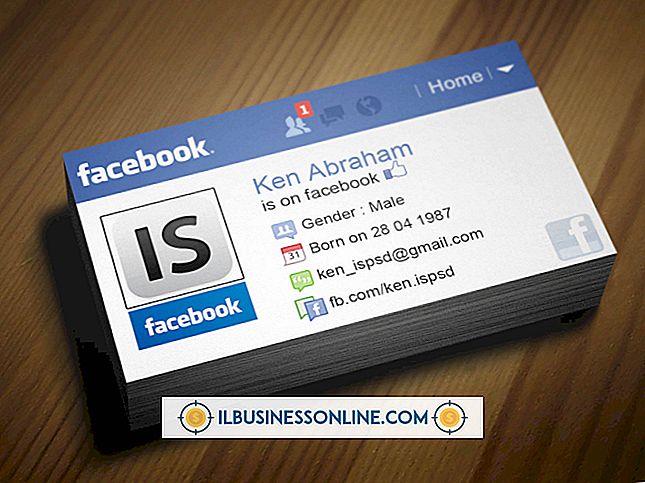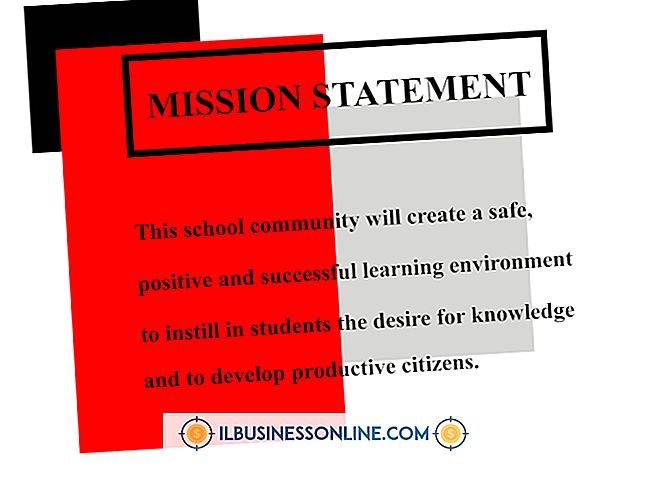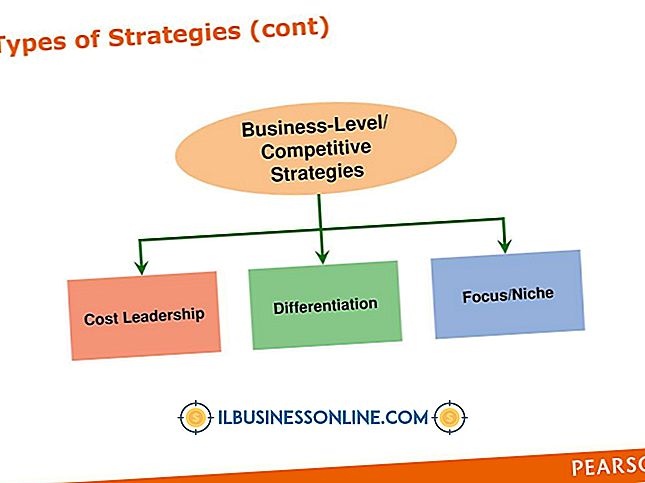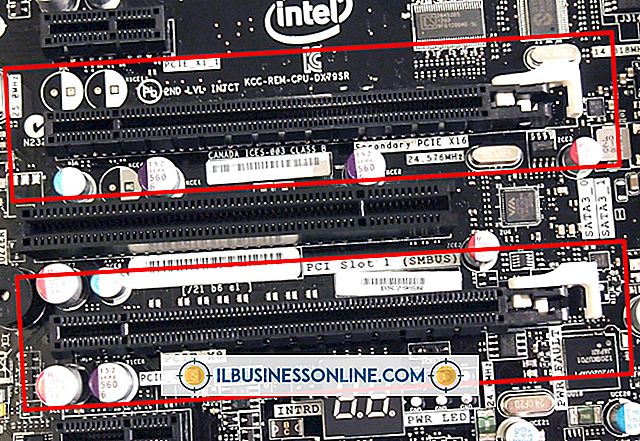Como consertar um computador que não sai do modo de espera

Depois que o computador entra no modo de suspensão, ele deve ser ativado em segundos quando você pressionar uma tecla ou mover o mouse. Quando o computador não sai do modo de suspensão, o problema pode ser causado por vários fatores. Uma possibilidade é uma falha de hardware, mas também pode ser devido às configurações do mouse ou do teclado. Você pode desativar o modo de suspensão no seu computador como uma solução rápida, mas pode ser possível obter a raiz do problema verificando as configurações do driver de dispositivo no utilitário Gerenciador de Dispositivos do Windows.
1
Clique em "Pesquisar" na barra de botões e digite "dispositivo" no campo de pesquisa. Selecione "Gerenciador de dispositivos" nos resultados. Clique em "Sim" para permitir que o utilitário seja executado.
2
Clique na seta ao lado de "Teclados" para exibir os drivers de dispositivo de teclado instalados no sistema. Embora você provavelmente tenha apenas um teclado no computador, o Windows geralmente exibe vários drivers.
3
Botão direito do mouse no primeiro driver de teclado e selecione “Propriedades”. Selecione a guia "Gerenciamento de energia" e marque a caixa ao lado de "Permitir que este dispositivo acorde o computador". Alguns drivers podem não ter uma guia Gerenciamento de energia.
4
Repita o passo anterior para quaisquer outros drivers de teclado listados. Se nenhum deles tiver uma guia Gerenciamento de energia, o problema pode estar no modelo do teclado ou no driver. Você pode verificar se há drivers atualizados clicando com o botão direito do mouse em cada driver e selecionando "Atualizar driver". Permita que o Windows procure automaticamente por um novo driver para o dispositivo. Clique em "OK" depois de ter verificado todos os drivers do teclado.
5
Clique na seta ao lado de "Mouses e outros dispositivos apontadores" para exibir os drivers de mouse instalados no sistema e repita as mesmas etapas usadas nos drivers do teclado.
6
Clique na seta ao lado de "Dispositivos de interface humana" e repita as etapas novamente. Os drivers nessa categoria terão nomes genéricos, como "Dispositivo de entrada USB", embora também afetem o teclado e o mouse. Drivers para telas sensíveis ao toque e outros dispositivos de entrada também existem nesta categoria.
7
Clique na seta ao lado de "Adaptador de Rede" se você estiver usando um mouse ou teclado sem fio. Clique com o botão direito do mouse na listagem do adaptador sem fio e selecione a guia "Gerenciamento de energia". Desmarque a caixa ao lado de "Permitir que o computador desligue este dispositivo para economizar energia". Isso permite que a placa de rede receba o sinal do seu dispositivo sem fio enquanto estiver no modo de suspensão. Clique OK."
8
Altere as configurações do seu adaptador Bluetooth se estiver usando um mouse ou teclado Bluetooth. Lembre-se de que manter seu adaptador Bluetooth ativado em um laptop enquanto estiver no modo de espera faz com que a bateria seja drenada mais rapidamente, portanto, altere a configuração apenas como último recurso.
Dicas
- Você pode desativar o modo de suspensão através da caixa de diálogo Opções de energia do Windows. Digite "power options" na tela inicial do Windows 8 e pressione a tecla "Enter". Selecione "Alterar quando o computador dorme" e altere a configuração ao lado de "Colocar o computador em suspensão" em "Nunca". Clique em "Salvar alterações" quando terminar.
- Se o seu computador só recentemente começou a apresentar esse problema e as etapas anteriores não resolveram o problema, considere usar o utilitário Restauração do sistema do Windows para retornar as configurações do computador a uma data anterior.
- Muitos computadores têm controles separados de gerenciamento de energia no BIOS da placa-mãe. Se nada mais funcionar, tente acessar as configurações do BIOS do seu computador durante a inicialização e desabilitar o recurso de gerenciamento de energia.
Aviso
- Informações contidas neste artigo se aplicam ao Windows 8. Ele pode variar um pouco ou significativamente com outras versões ou produtos.