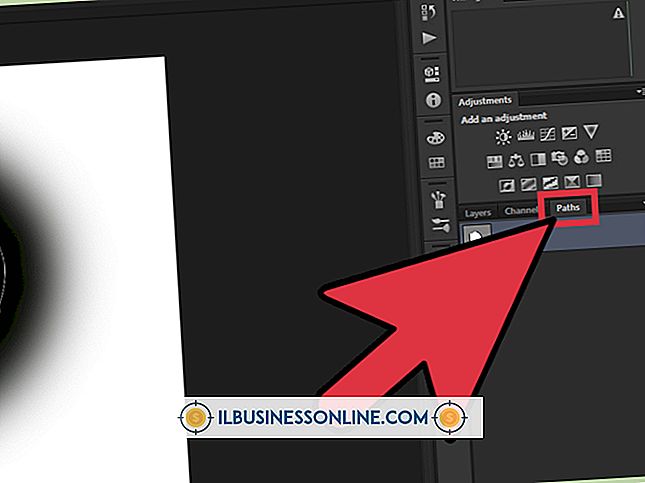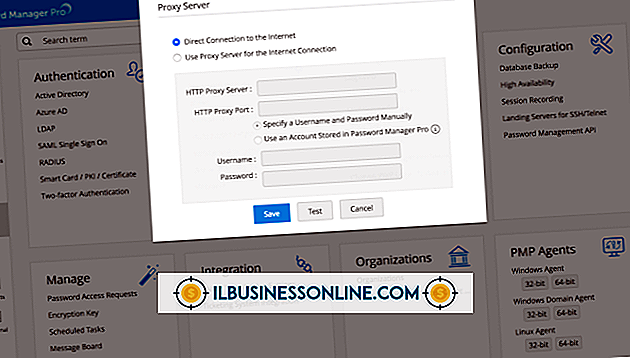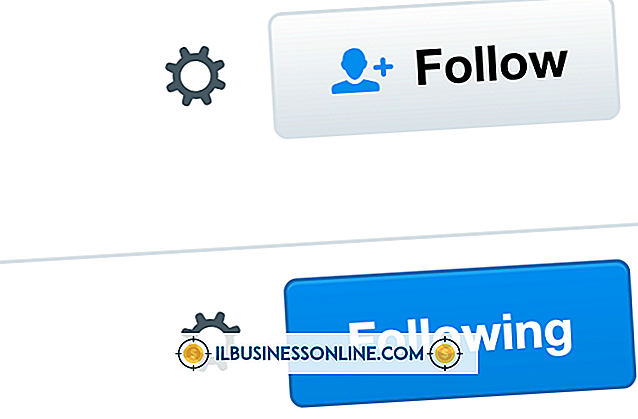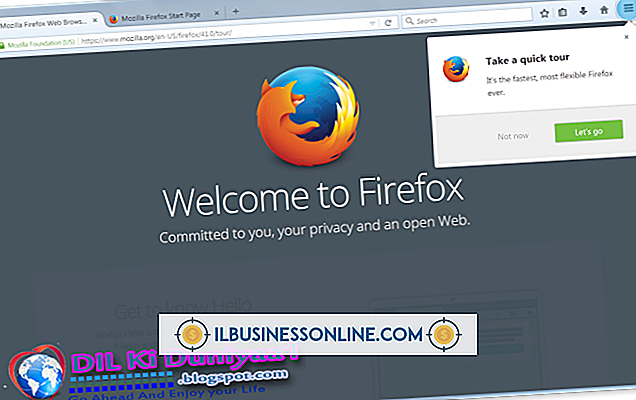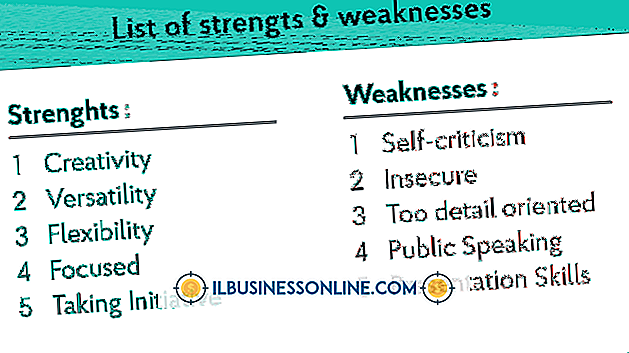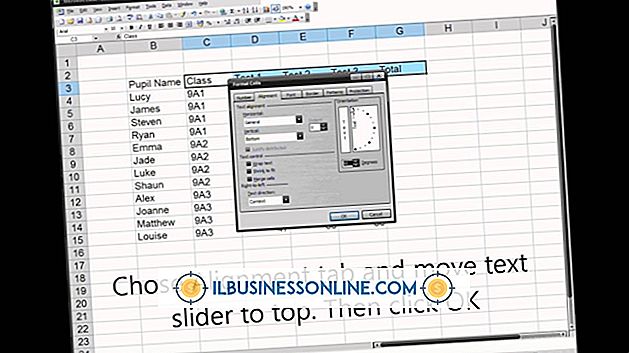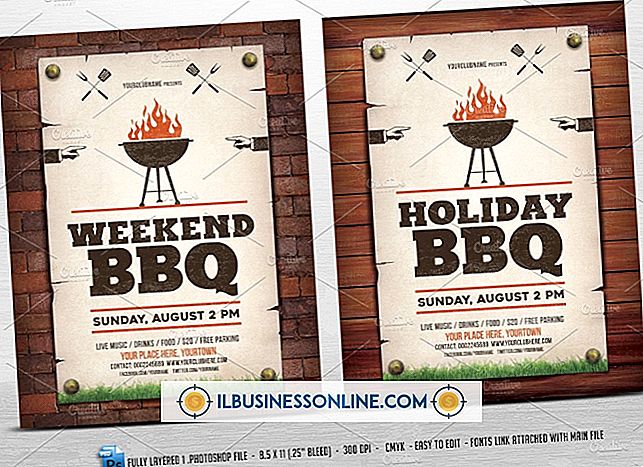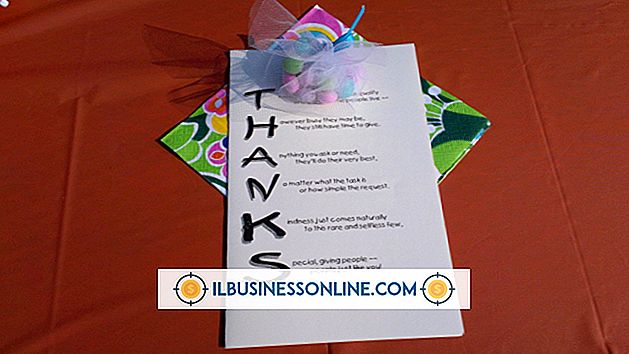Como usar o Evernote para acompanhar as anotações da reunião

O Evernote é um aplicativo de software e aplicativo móvel que permite fazer anotações e, em seguida, sincronizar as informações com todos os seus vários computadores e dispositivos. O Evernote pode ser particularmente útil durante reuniões de negócios, permitindo que você registre rapidamente informações pertinentes, como tarefas atribuídas e prazos-chave, para que você esteja sempre organizado e dentro do cronograma. Uma vez que você tenha o Evernote instalado, fazer anotações é um processo simples que não requer estudo extensivo ou distrai a participação da reunião.
1
Inicie o Evernote. Faça o login na sua conta do Evernote.
2
Clique no botão "Nova nota" localizado no canto superior direito da tela principal do Evernote. Uma nova nota será aberta, com o cursor posicionado no corpo da nota.
3
Coloque o cursor na caixa de título da nota e insira um título para sua anotação. Usar a data como parte do título pode ajudá-lo a manter as anotações organizadas e torná-las mais fáceis de encontrar quando necessário.
4
Clique no corpo principal da nota. Comece a digitar sua nota.
5
Use as ferramentas na parte superior da janela da nota para alterar o tamanho da fonte e a cor da fonte. Você também pode selecionar opções para sublinhar palavras, negrito e adicionar itálico.
6
Termine de digitar sua nota. Não se preocupe em salvar as alterações. O Evernote salva automaticamente todas as notas e as sincroniza com outros dispositivos que possuem o Evernote instalado.
Dicas
- Usar texto em negrito ou talvez uma fonte de cor diferente para designar o nome da pessoa que está executando a reunião pode ser uma boa adição a qualquer nota.
- Você também pode querer usar cores de fonte diferentes para indicar as tarefas atribuídas a você a partir das tarefas observadas atribuídas a outras pessoas.
- Adicionar caixas de seleção aos itens da sua nota pode ser útil, permitindo que você acompanhe as tarefas realizadas. Para adicionar uma caixa de seleção, selecione "Formatar" nas opções principais e escolha "Inserir caixa de seleção" no submenu "Tarefas". Clicar no botão do ícone "caixa de seleção" localizado à direita da barra de ferramentas ou pressionar "Ctrl-Shift-C" também adicionará uma caixa de seleção no local atual do cursor. Clicar na caixa de seleção adicionará ou removerá uma verificação.
- Se você adicionar caixas de seleção, também poderá pesquisar suas anotações por caixas marcadas ou desmarcadas. Para procurar caixas marcadas, digite "todo: true" na janela de busca. Para procurar por caixas desmarcadas, digite "todo: false". A pesquisa por "todo: *" produzirá todas as notas com caixas de seleção, marcadas ou desmarcadas.