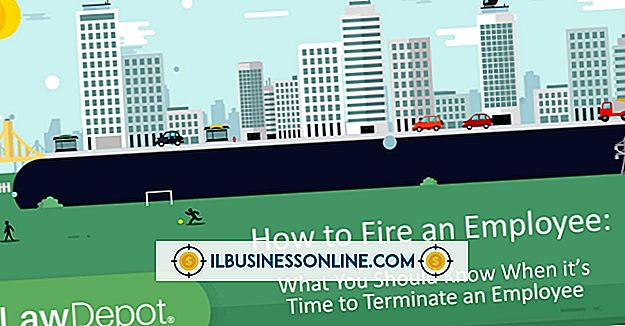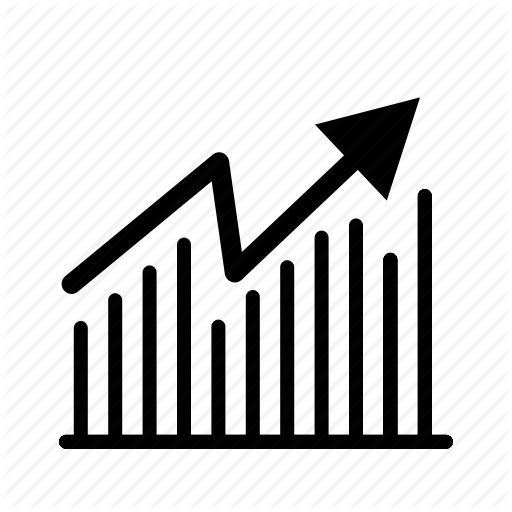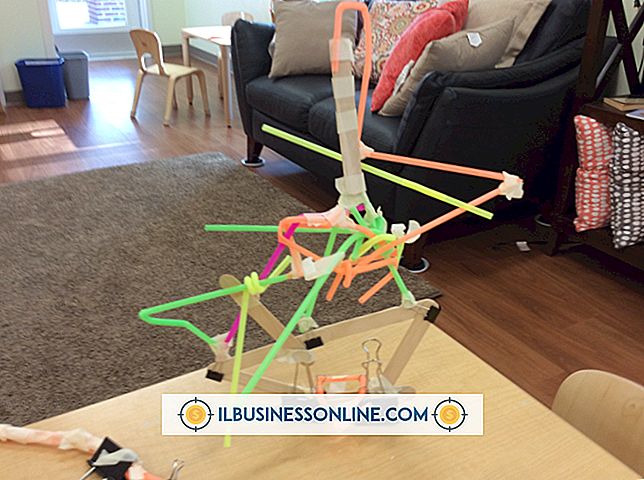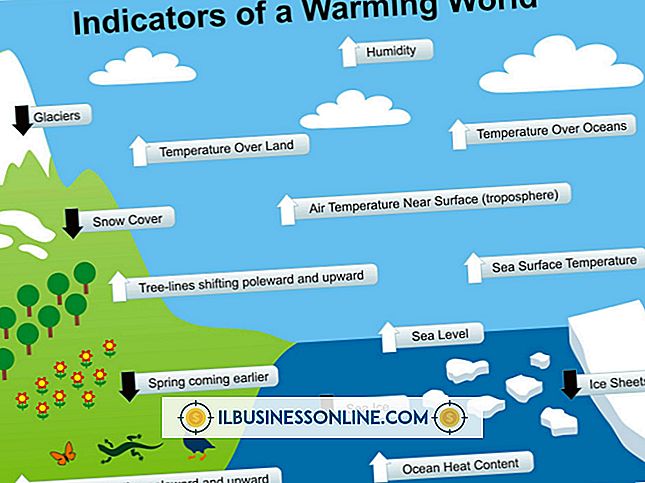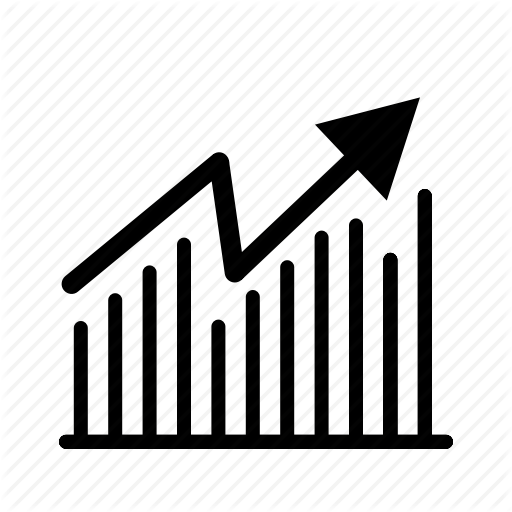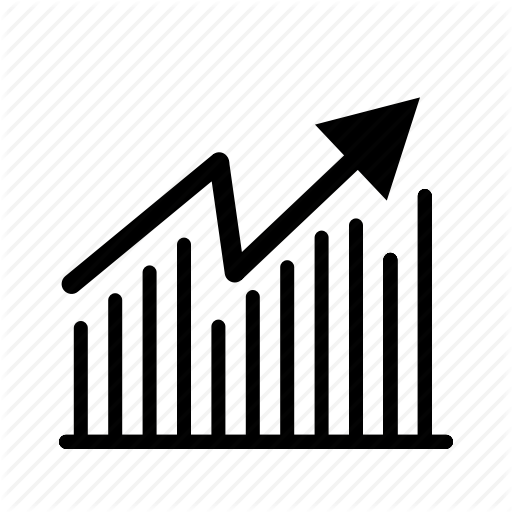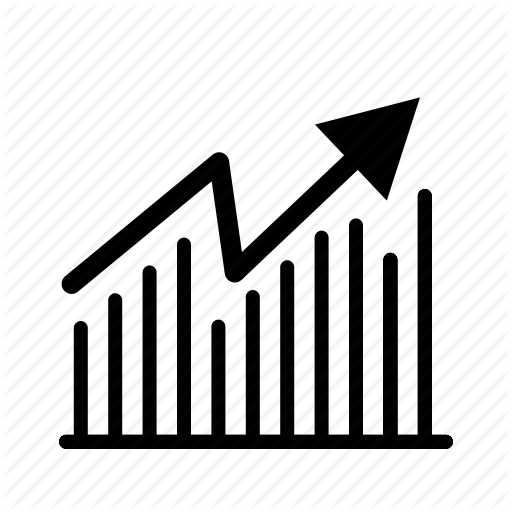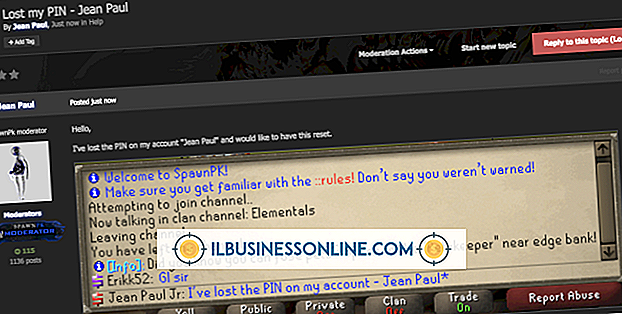Como usar o Excel para criar planilhas interativas

Como proprietário de uma pequena empresa, muitas vezes você terá que trabalhar com outras pessoas em uma planilha do Excel. Por exemplo, se você contratou um consultor de vendas ou marketing, pode fornecer uma planilha interativa para projeções de vendas ou relatórios de despesas. Uma planilha interativa permite que os usuários insiram dados em células específicas, fornecendo instruções sobre o tipo de dados que é necessário em cada célula e mensagens de erro, caso eles insiram os dados errados. Você também pode ocultar e proteger fórmulas na planilha para impedir que elas sejam acidentalmente modificadas ou excluídas pelo usuário.
Limitações de dados e instruções de células
1
Inicie o Excel e crie uma nova pasta de trabalho. Selecione uma célula a ser usada para inserir dados. Clique na guia "Dados". Selecione "Validação de dados" na seção "Ferramentas de dados" da faixa de opções. A caixa de diálogo "Validação de dados" é aberta.
2
Use as opções da guia "Configurações" na caixa de diálogo para limitar o tipo de dados que podem ser inseridos. Por exemplo, para limitar as entradas na célula a um número de 4 dígitos para representar um ano, selecione "Tamanho do texto" no menu "Permitir", "Igual a" no menu "Dados" e digite "4" em " Comprimento "campo de texto.
3
Clique na guia "Input Message" na caixa de diálogo para adicionar uma mensagem ou sugestão para a célula. Digite um título para a mensagem no campo "Título" para sua referência futura. Digite uma dica no campo "Mensagem", como "Este campo deve ter 4 dígitos".
4
Clique na guia "Alerta de erro" para criar uma mensagem de erro se os dados errados forem inseridos na célula. Selecione um ícone no menu "Estilo". Digite um título no campo "Título" e uma mensagem no campo "Mensagem de erro". Observe que o título e a mensagem farão parte da mensagem de erro.
5
Clique em "OK" para salvar as configurações de "Validação de dados" e feche a caixa de diálogo. Clique na célula para ver suas instruções aparecerem em uma janela pop-up. Digite um valor incorreto na célula para ver sua mensagem de erro. Digite um valor correto na célula para ver que nenhuma mensagem de erro é exibida.
Ocultar e bloquear fórmulas
1
Clique em uma célula que possa ser usada para aplicar uma fórmula a um valor inserido por um usuário. Digite uma fórmula na célula. Por exemplo, se o usuário inserir um valor na célula B2 representando vendas mensais, você poderá criar uma previsão anual ao lado dele digitando "= (B2 * 12)" na célula C2.
2
Clique na guia Início enquanto a célula que contém a fórmula ainda estiver selecionada. Clique em "Formatar" e "Formatar células". A caixa de diálogo "Formatar células" é aberta.
3
Clique na caixa de seleção "Oculto" na guia "Proteção" da caixa de diálogo. Clique OK."
4
Clique na guia "Revisar" e, em seguida, clique em "Proteger planilha", localizado no grupo "Alterações" da faixa de opções. Clique na caixa de seleção ao lado de "Protect Worksheet and Contents of Locked Cells". Clique OK."
Gorjeta
- Use bordas de células e cores de plano de fundo para enfatizar quais células devem ser usadas para dados e quais não são. Por exemplo, tornar as células definidas pelo usuário em branco com uma borda preta e deixar o restante das células em azul claro tornará óbvio para os usuários quais células serão usadas.