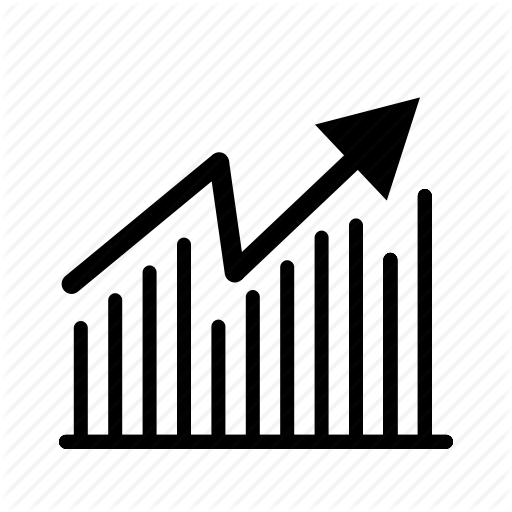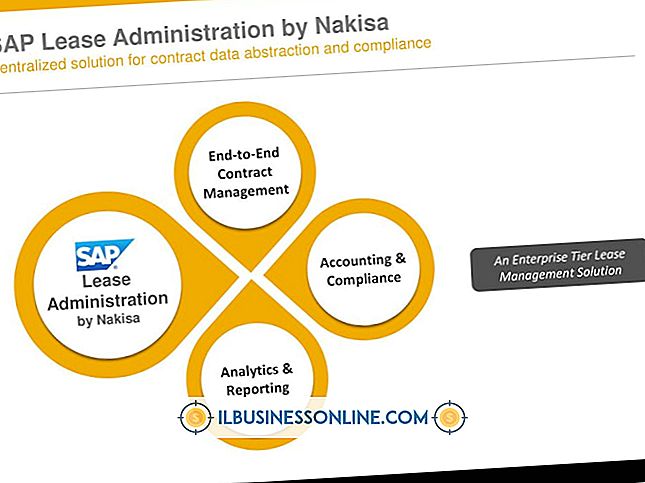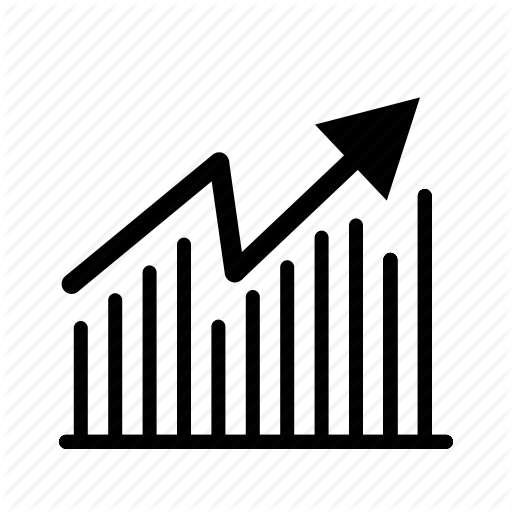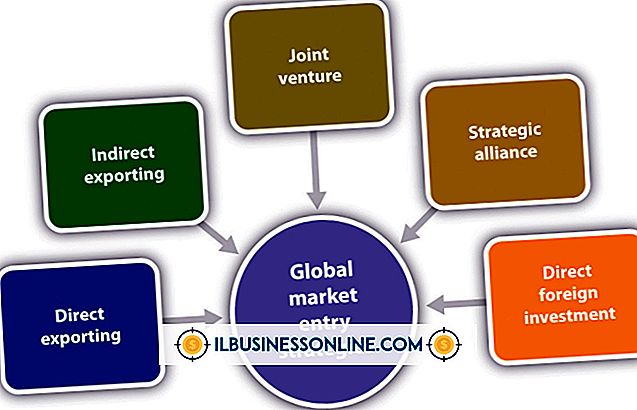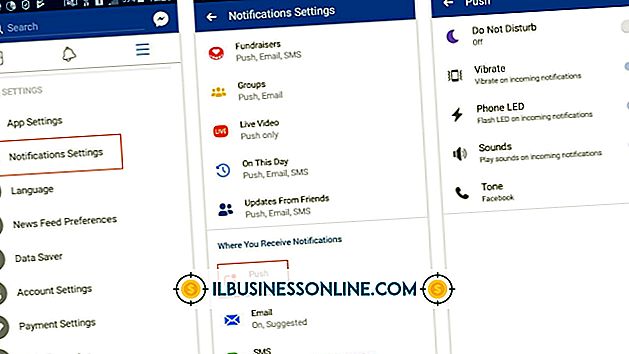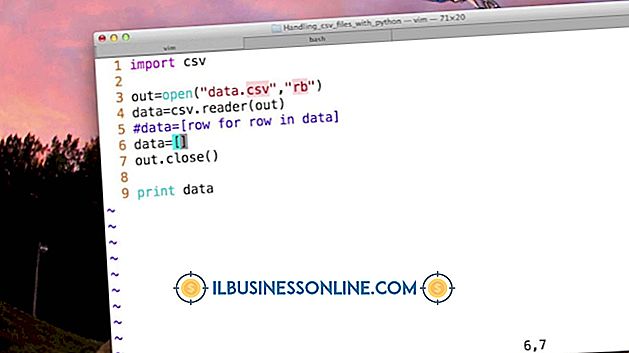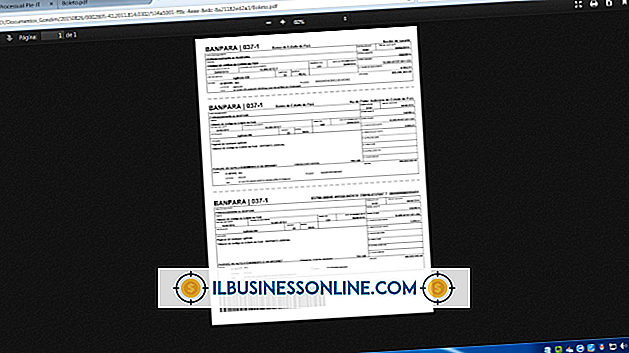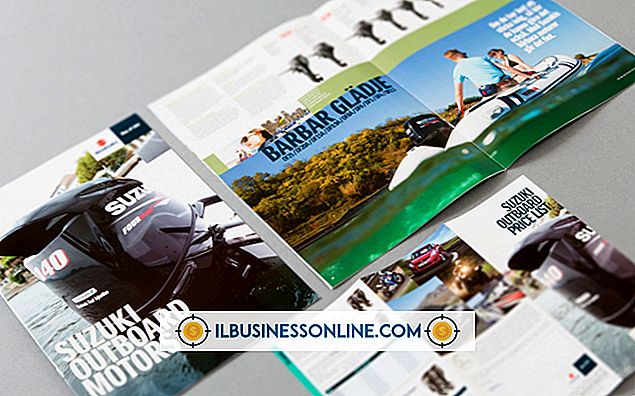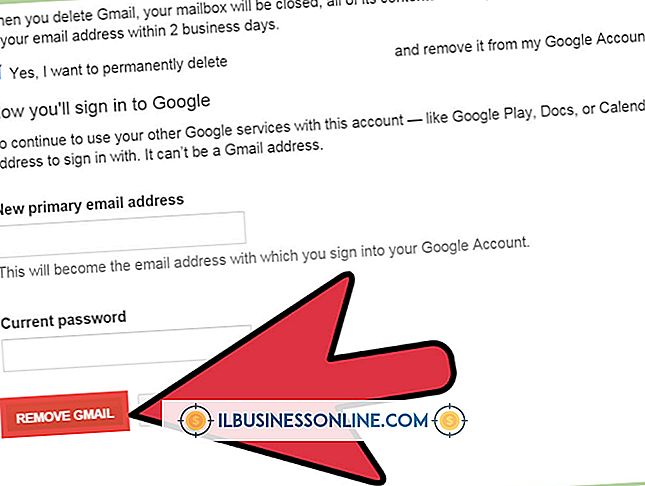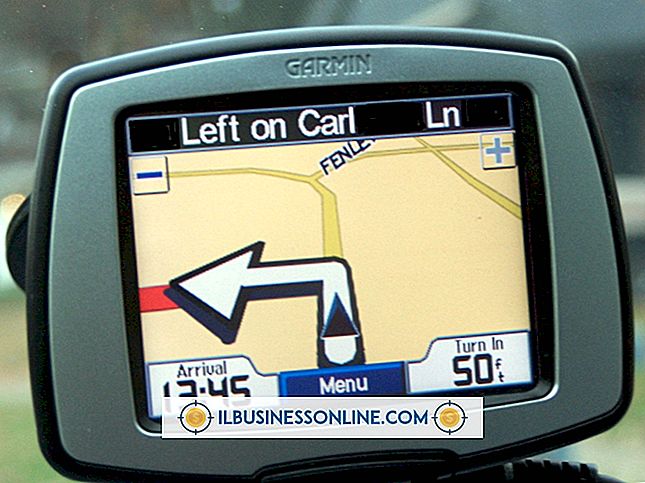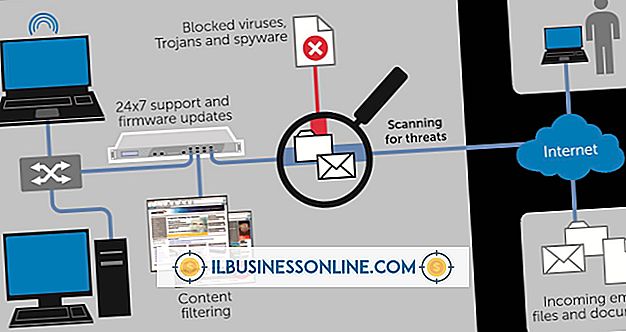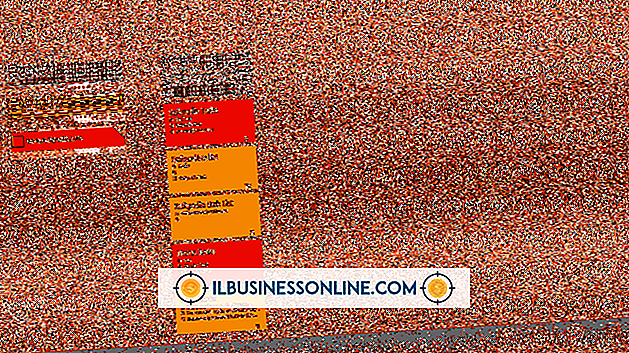Como usar modelos de email do Gmail com anexos

A capacidade de usar "Respostas predefinidas" como modelos no Gmail é um recurso poderoso que economiza tempo para os proprietários de empresas. A criação de um modelo de e-mail padrão para informações comumente solicitadas, como listas de preços ou cotações, dá a você mais tempo para lidar com outros e-mails urgentes que exigem sua atenção. O Gmail só permite salvar o corpo de um e-mail como um modelo, e não os anexos, mas eles podem ser adicionados antes do envio, como acontece com um e-mail normal.
1
Digite seu nome de usuário e senha no site do Gmail para fazer login em sua conta.
2
Clique no botão em forma de engrenagem no canto superior direito da tela e, em seguida, clique em "Configurações" no menu suspenso.
3
Clique na guia "Labs" e, em seguida, clique em "Ativar" ao lado do laboratório "Respostas automáticas".
4
Role a tela para baixo e clique em "Salvar alterações", após o qual o Gmail será reiniciado.
5
Clique no botão "Compor" no canto superior esquerdo da tela e, em seguida, clique no link "Respostas automáticas" logo abaixo da área "Assunto" do e-mail.
6
Clique na opção "Nova resposta automática" na lista suspensa e digite um nome para o modelo. Por exemplo, digite "Lista de Preços" se o modelo de e-mail tiver documentos anexados aos preços do produto.
7
Digite o texto que você deseja usar para o modelo no corpo do email. Inclua informações como detalhes de contato para consultas adicionais, bem como uma breve descrição dos anexos para que os destinatários saibam o que estão recebendo. Clique no link "Respostas predefinidas" e, em seguida, clique no nome que você atribuiu anteriormente ao modelo abaixo da opção "Salvar". Clique em "OK" para finalizar o processo.
8
Digite o assunto e os detalhes do destinatário do email nas áreas "Para" e "Assunto" da mensagem.
9
Clique no link "Anexar um arquivo" na parte superior da mensagem. Na caixa de diálogo resultante, navegue até a pasta que contém o arquivo que você deseja anexar, clique no arquivo desejado e clique em "Abrir". Uma marca de verificação ao lado do nome do arquivo indica que ele foi anexado com êxito ao email.
10
Clique em "Anexar outro arquivo" se você quiser adicionar mais anexos ao email e, em seguida, clique em "Enviar".
11
Clique em "Compor" e, em seguida, clique no nome do modelo que você deseja usar no menu suspenso "Respostas automáticas", se desejar reutilizar o modelo. Clique em "Anexar um arquivo" e selecione os anexos apropriados para o modelo que você escolheu.
Gorjeta
- Para maior eficiência, armazene todos os anexos juntos em uma pasta (com subpastas separadas) para que não seja necessário procurar os arquivos necessários. Por padrão, o Gmail abre a caixa de diálogo para anexar arquivos na última pasta em que um arquivo foi anexado. Manter tudo agrupado acelerará o processo.
Aviso
- Certifique-se de clicar no nome do modelo que deseja usar abaixo da seção "Inserir" e não em "Salvar" ou "Excluir" ao selecioná-lo no menu suspenso "Respostas automáticas". É muito fácil sobrescrever ou excluir acidentalmente seu modelo se você não for cuidadoso.