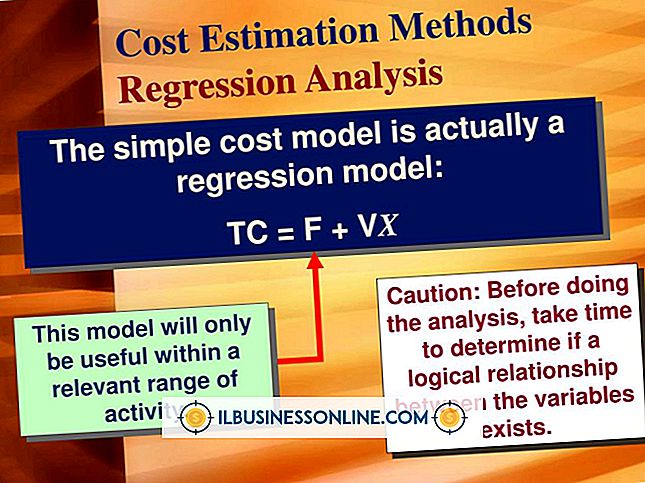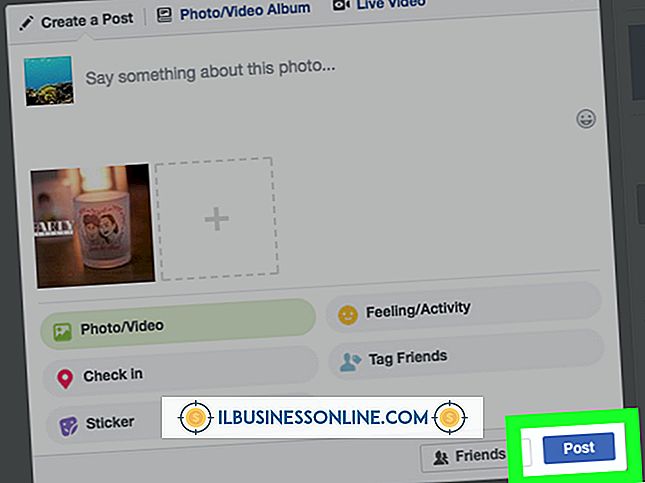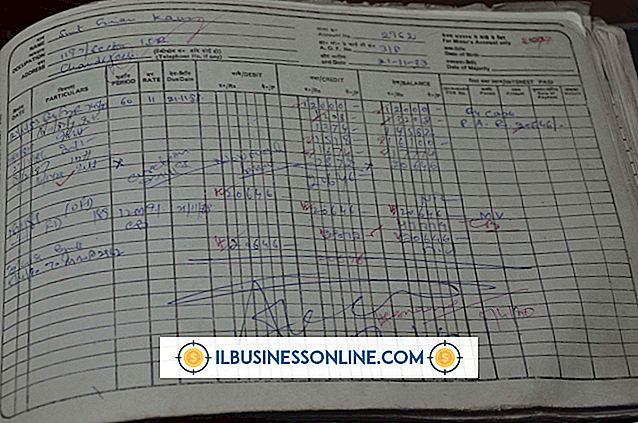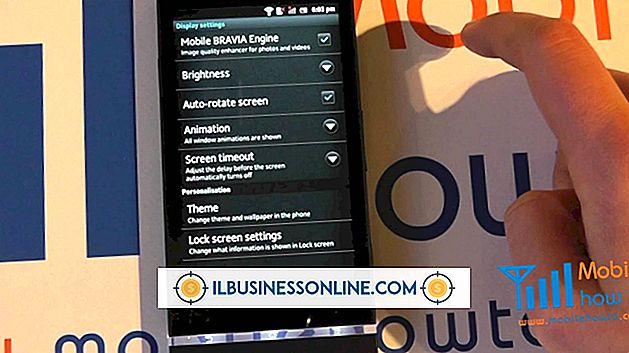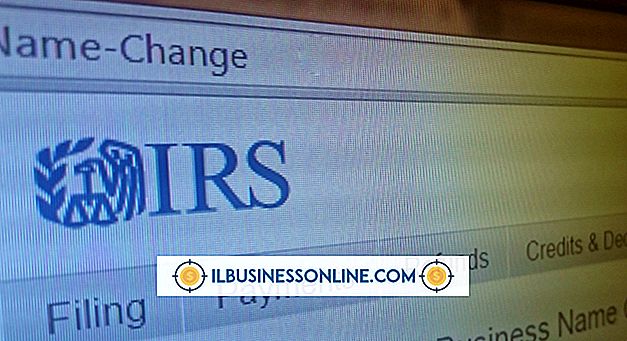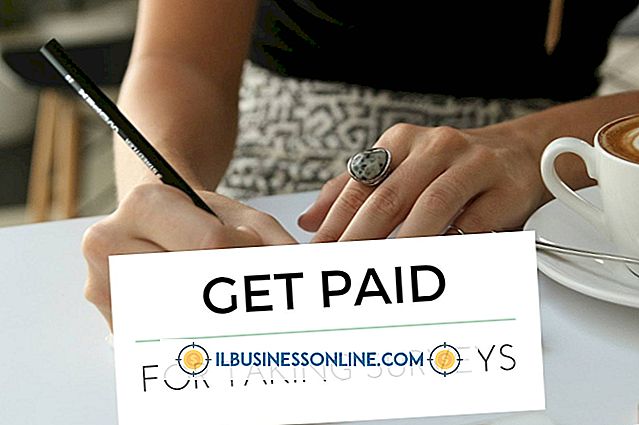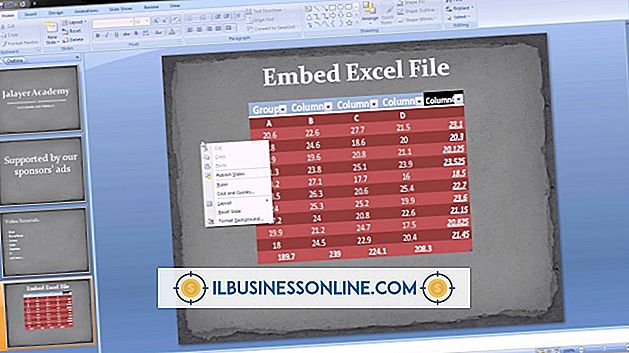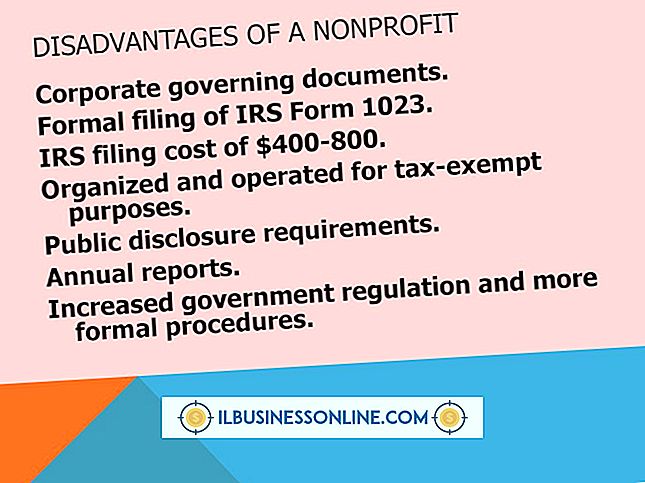Como usar mala direta

Quando você precisar enviar cópias da mesma carta para vários destinatários, criar envelopes personalizados ou rótulos para enviar por email a vários contatos ou desejar tornar um email em massa mais pessoal, você poderá usar o recurso Mala Direta no Microsoft Word. Com essa ferramenta, você pode usar dados de uma planilha do Excel existente, uma lista no Word ou em seus contatos do Outlook e personalizar um documento rapidamente.
Mesclando de uma planilha do Excel
1
Inicie o Word e abra um novo documento em branco. Selecione a guia "Correspondências", aponte para "Iniciar Mala direta" e escolha o tipo de documento no qual você deseja mesclar sua lista, como "Cartas" ou "Envelopes".
2
Clique em "Selecionar Destinatários" no grupo Mala Direta e escolha a opção apropriada. Escolha "Usar uma lista existente" para usar dados em uma planilha do Excel.
3
Navegue para encontrar a planilha contendo os dados que você deseja usar e clique em "Abrir". Escolha o número da folha correta, se solicitado e clique em “OK”. A caixa de diálogo Destinatários da mala direta é aberta.
4
Selecione a guia "Correspondências". Insira os campos de mesclagem que você deseja usar no grupo Escrever e inserir campos. Por exemplo, se você estiver criando envelopes, poderá selecionar "Bloco de Endereços", que mescla os nomes e endereços das pessoas na sua lista.
5
Clique em "Visualizar resultados" para ver como sua mesclagem será exibida. Edite os campos de mesclagem ou destinatários conforme necessário. Clique em "Concluir e mesclar" para concluir a mesclagem e, em seguida, imprima, salve ou envie por e-mail os documentos.
Fusão de uma nova lista
1
Inicie o Word e abra um novo documento em branco. Selecione a guia "Correspondências", aponte para "Iniciar Mala direta" e escolha o tipo de documento no qual você deseja mesclar sua lista, como "Cartas" ou "Envelopes".
2
Clique em "Selecionar Destinatários" no grupo Mala Direta e escolha a opção apropriada. Escolha "Digite uma nova lista" se você quiser digitar uma lista de destinatários em um documento do Word.
3
Clique em "Personalizar colunas" para adicionar os cabeçalhos de coluna para cada campo que você deseja incluir na mesclagem. Clique no nome da coluna existente acima da qual você deseja adicionar um novo campo e clique em "Adicionar". Digite o nome da coluna e clique em "OK". Preencha os espaços em branco sob os títulos de cada destinatário que você deseja adicionar à lista.
4
Selecione a guia "Correspondências". Insira os campos de mesclagem que você deseja usar no grupo Escrever e inserir campos. Por exemplo, se você estiver criando envelopes, poderá selecionar "Bloco de Endereços", que mescla os nomes e endereços das pessoas na sua lista.
5
Clique em "Visualizar resultados" para ver como sua mesclagem será exibida. Edite os campos de mesclagem ou destinatários conforme necessário. Clique em "Concluir e mesclar" para concluir a mesclagem e, em seguida, imprima, salve ou envie por e-mail os documentos.
Mesclando de contatos do Outlook
1
Inicie o Word e abra um novo documento em branco. Selecione a guia "Correspondências", aponte para "Iniciar Mala direta" e escolha o tipo de documento no qual você deseja mesclar sua lista, como "Cartas" ou "Envelopes".
2
Clique em "Selecionar Destinatários" no grupo Mala Direta e escolha a opção apropriada. Clique em “Escolher de contatos do Outlook” para selecionar informações da sua lista de contatos do Outlook.
3
Escolha o perfil do Outlook que você deseja acessar, se solicitado. Marque a caixa de seleção ao lado do nome de cada contato que você deseja usar na mala direta. Clique OK."
4
Selecione a guia "Correspondências". Insira os campos de mesclagem que você deseja usar no grupo Escrever e inserir campos. Por exemplo, se você estiver criando envelopes, poderá selecionar "Bloco de Endereços", que mescla os nomes e endereços das pessoas na sua lista.
5
Clique em "Visualizar resultados" para ver como sua mesclagem será exibida. Edite os campos de mesclagem ou destinatários conforme necessário. Clique em "Concluir e mesclar" para concluir a mesclagem e, em seguida, imprima, salve ou envie por e-mail os documentos.
Coisas necessárias
- Microsoft Word 2013
Aviso
- Informações contidas neste artigo se aplicam ao Microsoft Word 2013. Ele pode variar um pouco ou significativamente com outras versões ou produtos.