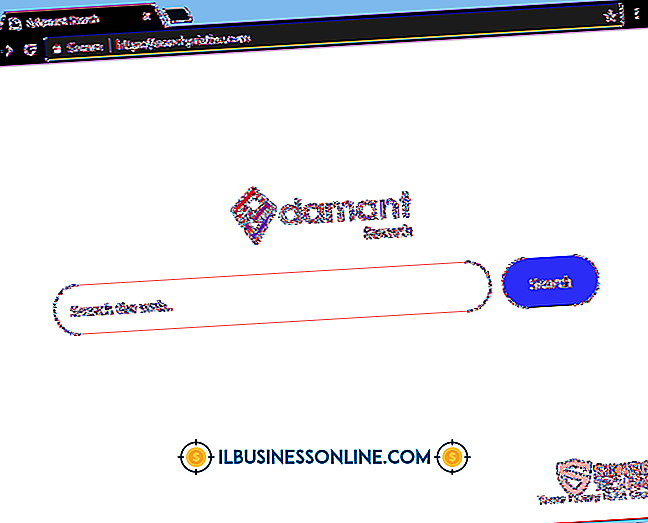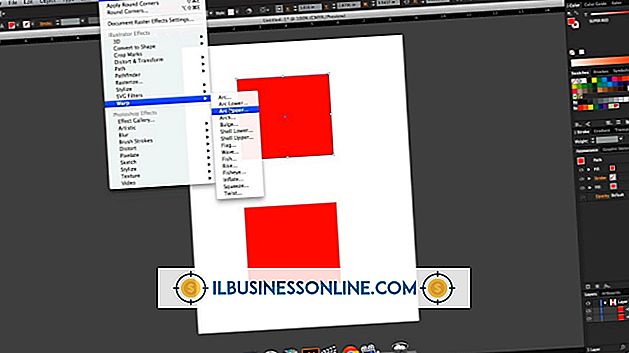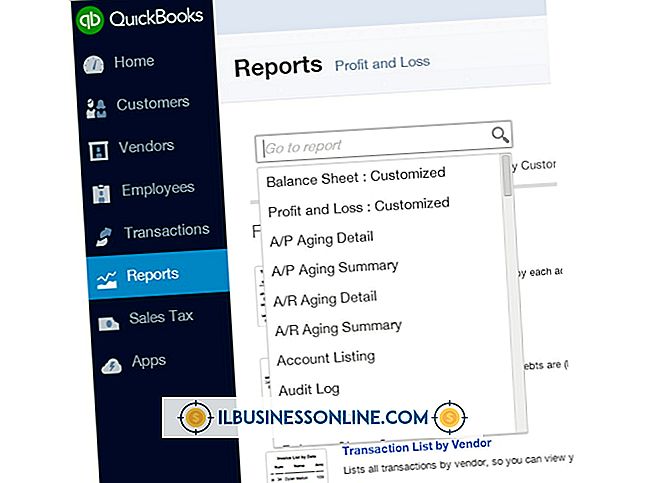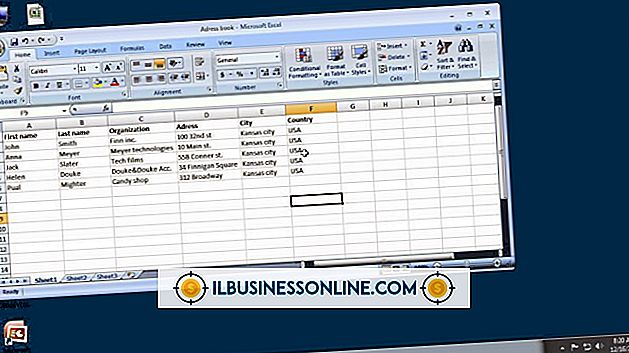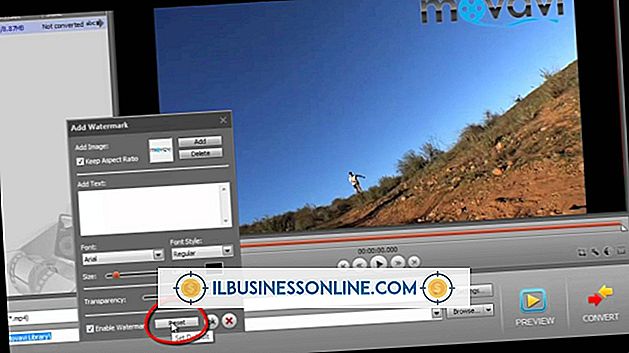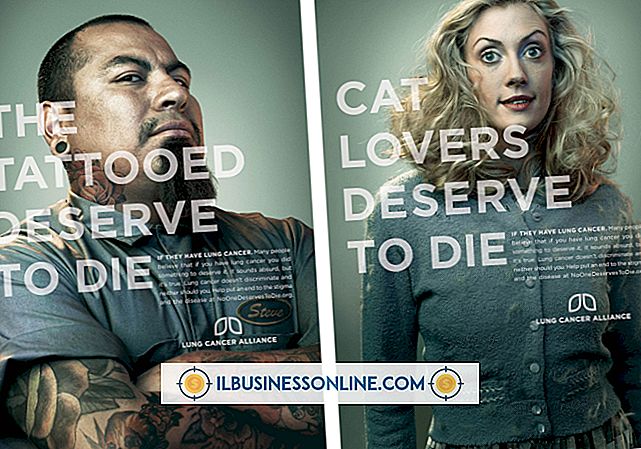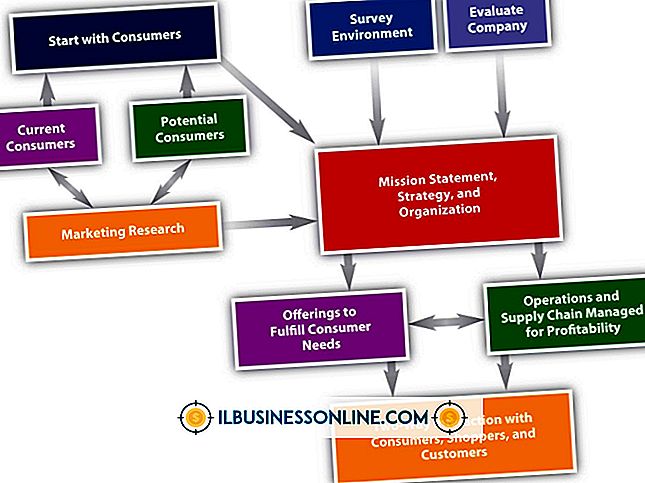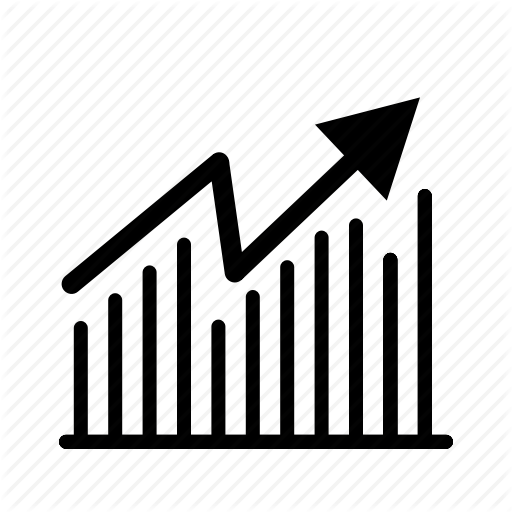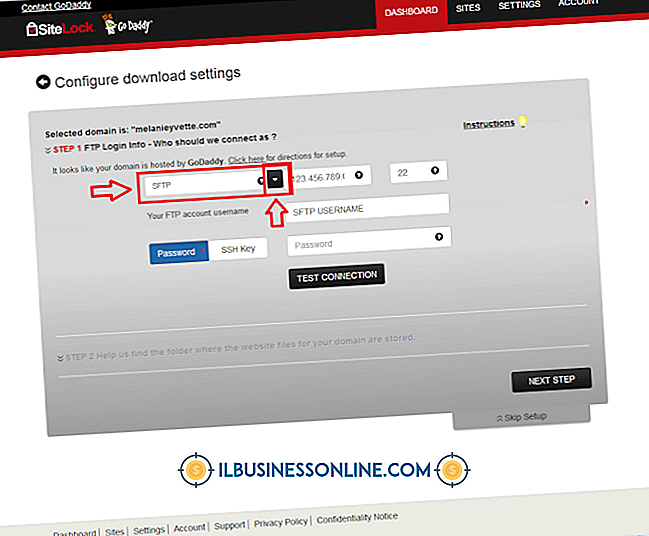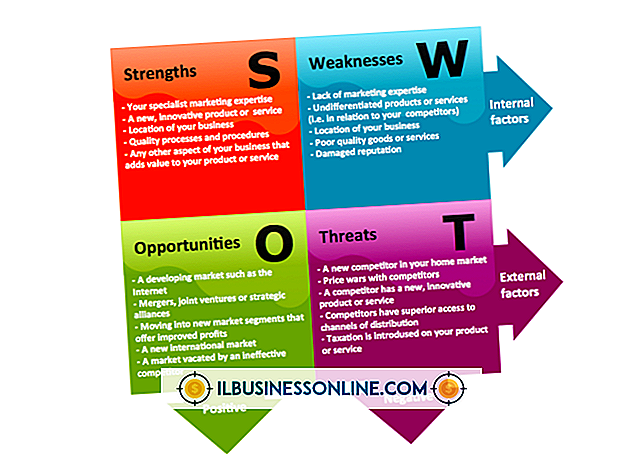Como usar botões de rádio no Excel
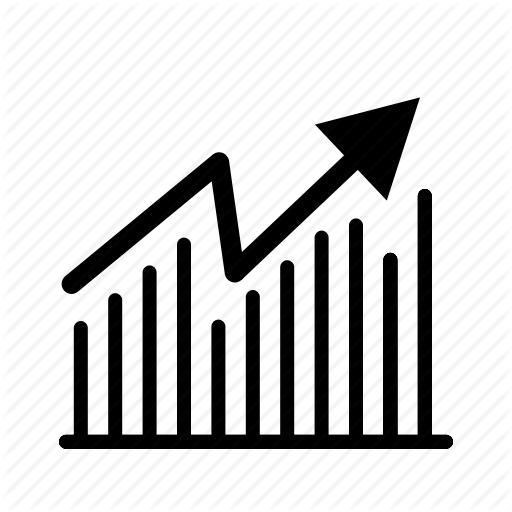
Os botões de opção, que também são chamados de botões de opção, fornecem uma maneira rápida de os usuários de seus formulários Excel personalizados responderem rapidamente às perguntas com um conjunto pequeno e claramente definido de opções. Por exemplo, você pode fornecer botões de opção para permitir que os usuários selecionem rapidamente sua faixa etária: 10 a 30, 30 a 50 ou 50+. Um programa do Visual Basic for Applications permite transferir os dados dos botões de opção para uma planilha. Usar os botões de opção do Excel envolve inseri-los em um formulário de usuário, definindo suas propriedades e, em seguida, escrevendo o código de programa que é executado quando um botão de opção é pressionado.
1
Crie uma nova pasta de trabalho do Excel e pressione “Alt-F11” para abrir o ambiente de desenvolvimento do VBA. Abra o menu "Inserir" e escolha "Userform" para abrir uma janela para criar formulários de usuário, que podem conter botões de opção e outros controles.
2
Arraste o controle "OptionButton" da caixa de ferramentas para o formulário. Repita este passo para adicionar um segundo botão de opção sob o primeiro.
3
Clique no botão de opção superior para selecioná-lo e, em seguida, pause por pelo menos um segundo antes de clicar no botão de opção novamente. Esse lapso de tempo é necessário para ignorar a ação de clique duplo vinculada ao botão de opção.
4
Digite o texto para o botão de opção. Por exemplo, se você quiser que o formulário pergunte ao usuário qual é sua cor favorita, digite "vermelho" para o rótulo do botão de opção. Repita este passo para rotular o outro botão de rádio.
5
Arraste o controle "Label" da caixa de ferramentas para o formulário, acima do controle de rádio superior. Digite o texto padrão do marcador com a pergunta que você deseja fazer no formulário, como "Qual é sua cor favorita?"
6
Clique duas vezes no botão de rádio superior para abrir a janela para inserir o código do programa para o botão. Digite o seguinte código de programa acima da instrução "End Sub." Substitua o texto "azul" pelo texto que deseja inserir na planilha atual quando o usuário clicar no botão de opção. Este código de programa insere o texto citado no canto superior esquerdo célula da planilha atual.
ActiveSheet.Cells (1, 1) = "azul"
7
Adicione o código de programa para o segundo botão de opção como você fez o primeiro botão. Se você está seguindo o exemplo de "cor favorita", o código do programa para o segundo botão de opção deve ficar assim:
“ActiveSheet.Cells (1, 1) =" vermelho "
8
Clique no ícone de seta na barra de ferramentas do ambiente de desenvolvimento para exibir seu formulário de usuário. A planilha ativa aparece no lugar do ambiente de desenvolvimento. Seu formulário de usuário aparece na planilha.
9
Clique em um dos botões de opção e observe que o valor que você escreveu para o código do programa do botão aparece na célula superior esquerda da planilha. Clique no outro botão de rádio para ver seu valor aparecer na célula.