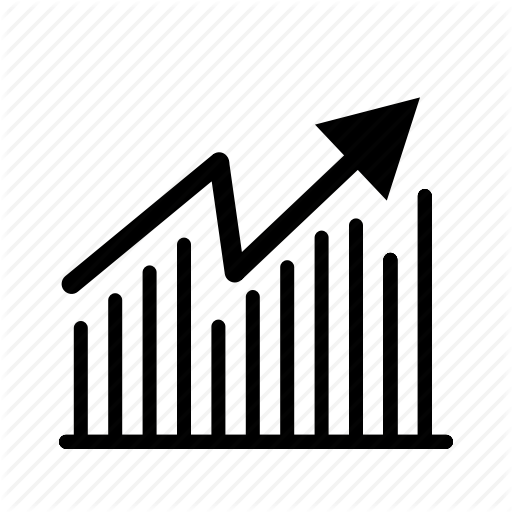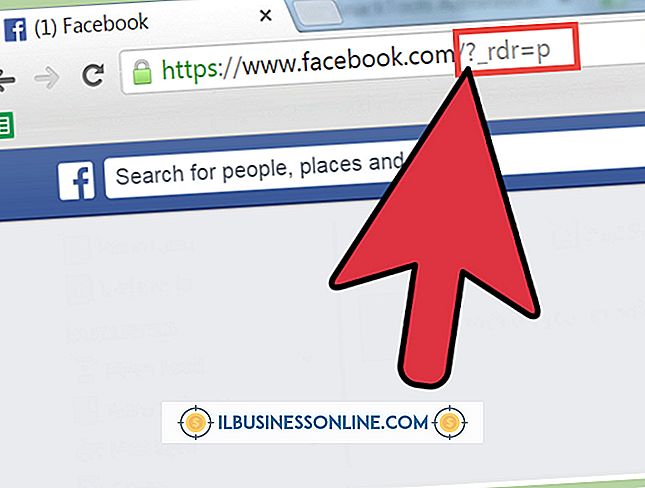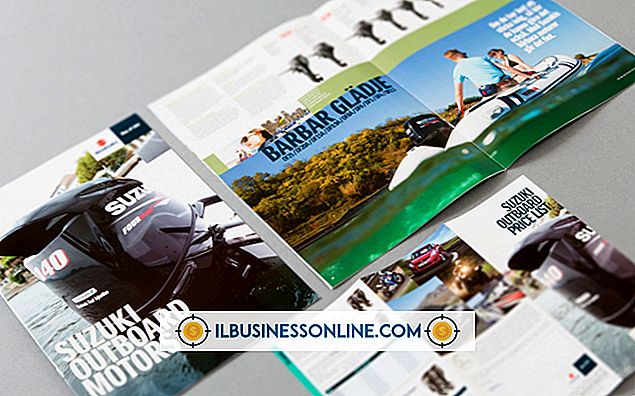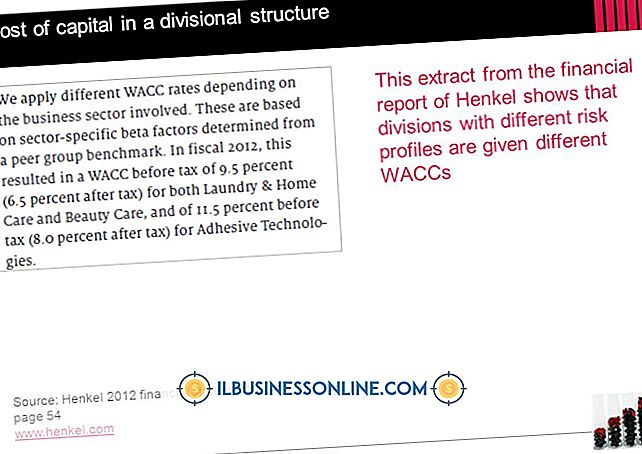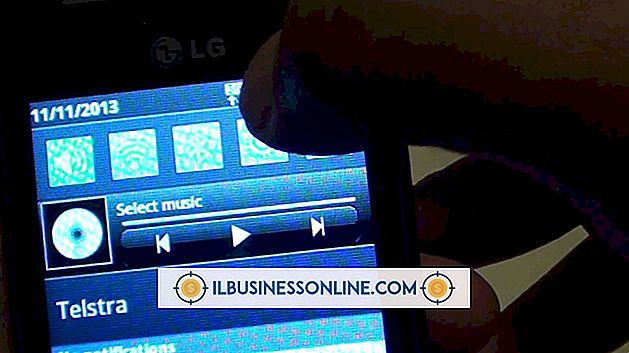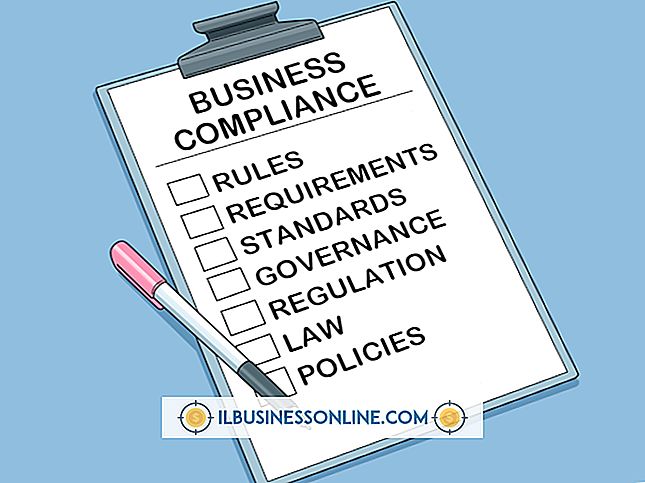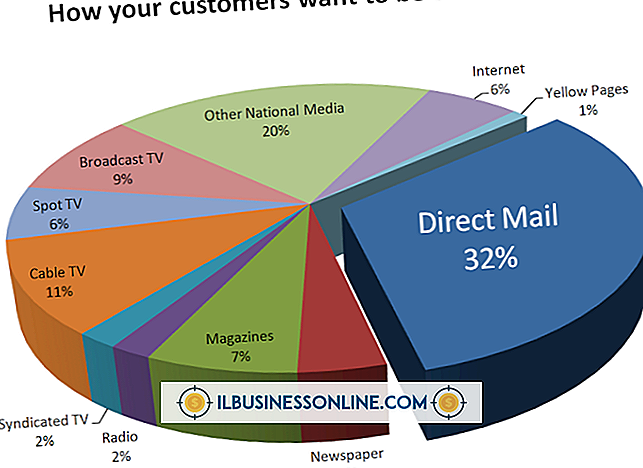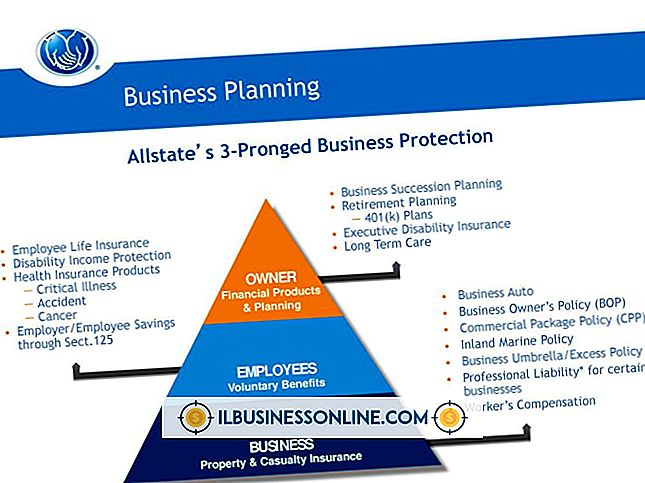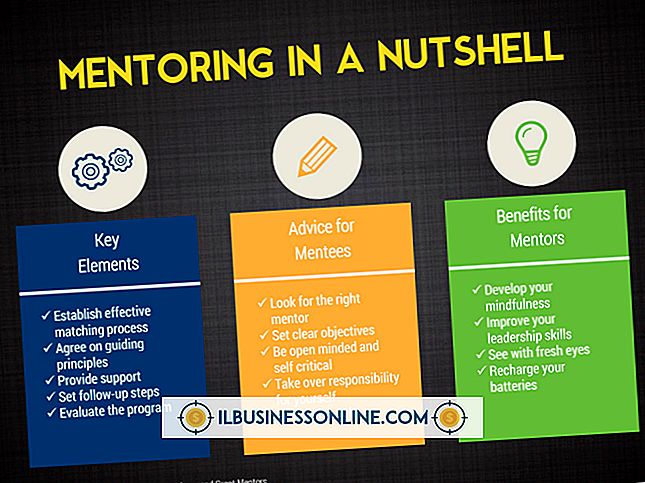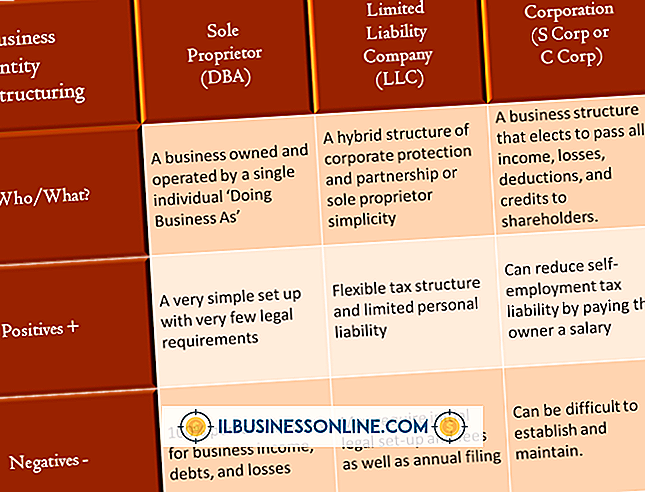Como usar o Editor de scripts em um Mac

O Mac OS oferece o AppleScript como uma poderosa ferramenta de automação que você pode usar para compartilhar dados entre aplicativos e transformar tarefas complexas de gerenciamento de arquivos em programas de clique único. Implementado pela primeira vez em 1992, quando o System 7.1 controlava o hardware da Apple, sistemas operacionais instalados a partir de disquetes e o processador PowerPC ainda não tinha sido lançado, o AppleScript forma um pilar na automação de publicação. Se você está apenas começando a experimentar o AppleScript como uma maneira de acelerar os processos de negócios, o Editor de Script - apelidado de AppleScript Editor no Mac OS X 10.7 Lion - fornece suporte integrado para criação e teste de scripts.
1
Abra a pasta "Aplicativos" e clique duas vezes na pasta "AppleScript". Clique duas vezes no ícone "Editor de Script" ou "Editor AppleScript" para iniciar o programa.
2
Abra o menu "Arquivo" e escolha "Abrir dicionário" para examinar os recursos de script disponíveis por meio de um aplicativo específico. Se o programa escolhido não estiver sendo executado quando você selecioná-lo, ele será iniciado para exibir o dicionário em uma janela flutuante.
3
Examine os recursos oferecidos pelo programa que você está interessado em scripts. Observe que os verbos - comandos de uma ou várias palavras que você pode criar scripts - são precedidos pela letra "C" em um círculo azul, enquanto as propriedades do objeto aparecem precedidas por um "C" em um quadrado roxo.
4
Clique em um dos conjuntos de comandos e objetos para examinar os detalhes das propriedades que cada um oferece. Use os botões Exibir na parte superior da janela do dicionário para alternar entre exibições de suítes, contenção ou herança. A visualização "Contenção" mostra quais objetos e propriedades programáveis pertencem a quais ativos. Por exemplo, um documento forma um atributo de um aplicativo, enquanto uma camada forma um atributo de documento. A visualização "Herança" mostra como os objetos obtêm suas propriedades de classes maiores e mais gerais que os incluem. Clique nos links das listas de dicionários para ir para os termos relacionados.
5
Experimente a função Record na janela de script. Clique no botão "Gravar" e execute uma tarefa no Finder ou em um aplicativo. Retorne ao Editor de Script quando terminar sua tarefa e clique no botão "Parar". Examine os resultados registrados e veja como - ou se - as ações que você realizou aparecem na linguagem de script. Embora você possa registrar várias tarefas no Editor de scripts, muitas outras não aparecem no formato gravado.
6
Escreva um bloco de instrução direcionado a um aplicativo e experimente a capacidade de automatizar suas funções. Para endereçar comandos de script para um programa, digite
fale aplicação "[nome de programa]" diga de fim
e coloque os comandos direcionados para a aplicação nas linhas dentro do bloco tell.
7
Clique no botão "Compile" (Compilar) para informar ao AppleScript para preparar seu código para execução. O texto na janela de script muda de todo preto para incluir o realce que acentua verbos, substantivos e código, preservando variáveis e outros dados em preto.
8
Salve seu script compilado no formato de script ou como um aplicativo executável que pode ser executado sem o Script Editor estar ativo. Se o seu script não for compilado devido a um erro que você ainda não pode rastrear, salve-o em formato de texto.
Dicas
- Se você planeja usar o AppleScript com freqüência, clique com o botão direito do mouse ou com a tecla Ctrl pressionada no ícone do Dock do editor de scripts e escolha "Manter no Dock" para poder iniciá-lo com um único clique.
- Se você clicar no botão "Executar" em um script que você nunca compilou ou não recompilou desde que você alterou partes dele, o Editor de Script compila o script antes de executá-lo.
- Mesmo scripts gravados devem ser compilados antes que você possa executá-los.
Aviso
- Tenha o cuidado de digitar os nomes dos aplicativos e comandos corretamente e colocar nomes de aplicativos entre aspas. Erros tipográficos causam erros de execução de scripts.