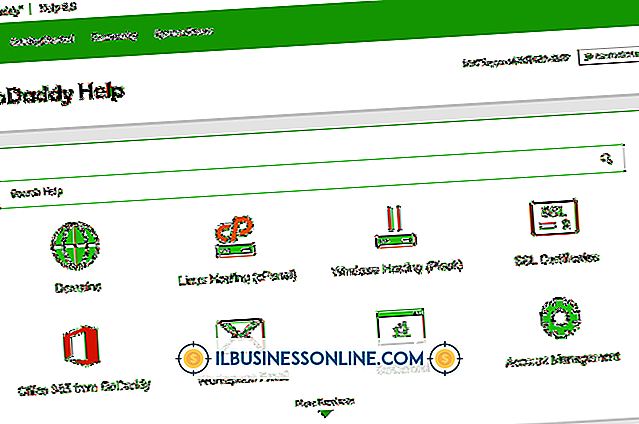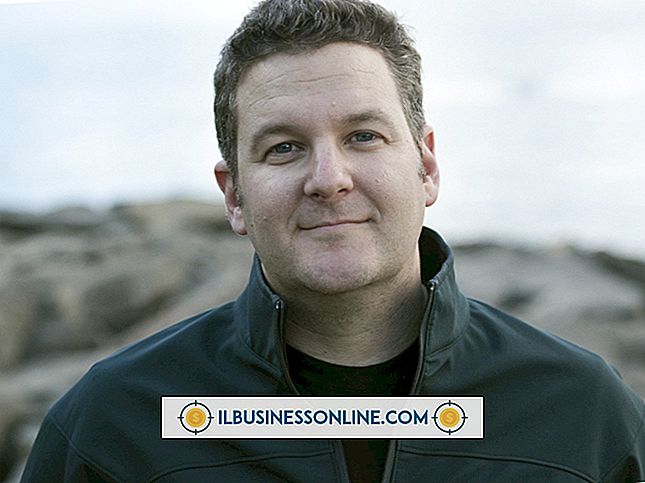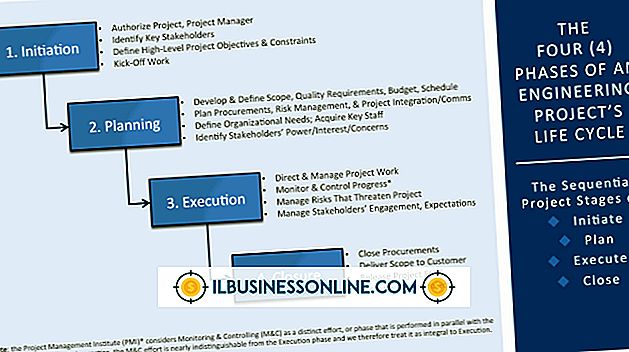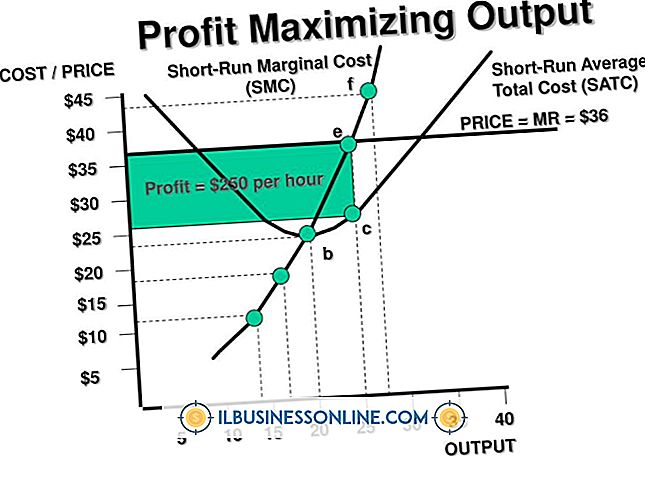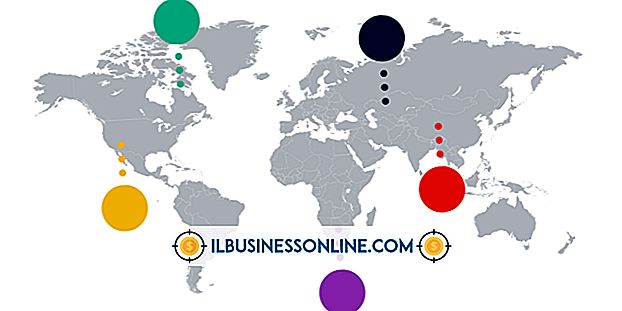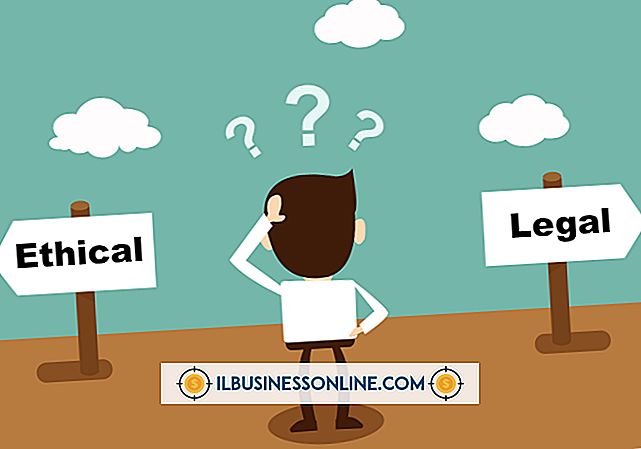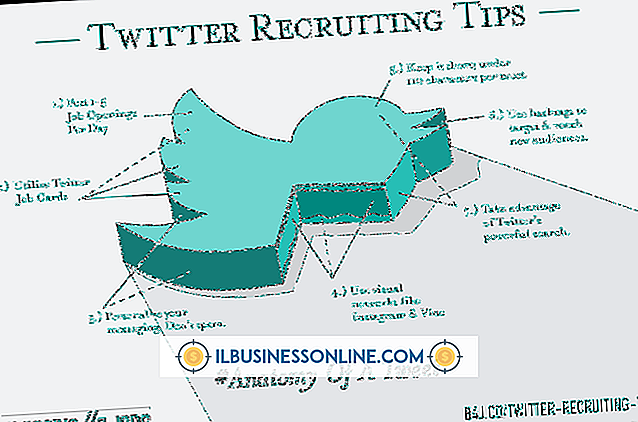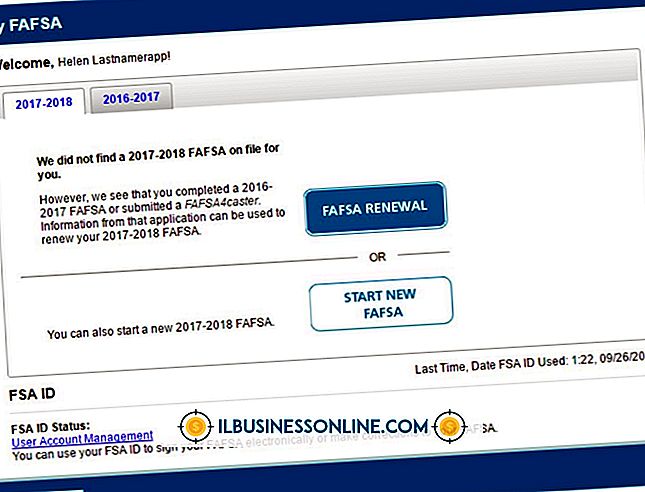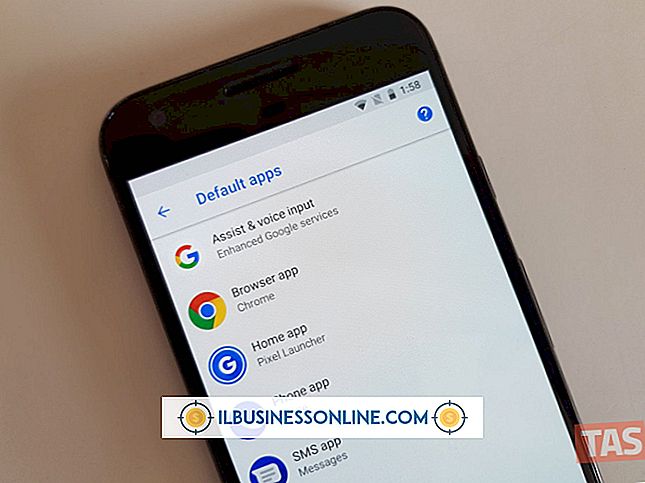Como escrever acima de uma linha no MS Word
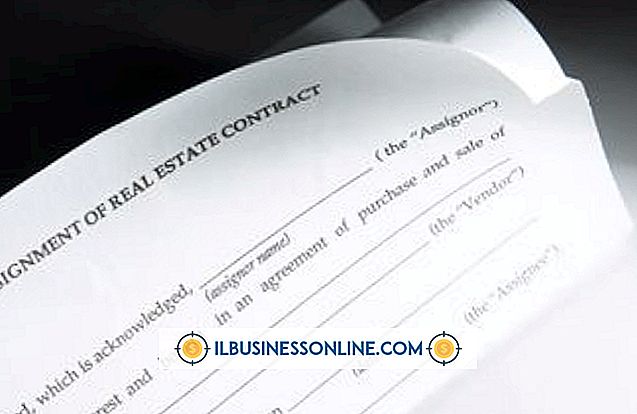
O Microsoft Word apresenta muitas maneiras de interagir com os documentos na tela, incluindo a digitação em um documento ou formulário existente. No decorrer de um único dia, você pode ter que digitar suas iniciais em uma linha para aprovar uma compra, rabiscar uma assinatura digital em uma correspondência eletrônica, preencher formulários de pedido e incluir a data de um documento, todas as linhas acima já em vigor no documento. Adicionar a um documento do Word coloca o risco de interromper o fluxo da página, mas há soluções rápidas para escrever linhas acima, mantendo o restante do conteúdo no lugar.
1
Abra o documento do Word e vá até a seção com a linha. Se a linha for pequena, pode ser útil usar a ferramenta de zoom do Word para aumentar o zoom, para que a linha seja grande e fácil de ver na tela.
2
Clique na guia Inserir e, em seguida, clique no botão "Caixa de texto". No menu, escolha "Caixa de texto simples". Arraste para formar uma caixa de texto diretamente acima da linha na página.
3
Clique dentro da caixa de texto para digitar qualquer texto que você queira acima da linha.
4
Escreva o texto que você deseja que apareça acima da linha. Clique na guia Inserir e, em seguida, clique no botão "Formas". Escolha a ferramenta "Scribble", que se parece com uma linha rabiscada. Quando o cursor mudar para um sinal de mais, clique dentro da caixa de texto acima da linha, pressione e segure o botão esquerdo do mouse e desenhe o que você deseja escrever. Solte o botão esquerdo do mouse quando a palavra estiver completa.
5
Clique na guia laranja Ferramentas de Caixa de Texto e, em seguida, no menu “Contorno da Forma”. Escolha "Sem Contorno". Clique no menu "Preenchimento de Forma" e escolha "Sem Preenchimento". Isso garante que seu texto seja exibido acima da linha, mas não parece estar em uma caixa de texto, pois a borda da caixa é invisível.
Dicas
- Essa é uma maneira ideal de imitar a escrita manual, por exemplo, quando você precisa assinar um documento com seu nome e sobrenome.
- Você precisará clicar na ferramenta Scribble para cada palavra separada, pois o Word libera imediatamente a ferramenta quando você tira o dedo do botão esquerdo do mouse.
- Na prática, você provavelmente não irá escrever e digitar na mesma caixa de texto, mas poderá fazê-lo se precisar.