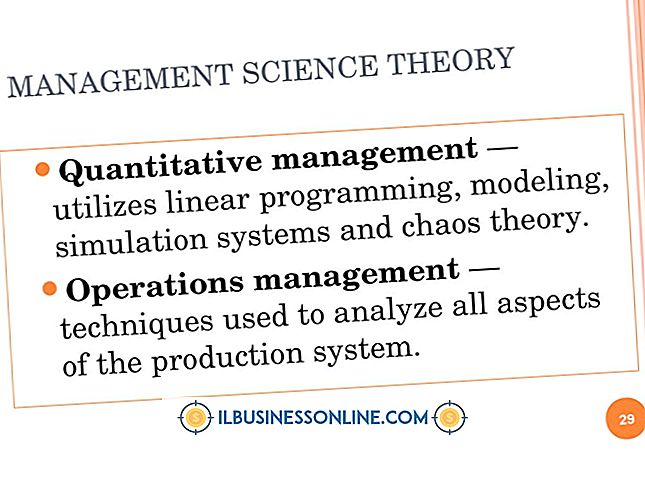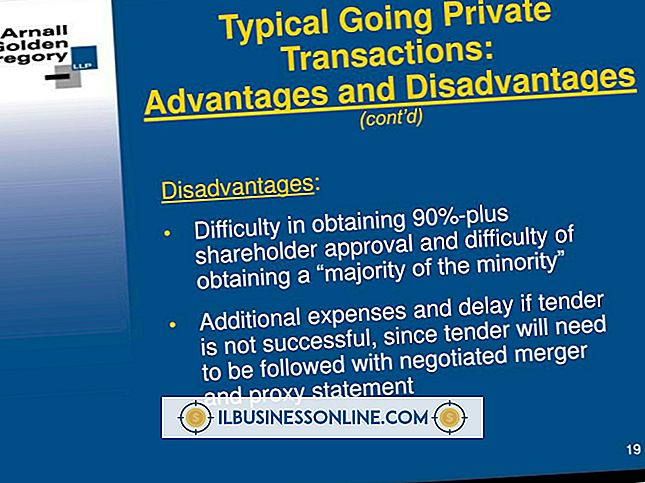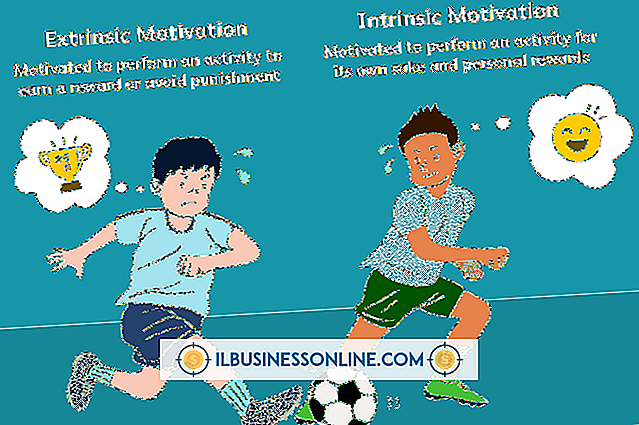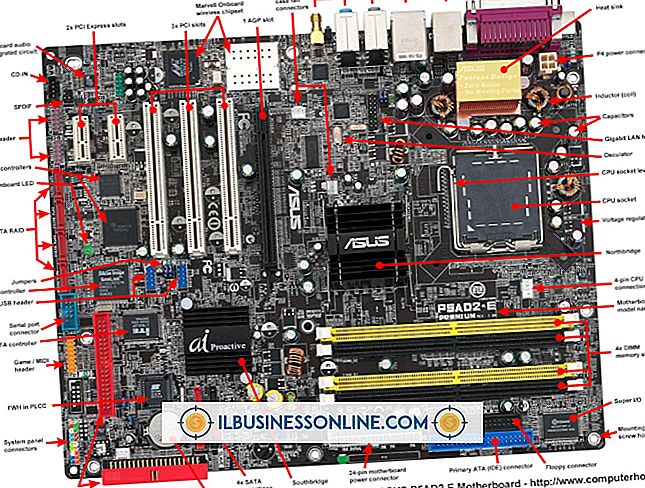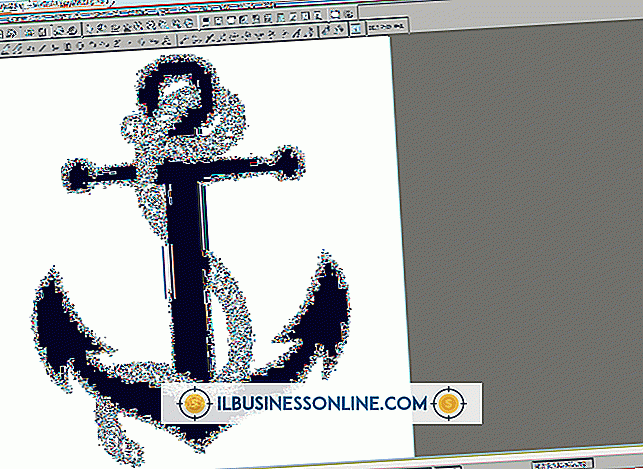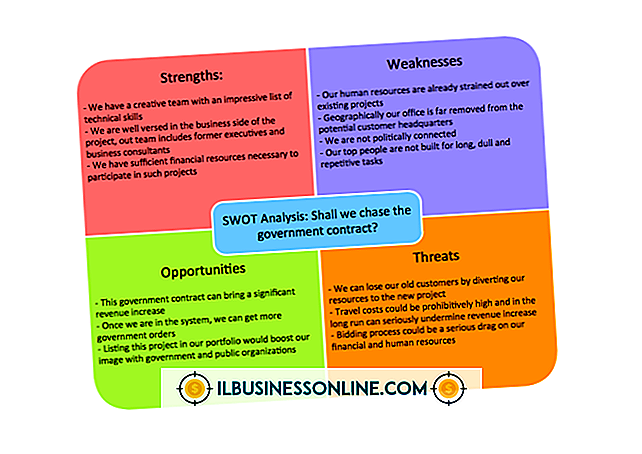Desinstalando um aplicativo em um Mac

Quando você baixou esse aplicativo freeware para aprender fluentemente mandarim chinês para um novo cliente, você realmente sentiu que precisava dele. Avance vários meses e sua compreensão do mandarim é zilch. As chances são de que se você não usou aplicativos no seu Mac por um tempo, você provavelmente não os usará de forma alguma, e a desinstalação abre espaço para as coisas que você realmente precisa. O OS X permite que você desinstale aplicativos adquiridos através da App Store diretamente no Launchpad, mas você terá que fazer uma desinstalação manual através do Finder para aplicativos que você baixou e instalou por conta própria.
Plataforma de lançamento
1
Clique no ícone do aplicativo “Launchpad” no seu dock para abrir o Launchpad. Se você não tiver o ícone em seu Dock, também poderá acessar o Launchpad na sua pasta Aplicativos ou arrastando o mouse para o canto inferior direito, se tiver Hot Corners ativados.
2
Localize o aplicativo que você deseja excluir. Você pode clicar ou usar um golpe de dois dedos para alternar as páginas no Launchpad.
3
Clique e segure o ícone do aplicativo que você deseja excluir até que ele balance e exiba um “X”. Se você estiver familiarizado com o iOS, o processo será o mesmo para excluir um aplicativo em um dispositivo Apple.
4
Clique no "X" para excluir o aplicativo.
5
Clique em "Excluir" quando solicitado pelo Launchpad para confirmar que você deseja excluir o aplicativo.
Localizador
1
Clique no ícone "Finder" no seu Dock para abrir uma nova janela do Finder.
2
Clique na pasta “Aplicativos” no menu de atalho à esquerda.
3
Localize o aplicativo que você deseja excluir.
4
Clique no aplicativo, arraste-o e solte-o na lixeira.
5
Esvazie a lixeira.
Gorjeta
- Quando você soltar um aplicativo na Lixeira para excluí-lo, arquivos e pastas relacionados ainda poderão permanecer no disco rígido. Aplicativos de terceiros, como AppCleaner, AppDelete e CleanApp, podem ajudá-lo a desinstalar aplicativos indesejados e todos os arquivos relacionados em seu disco rígido, incluindo pastas, preferências e caches da Biblioteca.
Aviso
- Aplicativos nativos e aplicativos não instalados através da AppStore não exibirão um “X” no Launchpad e devem ser desinstalados por meio do Finder.