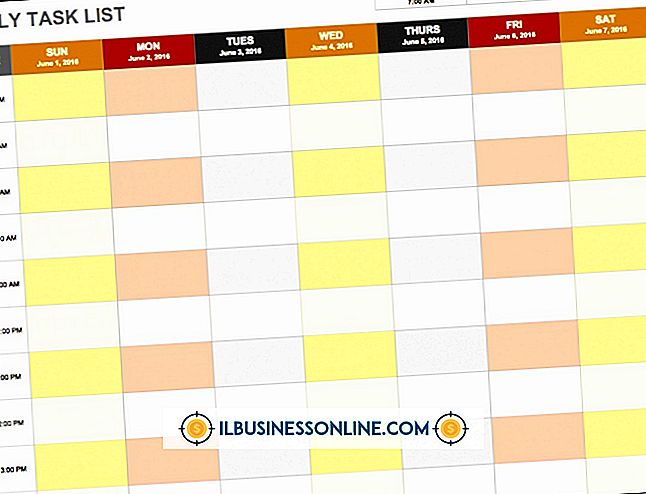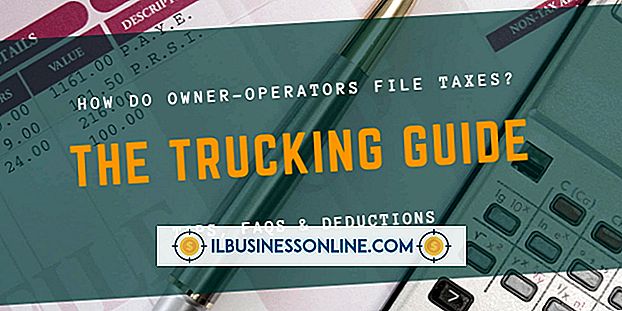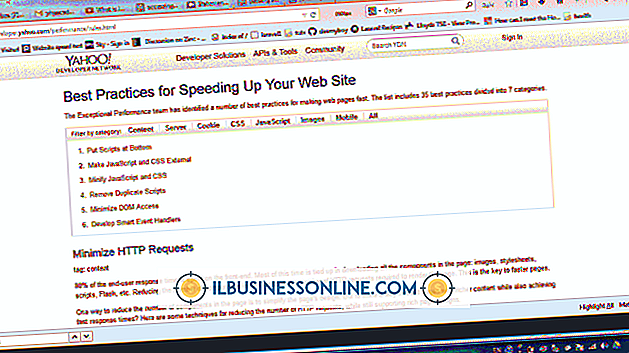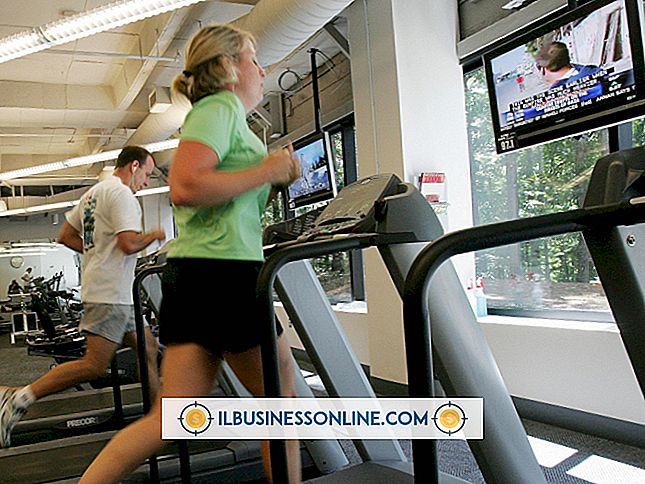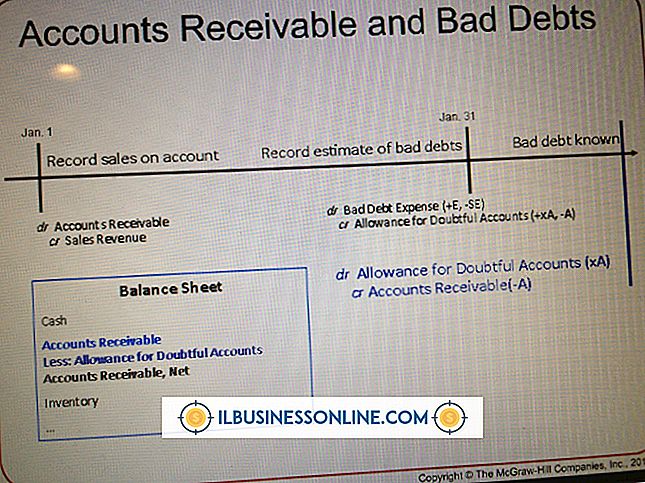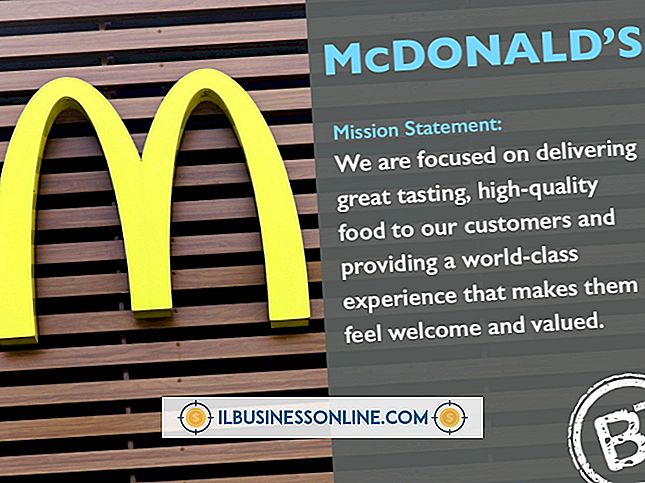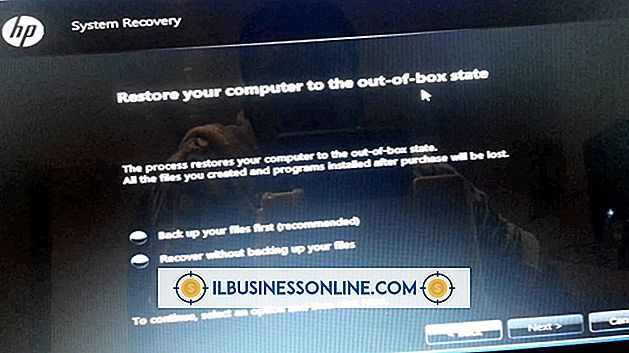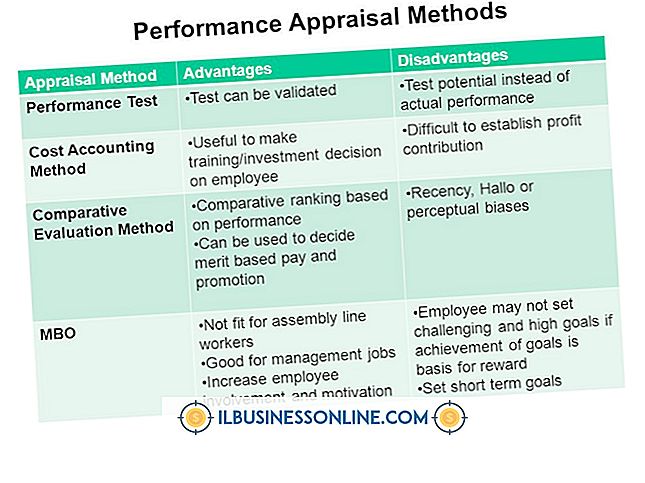Trabalhando com o Word e Excel juntos

Por mais exclusivos que sejam, o Word e o Excel podem trabalhar juntos para ajudar você a trabalhar com mais rapidez e eficiência. Uma planilha do Excel, por exemplo, pode conter dados que podem aprimorar um relatório do Word. Como a Microsoft ofereceu aos seus produtos do Office a capacidade de compartilhar informações de várias maneiras, você pode colocar um gráfico do Excel no Word ou fazer com que o conteúdo de um documento do Word seja exibido em uma planilha.
Copiando o Excel no Word
Como o Word reconhece dados gráficos que as pessoas colam nele, você pode copiar objetos complexos da planilha do Excel em um documento do Word rapidamente. Faça isso clicando em um gráfico do Excel, pressionando "Ctrl-C" e colando o gráfico no Word usando "Ctrl-V". Esse método é rápido e cria um link entre o Excel e o Word. Os links são úteis porque você pode atualizar os dados de um gráfico enquanto trabalha no Excel e essas alterações aparecem automaticamente no documento do Word.
Opções de colagem
Depois de colar um gráfico do Excel no Word, você pode alterar a aparência dele sem sair do Word. Clique no gráfico e quatro botões aparecem ao lado dele. Clique em um botão como "Estilos de gráfico" e você poderá alterar o esquema de cores e o estilo do gráfico. Se você clicar em "Início" na palavra e selecionar "Colar" em vez de colar usando "Ctrl-V", verá cinco Opções de Colagem exclusivas que alteram a maneira como o Word incorpora seu gráfico. Por exemplo, você pode clicar na opção “Imagem” se simplesmente quiser colar uma figura do gráfico do Excel em seu documento do Word.
Adicionando o conteúdo do Word ao Excel
Quando existem dados que você precisa em uma planilha do Excel em outro documento, você pode usar o recurso de importação do programa para obtê-lo. Um documento do Word, por exemplo, pode conter texto que pode ser útil em uma planilha. Se você salvar um documento do Word como um arquivo de texto sem formatação, poderá usar o recurso Obter Dados Externos do Excel para importar os dados desse arquivo, começando na célula em que você posicionou o cursor. Depois de clicar em "Salvar" no Word, marque a caixa de seleção "Inserir linhas quebradas". Isso garante que o Excel coloque cada linha em uma linha separada da planilha.
Trabalhando com fotos
Imagens que variam de logotipos a capturas de tela geralmente aparecem em documentos do Office. Se um documento do Word contiver uma imagem que possa ser útil em uma planilha, clique na imagem para selecioná-la, pressione "Ctrl-C" e clique em uma célula em uma planilha do Excel. Você pode então pressionar "Ctrl-V" para colar a imagem lá. Se você precisar redimensionar a imagem, clique em uma das alças ao longo de suas bordas e arraste o mouse para aumentar ou diminuir a imagem. Clique com o botão direito na imagem e selecione “Formatar Imagem” se quiser alterar seu brilho, cor ou outras propriedades. Você também pode usar estas etapas para copiar uma imagem do Excel para o Word.