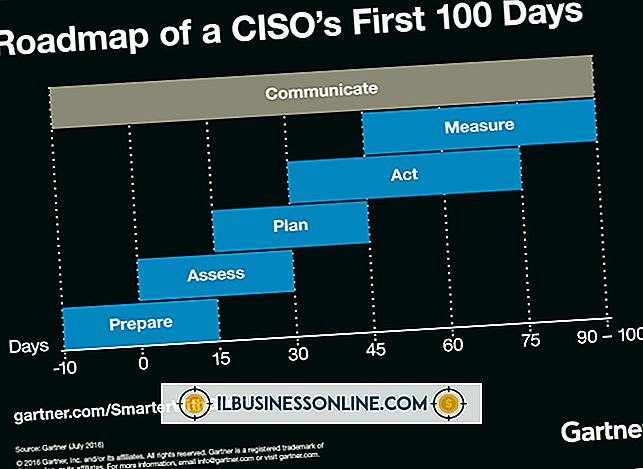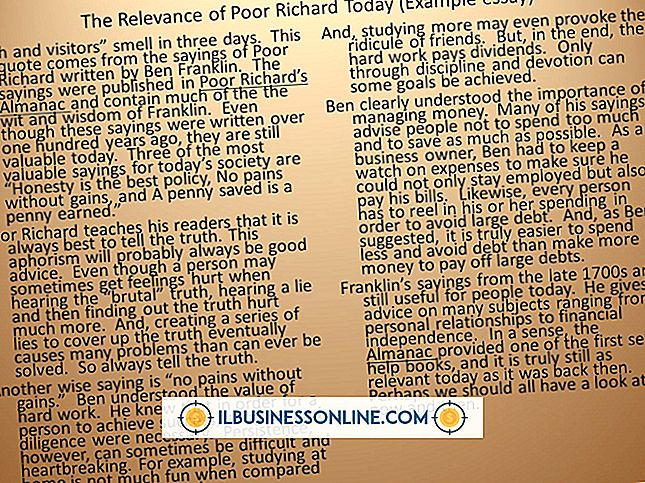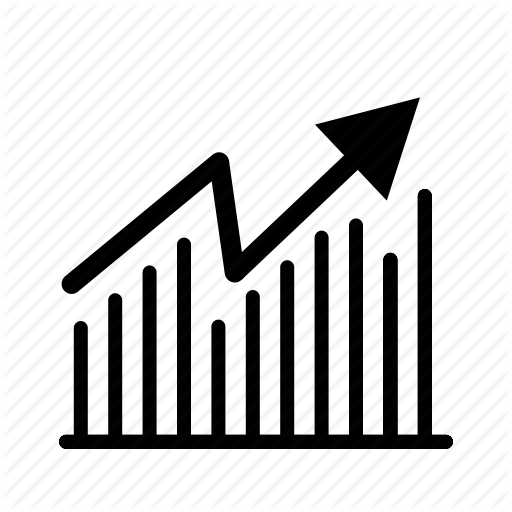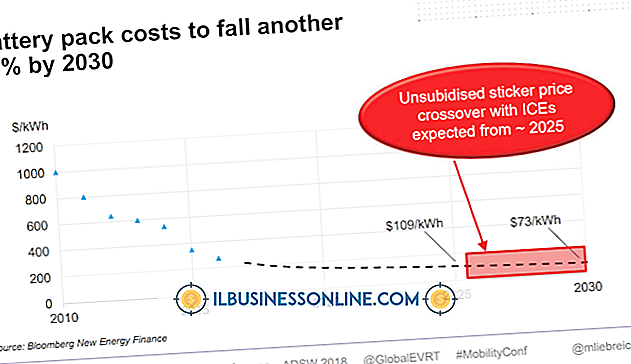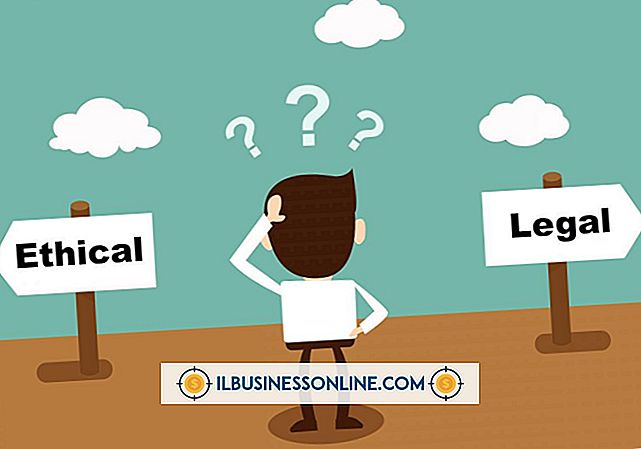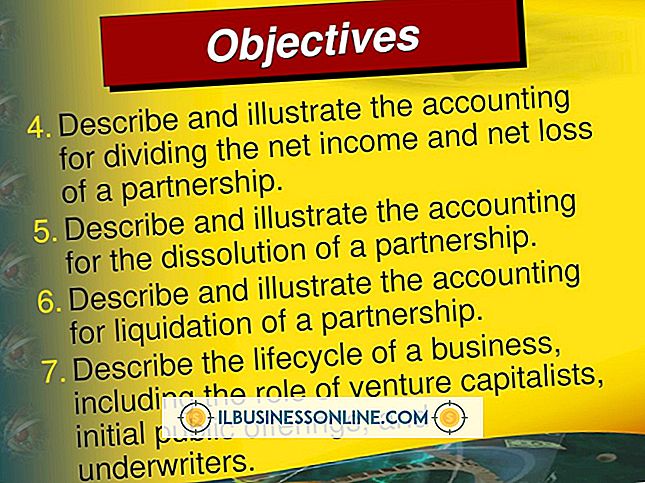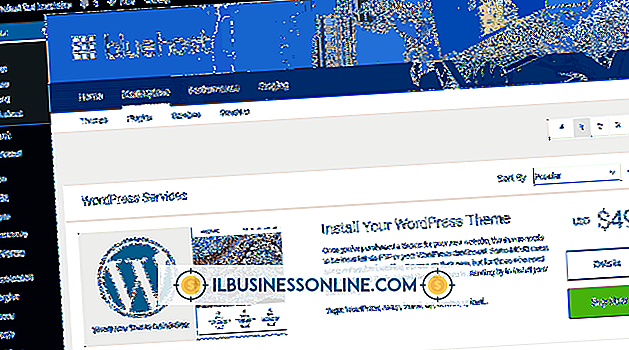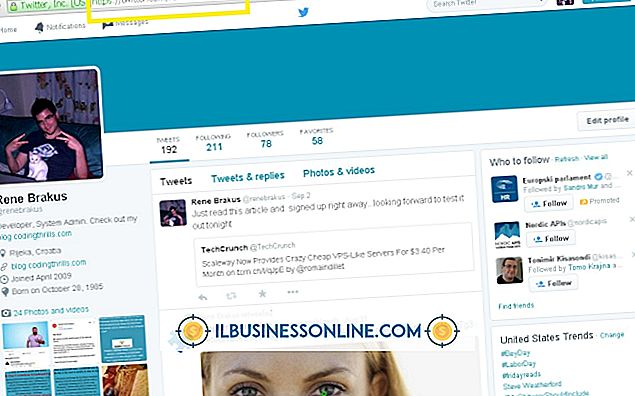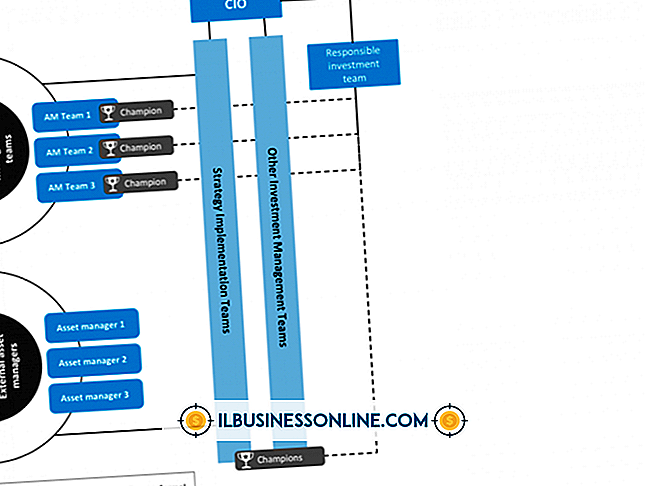Funções do Excel para adicionar uma marcação percentual

O Microsoft Excel fornece inúmeras funções matemáticas que economizam tempo e melhoram a precisão na entrada de dados. As marcações de porcentagem são usadas em ambientes de varejo, governo e negócios para calcular a porcentagem de um valor que será adicionado a esse valor. O Excel permite calcular valores percentuais de marcação e adicioná-los aos seus dados.
Marcação Percentual
As marcações de porcentagem são importantes em várias configurações porque calculam a porcentagem de um valor que pode ser adicionado ao valor original. Em um ambiente de varejo, um item comprado por US $ 5, 00 com uma margem percentual de 25% deve ser vendido por US $ 6, 25. O imposto sobre vendas é calculado de maneira semelhante. Você pode inserir seu conjunto de dados no Excel e adicionar seus próprios valores de porcentagem na sua planilha.
Função do Produto
O Excel fornece a função PRODUCT () para calcular o valor original pela marcação de porcentagem. Coloque seu valor ou custo original na coluna A e nomeie-o com uma descrição. Insira a marcação de porcentagem na coluna adjacente B e rotule-a também. Insira "= PRODUCT (A2, B2)" na coluna C (sem aspas) e identifique a coluna calculada. A coluna calculada expressa o valor que você pode adicionar ao valor original para seu custo final.
Função de produto alternativo
O Excel fornece outra opção para usar a função PRODUCT (). Em vez de calcular o valor original por um valor na próxima célula, você também pode multiplicar o valor original por um número definido. Por exemplo, se você inseriu os valores originais na coluna A, poderá usar "= PRODUCT (A2, 0.25)" (sem as aspas) para multiplicar o valor original por 25 por cento. O "0, 25" na função representa a marcação percentual.
Soma Função
Depois de calcular as marcações de porcentagem, você pode usar a função SUM () no Excel para adicionar os valores de marcação ao valor original. Por exemplo, se o item atacado custar US $ 10 e a marcação for de 25%, o valor de acréscimo será de US $ 2, 50. Esse valor não explica quanto o item deve ser vendido, por isso você precisa usar a função SUM (). Na coluna D, introduza "= SUM (A2, C2)" (sem as aspas) para calcular o valor final. Neste exemplo, seria $ 12, 50.