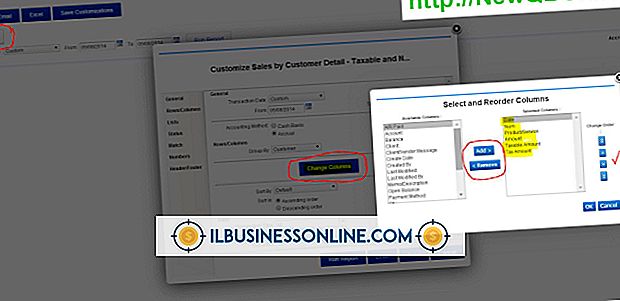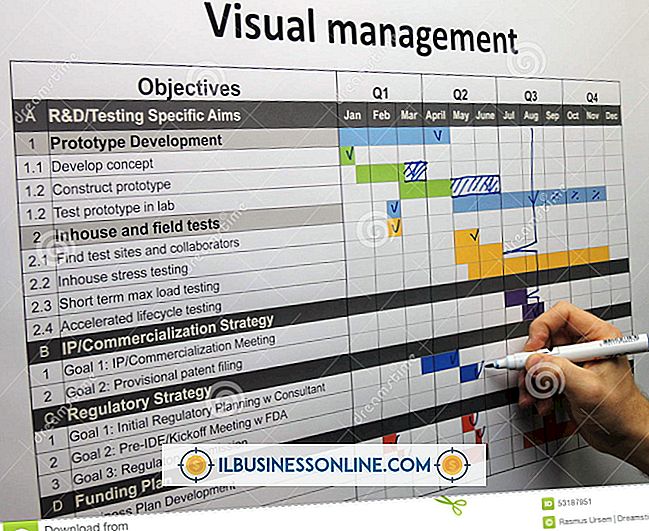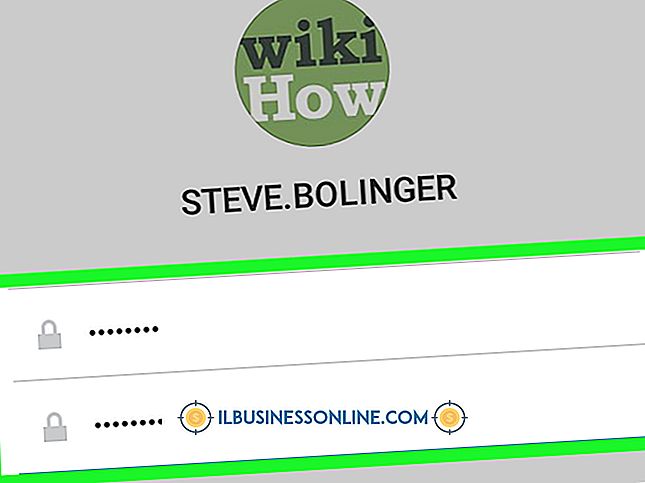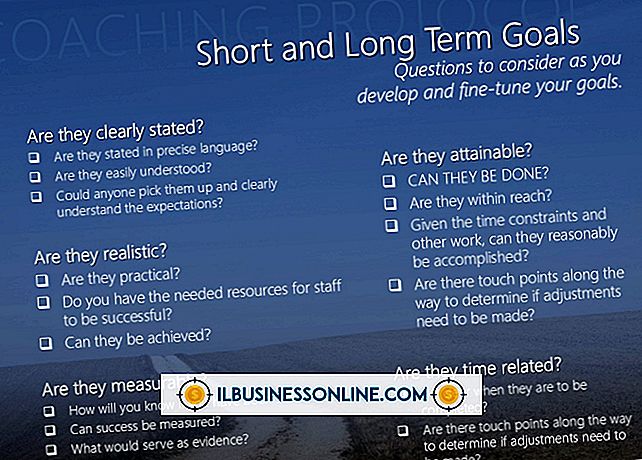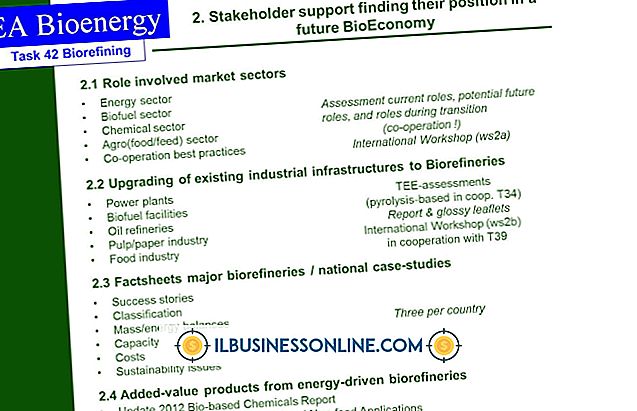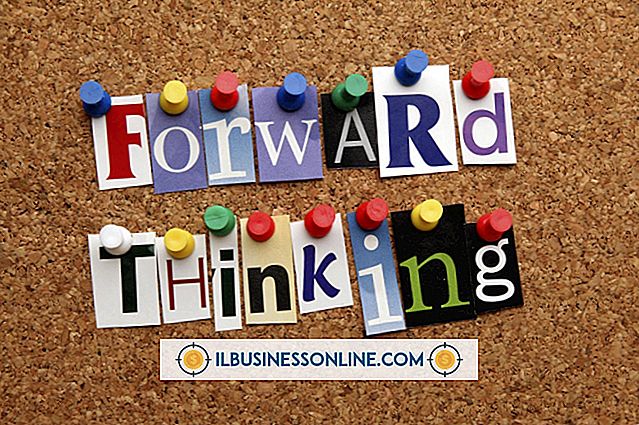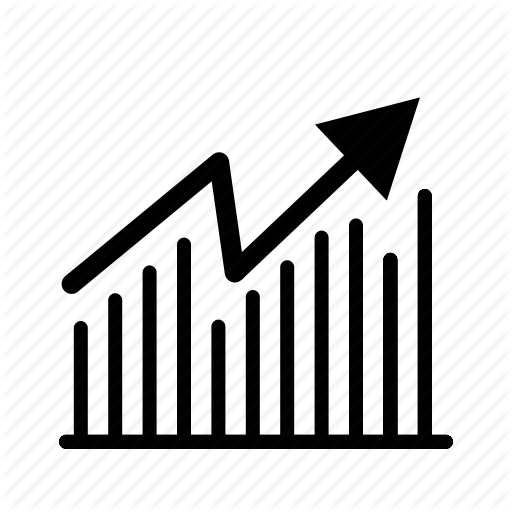Como exportar emails do Entourage para o MS Outlook em um PC

O Outlook e o Entourage usam os tipos de arquivo proprietários da Microsoft, portanto, o processo de migração dos emails de sua empresa de um cliente para o outro é incorporado ao software. Os emails da sua empresa podem ser armazenados como um arquivo compactado e movidos entre os clientes. Depois que o arquivo for importado para seu cliente Outlook comercial, você poderá visualizar seus e-mails do Entourage, fazer referência a seus contatos importados e até mesmo responder às mensagens importadas.
1
Conecte seu pen drive ao seu Mac e abra o Microsoft Entourage.
2
Clique em "Arquivo" na barra de menu e selecione "Exportar".
3
Selecione “Exportar itens para um arquivo do Entourage” seguido por “Todos os itens”.
4
Clique na seta para a direita na parte inferior da janela, selecione o seu pen drive como destino e clique em "Exportar" para finalizar o processo.
5
Desconecte sua unidade USB do seu Mac, conecte-a ao seu PC e abra o Microsoft Outlook.
6
Clique em "Arquivo" e selecione "Importar".
7
Selecione "Entourage Information de um arquivo ou versão anterior" e clique no ícone de seta para a direita na parte inferior da janela de diálogo para continuar.
8
Selecione “Entourage archive (.rge).” Clique no ícone de seta para a direita na parte inferior da janela.
9
Clique em todas as caixas de seleção para selecionar as mensagens, contatos, contas, regras, assinaturas, preferências, eventos de calendário, tarefas, anotações, exibições personalizadas e recortes de álbuns de recortes associados ao seu email do Entourage. Clique no ícone de seta para a direita para continuar.
10
Clique em “Procurar”, selecione o seu pen drive na janela de diálogo, clique no arquivo RGE que você salvou e clique no botão “Escolher”.
11
Clique na seta para a direita e, em seguida, clique no botão “Concluir” para importar seu perfil e dados do Entourage para o cliente do Microsoft Outlook.
Coisas necessárias
- pendrive