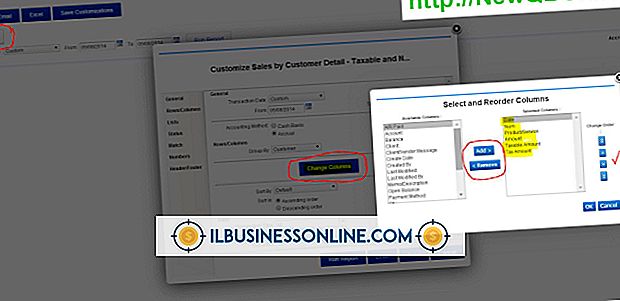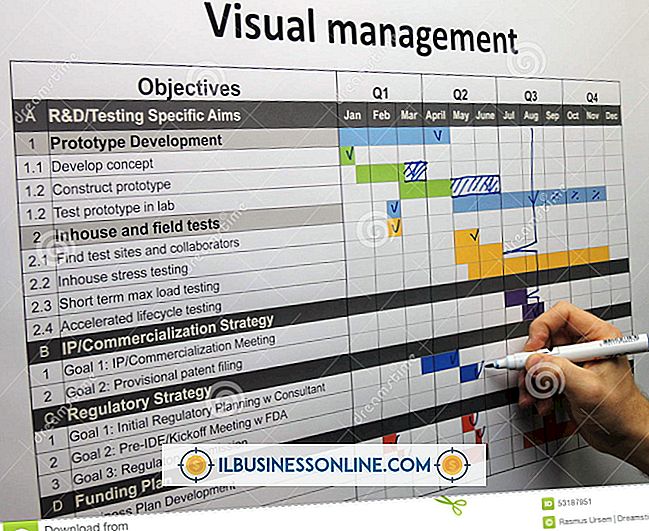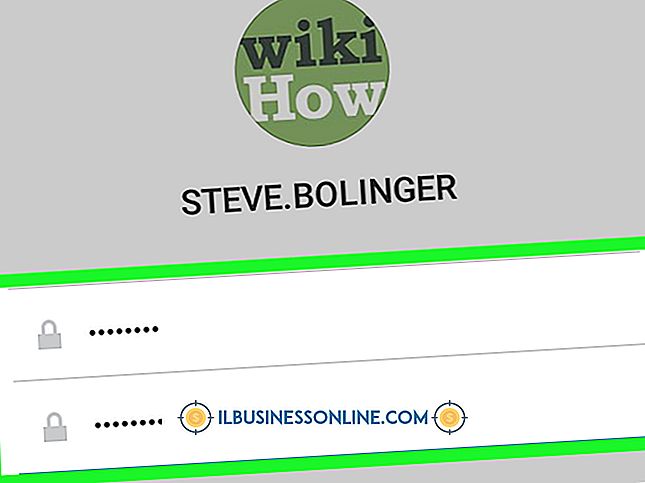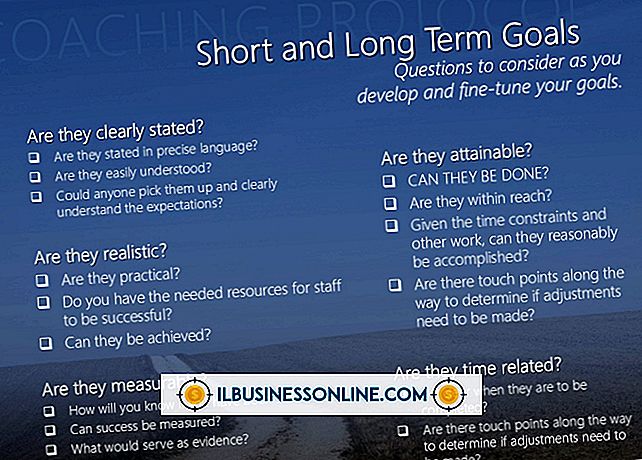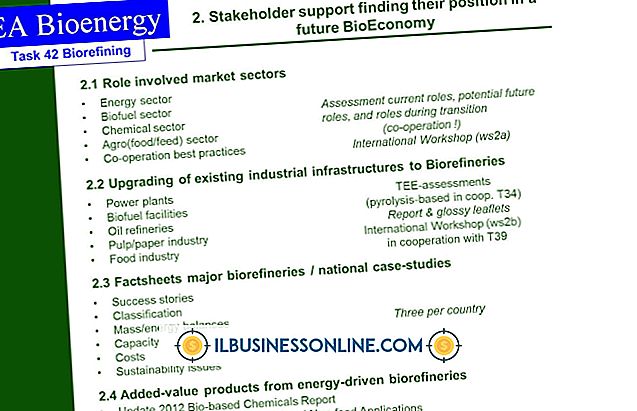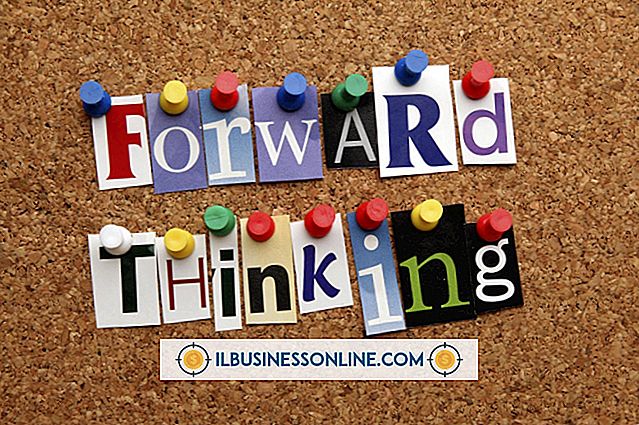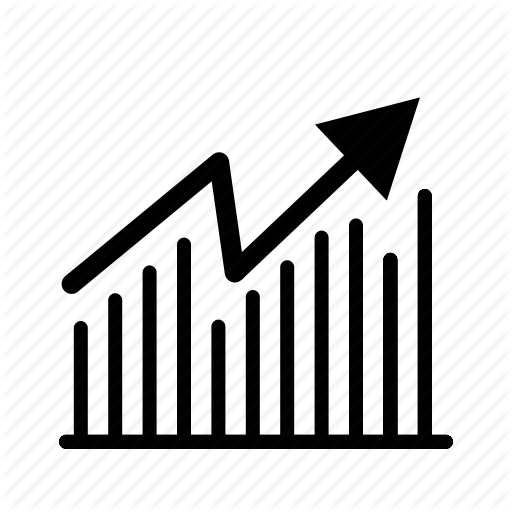Como forçar a saída de impressão DOS para passar pelo spooler do Windows

Enquanto a maioria das empresas usa aplicativos baseados no Windows, alguns empreendedores ainda usam programas legados baseados em DOS que consideram úteis. Seja porque o aplicativo não está mais sendo desenvolvido ou o programa DOS simplesmente faz o que você precisa fazer, instalar um aplicativo do Windows pode não ser necessário ou mesmo possível. Na maioria dos casos, o Windows permite que você use aplicativos DOS mais antigos simplesmente abrindo um prompt de comando e usando o programa como faria normalmente. No entanto, se você precisar imprimir de um aplicativo DOS em uma impressora USB, deverá habilitar determinadas configurações de compatibilidade e de rede para que o programa mais antigo possa se comunicar com a impressora por meio do spooler de impressão do Windows.
Criar um atalho para o programa DOS
1
Clique com o botão direito do mouse em qualquer lugar da área de trabalho aberta do Windows e clique em “Novo”, depois em “Atalho” no menu pop-up. A janela Criar atalho aparece na tela. Clique no botão "Procurar" e navegue até a pasta em um arquivo executável para o aplicativo DOS.
2
Realce o arquivo executável e clique no botão “OK”. Clique no botão “Next” na janela Create Shortcut.
3
Digite um nome para o aplicativo na caixa "Digite um nome para o atalho" e clique no botão "Concluir".
Ativar configurações de compatibilidade
1
Clique com o botão direito do mouse no ícone da área de trabalho criado para o aplicativo DOS e clique em “Propriedades” no menu pop-up. Clique na guia "Compatibilidade" na janela Propriedades.
2
Ative a opção "Executar este programa em modo de compatibilidade" e selecione Windows 95 na lista suspensa abaixo do rótulo da opção.
3
Clique em “Aplicar” e depois no botão “OK”.
Ativar o adaptador de loopback da Microsoft
1
Clique em “Iniciar”, digite “hdwwiz” na caixa de pesquisa e pressione “Enter”. Na janela do Assistente para adicionar hardware, clique no botão “Next”. Clique na opção “Instalar o hardware que eu selecionei manualmente a partir de uma lista (Avançado)” e clique em “Avançar”.
2
Clique e selecione "Adaptadores de Rede" na lista Tipos de Hardware Comuns, clique em "Avançar". Selecione "Microsoft" na lista Fabricante da janela Selecionar Adaptador de Rede. Clique em “Microsoft Loopback Adapter” na lista de adaptador de rede, clique no botão “Next”.
3
Clique em “Next” novamente na janela Hardware to Install e espere alguns segundos para o Windows instalar o adaptador de loopback. Clique em “Finish” quando solicitado para concluir a instalação do adaptador de loopback.
4
Clique em “Iniciar | Painel de controle | Centro de Rede e Compartilhamento | Alterar as configurações do adaptador. ”Na janela Adaptadores de rede, clique com o botão direito do mouse no ícone“ Microsoft Loopback Adapter ”e, em seguida, em“ Propriedades ”na lista suspensa. Desative todas as opções de protocolo na lista “Esta conexão usa os seguintes itens”, exceto a opção “Protocolo TCP / IP versão 4 do protocolo TCP / IPv4”. Selecione a opção "TCP / IPv4", e clique no botão "Propriedades".
5
Clique e ative a opção "Usar o seguinte endereço IP". Digite 192.168.1.101 no campo "Endereço IP" e "255.255.255.0" no campo Máscara de sub-rede. Deixe o campo Gateway Padrão em branco. Clique em "OK" para fechar a janela do Internet Protocol Version 4 e, em seguida, feche a janela Propriedades da Conexão Local.
Configurar sua impressora
1
Clique em “Iniciar” e, em seguida, clique em “Dispositivos e Impressoras”. Clique com o botão direito do mouse no nome do dispositivo da impressora USB na janela “Impressoras e Faxes” e clique em “Propriedades da Impressora” no menu pop-up.
2
Clique na guia "Compartilhamento" e ative a opção "Compartilhar esta impressora".
3
Digite um nome de compartilhamento de rede para a impressora na caixa de texto abaixo do rótulo da opção "Compartilhar esta impressora" e clique em "OK. Feche a janela Dispositivos e Impressoras.
Ativar o redirecionamento de porta para a impressora
1
Clique em “Iniciar”, digite “cmd” na caixa de pesquisa e pressione a tecla “Enter”. Se solicitado com uma janela de controle de conta de usuário perguntando se você gostaria de executar o programa como administrador, clique no botão "Sim". Uma nova janela do prompt de comando é aberta.
2
Digite a sintaxe de comando no Prompt de Comando, substituindo NetworkNameOfComputer pelo nome de rede do Windows do seu computador. Altere Printer_NetworkShare_Name com o nome do compartilhamento que você criou anteriormente na janela Propriedades da impressora:
“Uso de rede LPT1: \ NetworkNameOfComputer \ Printer_NetworkShare_Name / Persistent: Yes”
3
Pressione a tecla “Enter” e feche a janela do prompt de comando.
4
Inicie o programa DOS clicando no atalho da área de trabalho que você criou. Clique em "Arquivo", depois em "Imprimir" na barra de menus do programa DOS ou pressione "Alt-P" para imprimir um documento do programa DOS para a impressora USB usando o spooler de impressão do Windows.
Dicas
- Para evitar ter que executar o comando Net Use no prompt de comando toda vez que você imprimir a partir do aplicativo DOS, crie um arquivo em lotes e um atalho para executar a sintaxe de comando automaticamente. Abra o Bloco de Notas do Windows e crie um novo arquivo de documento de texto contendo o seguinte código:
- Echo Off
- “Uso de rede LPT1: \\ NetworkNameOfComputer \ Printer_NetworkShare_Name / Persistent: Yes”
- Saída
- Renomeie os valores NetworkNameOfComputer e Printer_NetworkShare_Name com suas informações. Salve os arquivos de texto na área de trabalho como “DOS_USB_Print.bat". Clique duas vezes no ícone antes de executar o programa DOS para ativar a impressão na impressora USB através do spooler de impressão do Windows.
- Se você não souber o nome da rede do computador, localize-o clicando em “Iniciar”, “Painel de Controle” e depois em “Sistema”. O nome da rede do computador está perto da parte inferior da janela Sistema em “Nome do computador, domínio”. e configurações de grupo de trabalho ”.