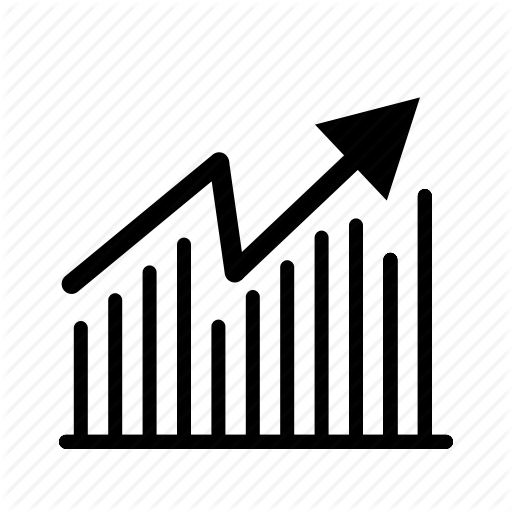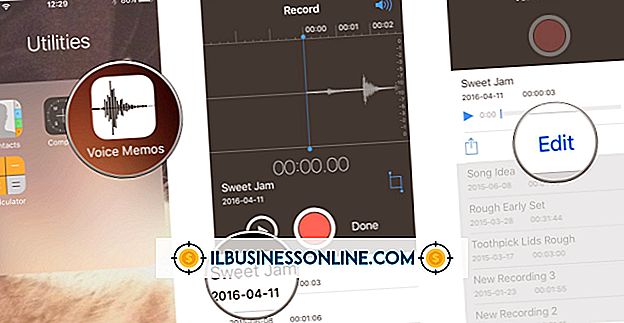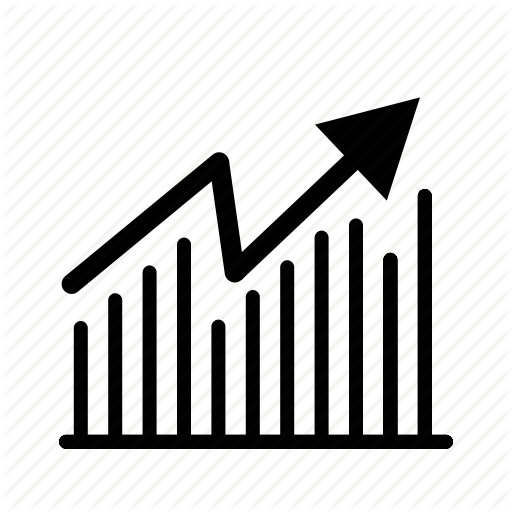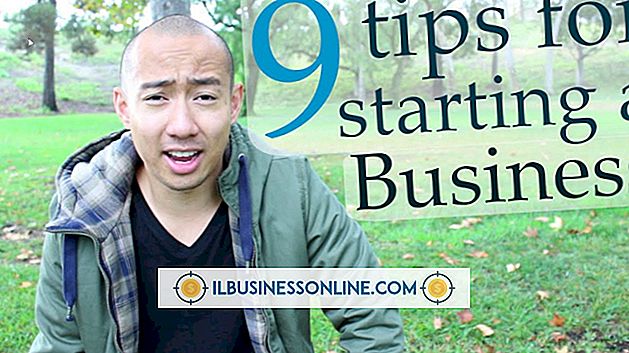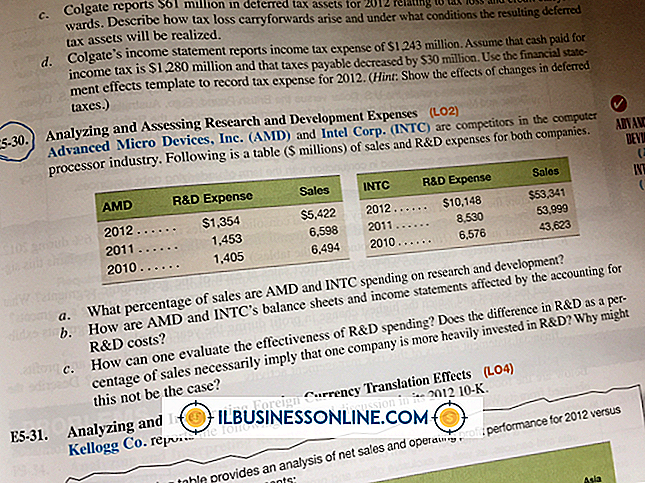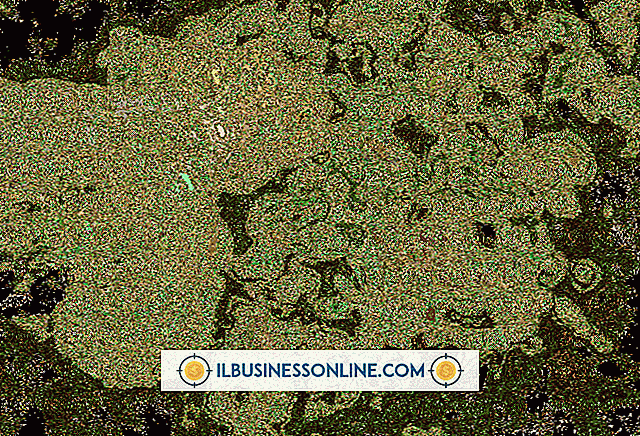Como encaminhar compromissos do Outlook para outro calendário

Se você quiser que um colega saiba sobre uma reunião futura ou deseje adicionar um compromisso de negócios à sua conta pessoal do Outlook em seu computador doméstico, poderá encaminhar as informações da reunião de duas maneiras. Você pode encaminhar um compromisso existente do seu calendário para outro destinatário ou compartilhar uma solicitação de reunião recebida na sua Caixa de Entrada do Outlook.
Encaminhar um compromisso do seu calendário
1
Inicie o Outlook e selecione "Calendário" no painel de navegação ou pressione "Ctrl-2" para abrir o calendário. Clique duas vezes no compromisso.
2
Selecione "Just This One" para encaminhar uma única instância de uma reunião recorrente ou selecione "The Entire Series" para encaminhar todos os compromissos em uma série.
3
Selecione a guia "Ocorrência da reunião" no grupo Ações se encaminhar uma única reunião em uma série. Selecione a guia "Meeting Series" no grupo Actions se você estiver encaminhando uma série. Selecione a guia "Reunião" no grupo Ações se encaminhar uma reunião não recorrente.
4
Digite os endereços de e-mail para os quais você deseja encaminhar a reunião na caixa "Para" e clique em "Enviar". Os destinatários podem aceitar a solicitação para adicionar o compromisso a seus calendários.
Encaminhar um compromisso da sua caixa de entrada
1
Inicie o Outlook e selecione "Mail" no painel de navegação ou pressione "Ctrl-1" para abrir o calendário. Clique duas vezes no pedido de compromisso para abri-lo.
2
Selecione a guia "Reunião" ou "Série de reuniões". Clique no botão "Avançar" no grupo Ações e escolha "Avançar".
3
Digite os endereços de e-mail para os quais você deseja encaminhar a reunião na caixa "Para" e clique em "Enviar". Os destinatários podem aceitar a solicitação para adicionar o compromisso a seus calendários.
Gorjeta
- Certifique-se de que você tenha permissão do organizador da reunião para encaminhar os detalhes do compromisso.
Aviso
- Informações contidas neste artigo se aplicam ao Outlook 2013. Ele pode variar um pouco ou significativamente com outras versões ou produtos.