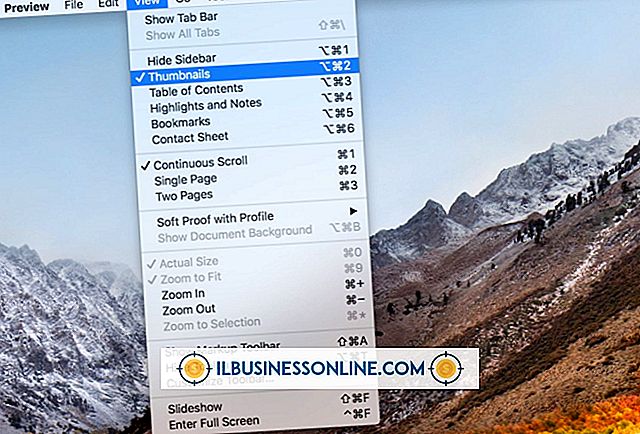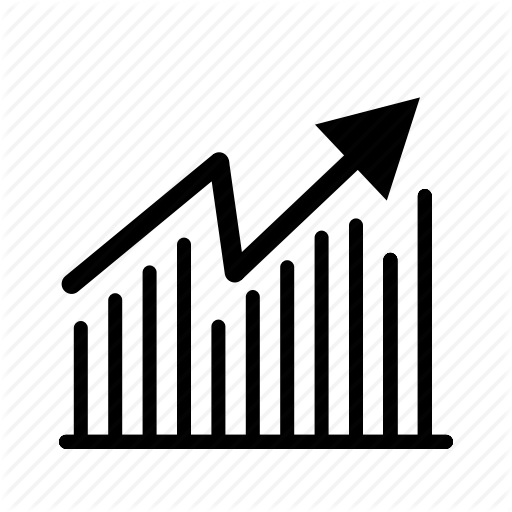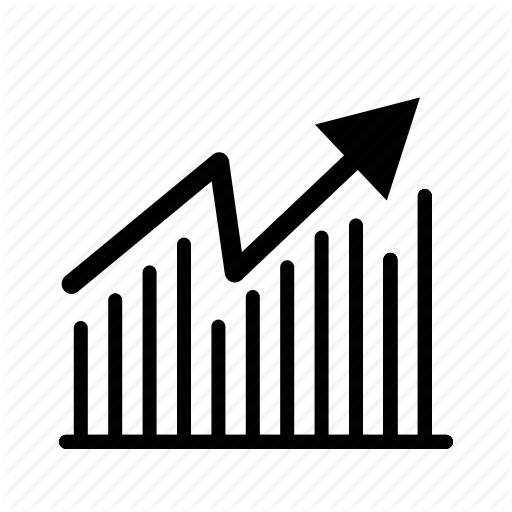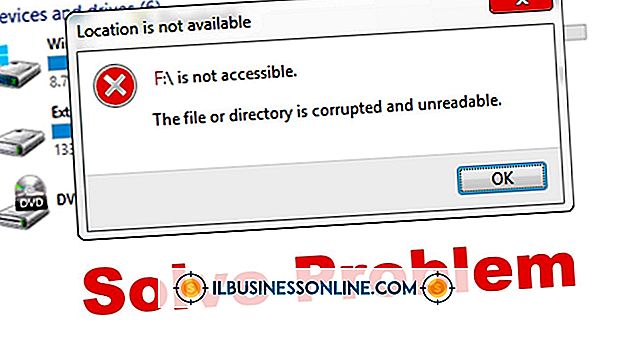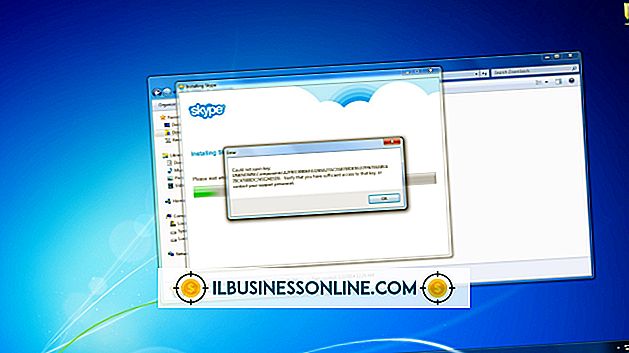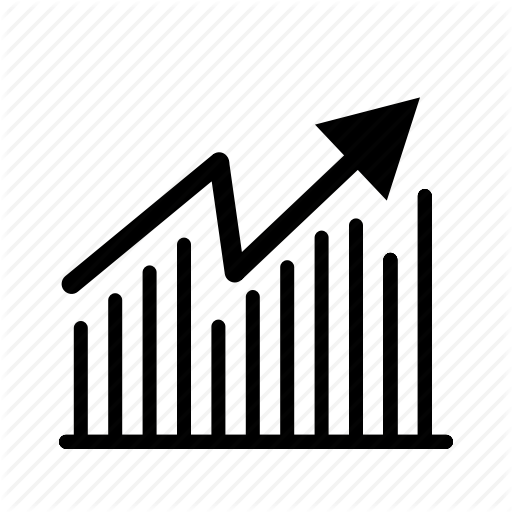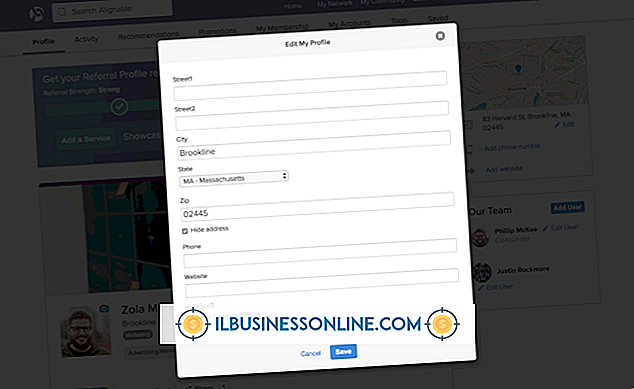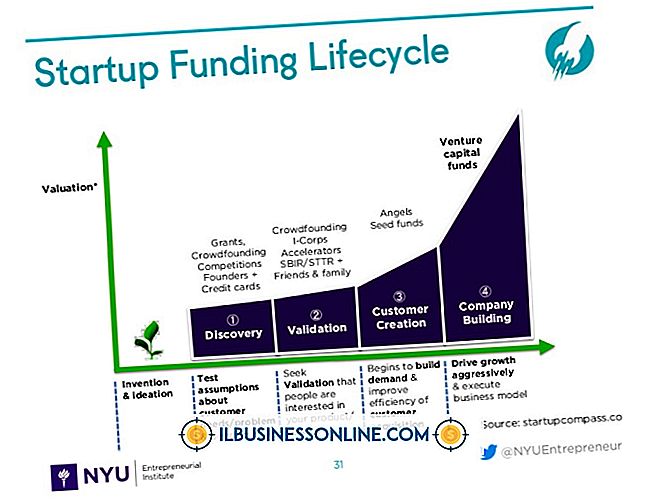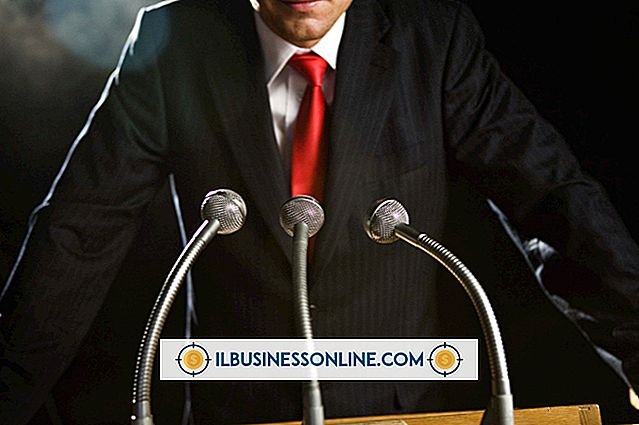Como liberar memória RAM no seu PC

Alguns aplicativos consomem muita memória RAM, o que pode levar a lentidão no desempenho de seu computador comercial se você carregar outros aplicativos sem primeiro fechar os aplicativos em execução. Fechando janelas clicando no botão "X" no canto superior direito pode liberar alguma RAM, mas seu sistema ainda pode ter outros programas em execução em segundo plano. Libere RAM fechando esses aplicativos usando o Gerenciador de Tarefas do Windows para que qualquer aplicativo de negócios que você precise executar possa ser executado mais rapidamente.
1
Clique em Iniciar e digite "Gerenciador de Tarefas" na caixa de pesquisa. Clique em “Exibir processos em execução com o Gerenciador de Tarefas” para carregar o Gerenciador de Tarefas do Windows. Alternativamente, você pode pressionar "Ctrl-Shift-Esc" para abrir o Gerenciador de Tarefas do Windows.
2
Clique na guia "Processos" para ver quais programas estão usando RAM no momento. Clique no cabeçalho da coluna "Nome do usuário" para classificar os processos por nome de usuário.
3
Clique em qualquer nome de arquivo associado ao seu nome de usuário e clique no botão "Finalizar processo" para liberar a quantidade de RAM indicada na coluna "Memória".
Gorjeta
- Clique no cabeçalho da coluna "Memória" para ver qual aplicativo está usando mais RAM.
Avisos
- Leia a descrição do processo que você está tentando finalizar na coluna "Descrição" antes de clicar no botão "Finalizar processo" para saber qual aplicativo você fechará para liberar memória RAM.
- O botão "Finalizar processo" fechará o aplicativo à força, mesmo que você tenha um trabalho não salvo. Se você estiver encerrando o processo de um aplicativo como um processador de textos, certifique-se de que seus documentos estão salvos para que você não perca seu trabalho.
- Evite finalizar os processos dos arquivos que possuem "SYSTEM", "NETWORK SERVICE" ou "LOCAL SERVICE" como o nome de usuário, pois isso pode afetar a estabilidade geral do sistema.