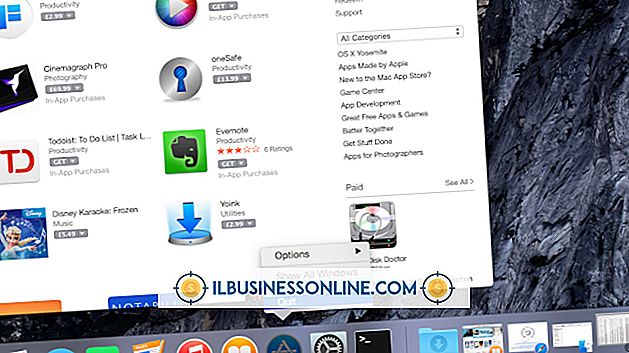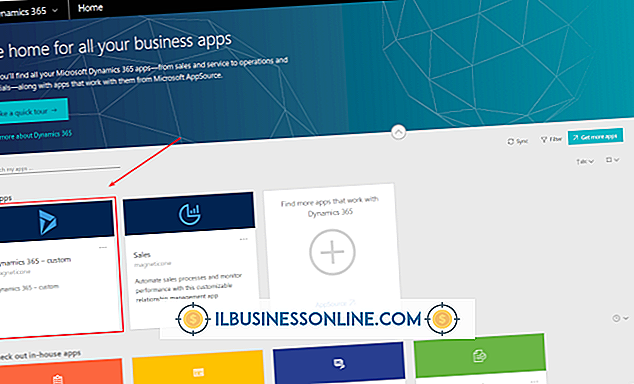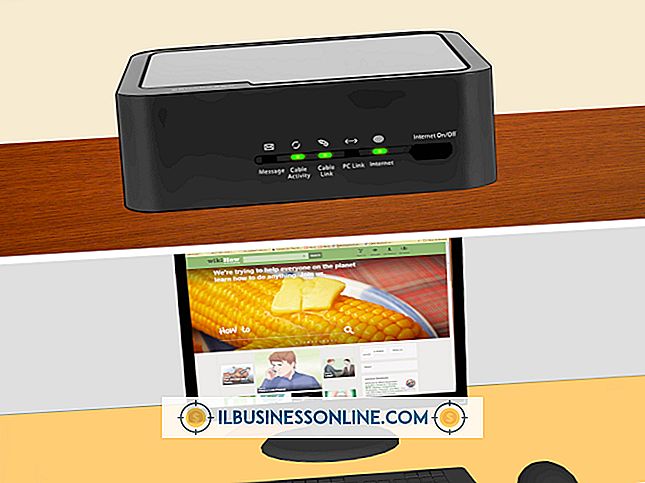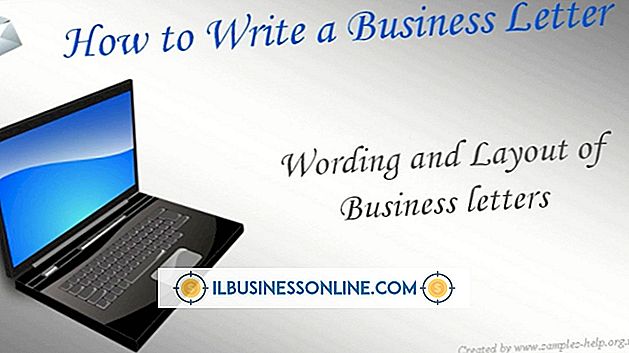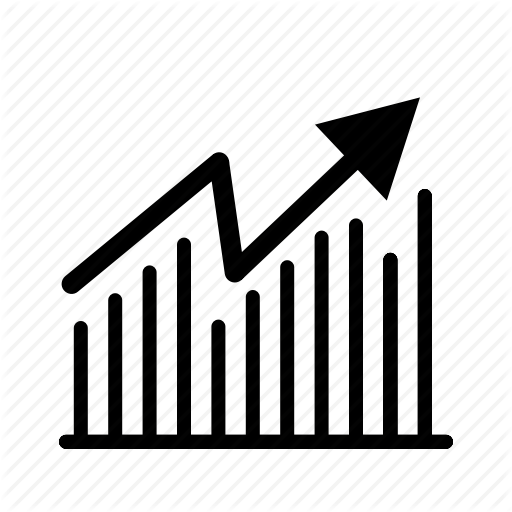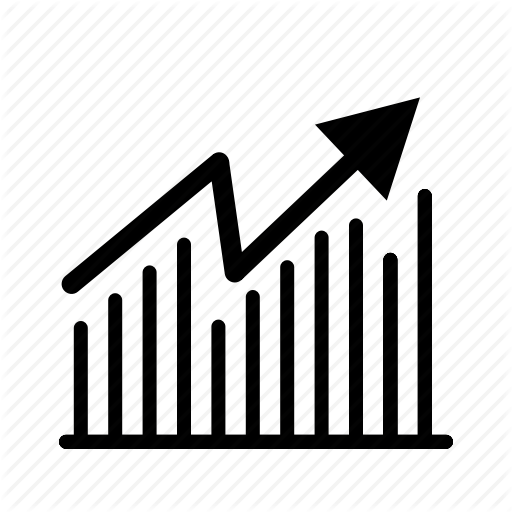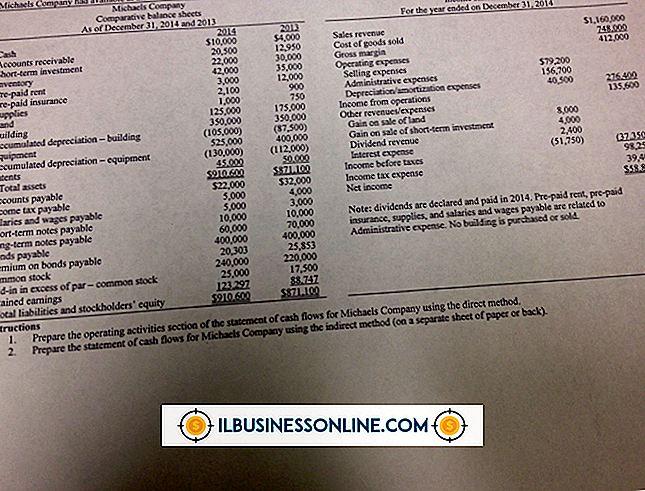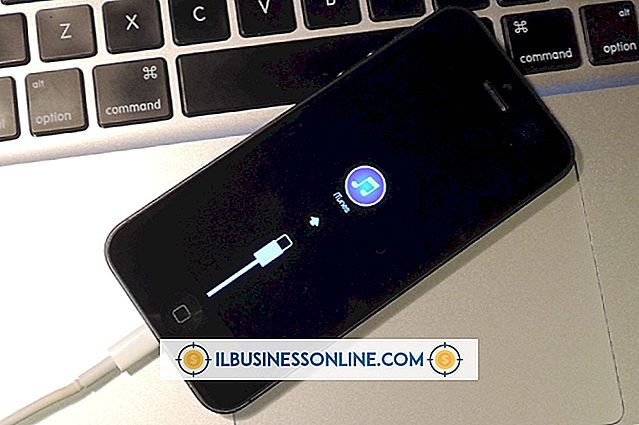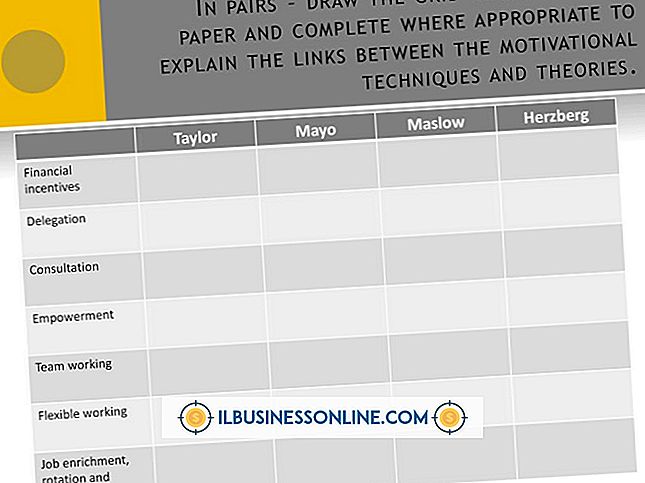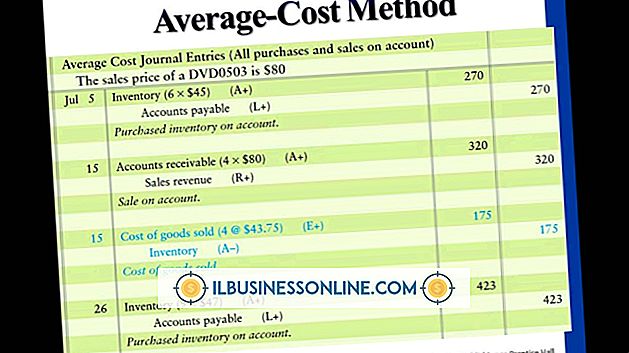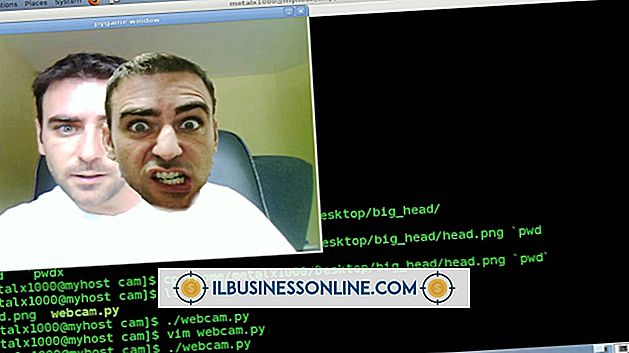Como esconder meu IP no Ubuntu

Quando você está navegando na Internet, muitas vezes você deixa inadvertidamente um rastro de migalhas de pão que pode ser explorado para coletar enormes quantidades de informações sobre você, para fins publicitários ou para empreendimentos mais nefastos. Muito desse rastreamento é feito através do seu endereço IP (Internet Protocol). Se você deseja se conectar à Internet anonimamente, pode ocultar seu endereço IP usando o software no Ubuntu. Você pode instalar o Tor Browser Bundle, que altera seu endereço IP público em intervalos de alguns minutos, para navegação geral na Web. Para usar outros softwares, como clientes de email com o Tor, é necessária uma instalação completa.
Pacote do Navegador Tor
1
Baixe a versão apropriada do Tor Browser Bundle para sua instalação do Ubuntu no site do Tor (link em Recursos). Se não tiver certeza, selecione a versão de 32 bits. Navegue até a pasta Download e clique duas vezes no ícone. Selecione "Extrair" e escolha uma pasta ou crie uma nova.
2
Abra o Nautilus clicando no ícone do armário de arquivos no Iniciador e navegue para onde você extraiu o software Tor. No menu "Arquivo" do Nautilus, selecione "Preferências" e clique na guia "Comportamento". Na seção "Arquivos de texto executáveis", selecione "Perguntar a cada vez" e clique em "Fechar".
3
Clique duas vezes em “start-tor-browser” na pasta onde o Tor foi extraído e clique em “Run”. O Vidalia Control Panel iniciará o serviço Tor e, quando a conexão for feita, o Navegador Tor. Quando você terminar de usar a Internet, feche o navegador Tor e no Vidalia Control Panel, clique em “Stop Tor” e “Exit”, caso contrário, o Vidalia não será iniciado corretamente na próxima vez. Isso pode ser corrigido ao finalizar o processo “Vidalia” com o aplicativo “Monitor do sistema”, caso isso aconteça.
Tor instalação completa
1
Abra uma janela do Terminal digitando “Terminal” (sem as aspas) na barra de pesquisa “Dash” e clicando no ícone. Descubra qual versão do Ubuntu você tem digitando “lsb_release -c” (sem as aspas) no prompt e pressionando a tecla “Enter”.
2
Abra o “System Settings” clicando no ícone em forma de engrenagem no Launcher. Clique duas vezes em “Software & Updates”, clique em “Other Software” e “Add”. Digite o endereço abaixo, substituindo “” pelo nome da versão do Ubuntu.
deb //deb.torproject.org/torproject.org main
Digite sua senha quando solicitado e clique em "Autenticar" e "Fechar".
3
Copie e cole cada linha abaixo no terminal, seguido de um pressionamento da tecla “Enter”.
gpg --keyserver keys.gnupg.net --recv 886DDD89 gpg - exportação A3C4F0F979CAA22CDBA8F512EE8CBC9E886DDD89 | sudo apt-key add -
Digite sua senha no terminal quando for solicitado o segundo comando e pressione "Enter".
4
Digite os comandos abaixo no terminal, um de cada vez.
sudo apt-get atualizar sudo apt-get instalar deb.torproject.org-chaveiro sudo apt-get install tor
Responda a quaisquer perguntas com "Y" (sem as citações) e pressione "Enter".
5
Configure seu navegador e outro software para usar o Tor, instruindo-o a se conectar usando um servidor proxy. Por exemplo, no Firefox, selecione “Preferências” no menu “Editar” e, em seguida, selecione a guia “Rede” em “Avançado”. Clique em “Configurações” na seção Conexão e selecione o botão de opção “Configuração manual de proxy”. Digite “127.0.0.1” (sem as cotações) na seção rotulada SOCKS Host e “9050” (sem as aspas) em Port. Selecione “SOCKS v5” e clique em “OK” e “Close”. Outros programas devem ser semelhantes. Se não houver opção SOCKS v5, o SOCKS v4 poderá ser usado.
6
Inicie o Tor digitando “Tor” (sem as aspas) no terminal. Mantenha a janela aberta enquanto usa o Tor. Se o Tor não sair corretamente quando você fechar o terminal, digite o comando “killall tor” (sem as aspas).
Aviso
- Proxies anônimos públicos podem ser usados configurando-os de forma semelhante ao método do Firefox acima, embora encontrar proxies livres confiáveis e realmente seguros seja difícil e possivelmente inseguro.