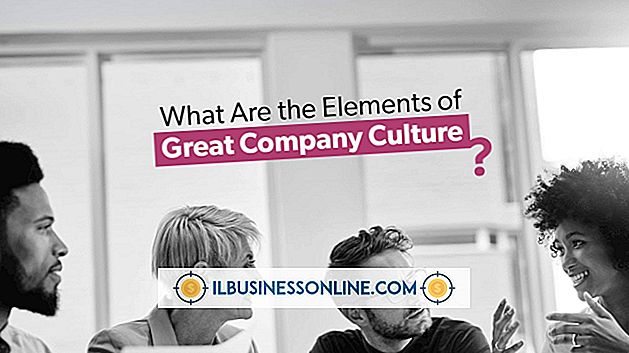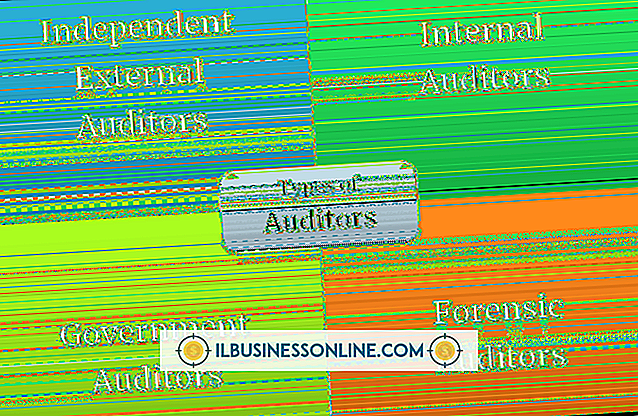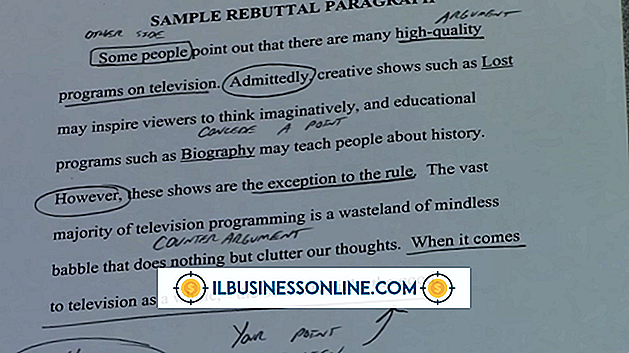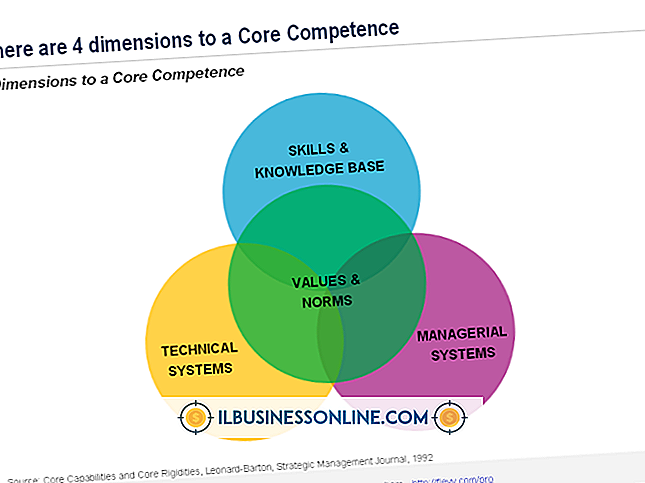Como descongelar o Photoshop

Nada pode ser mais enervante do que trabalhar por horas em um documento complicado do Photoshop, apenas para que o programa fique congelado. Se o seu computador não tiver memória suficiente ou estiver com falta de recursos do sistema, ou se o seu arquivo for muito grande, esse popular software de edição de imagens terá o potencial de não responder. O Photoshop também pode congelar se você tiver uma fonte corrompida ou se o cache de fontes estiver danificado ou quando estiver usando simultaneamente a ferramenta 'Tipo' em um computador de mesa do iMac. Seja qual for a causa, existem métodos para colocar o computador de volta no caminho certo depois de deixar de responder ao trabalhar no Photoshop.
janelas
1
Pressione as teclas "Ctrl-Alt-Delete" no seu teclado até que a janela resultante do Gerenciador de Tarefas apareça. Selecione "Iniciar Gerenciador de Tarefas".
2
Clique em "Processos" e, em seguida, clique na coluna "Uso de memória" para visualizar e classificar os processos que estão sendo executados no seu computador.
3
Clique em qualquer processo que esteja usando mais memória, além do Photoshop, clique em "Finalizar processo". Quando o outro programa terminar, a memória que foi usada por esse processo estará disponível para o Photoshop.
4
Se o Photoshop ainda não responder, feche manualmente o programa ou reinicie o computador. Observe que você perderá as alterações feitas nos arquivos de imagem desde o último salvamento.
Mac
1
Pressione "Command-Option-Escape" para iniciar a janela "Force Quit Applications".
2
Selecione qualquer aplicativo na lista, além do Photoshop, e clique em "Forçar o encerramento".
3
Deixe o Photoshop aberto. Se você teve um problema de memória com a falha, fechar os outros programas pode liberar memória para o Photoshop responder. Force o Photoshop a sair, se isso não resolver o problema, mas lembre-se de que perderá seu trabalho até o último salvamento, ou perderá o arquivo completamente, se você nunca o salvou para começar.