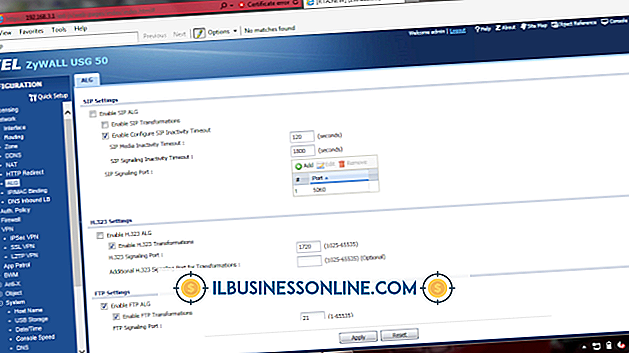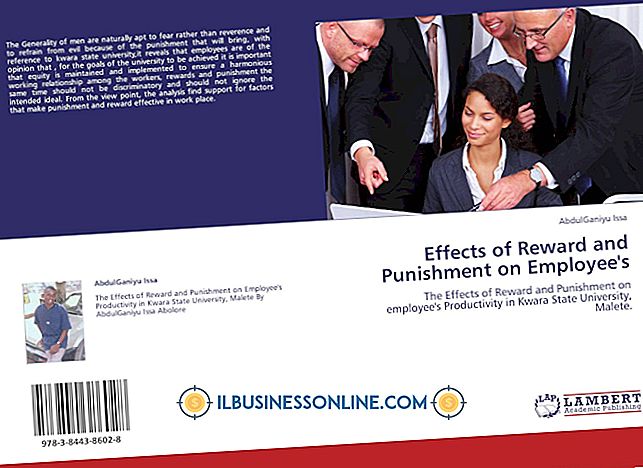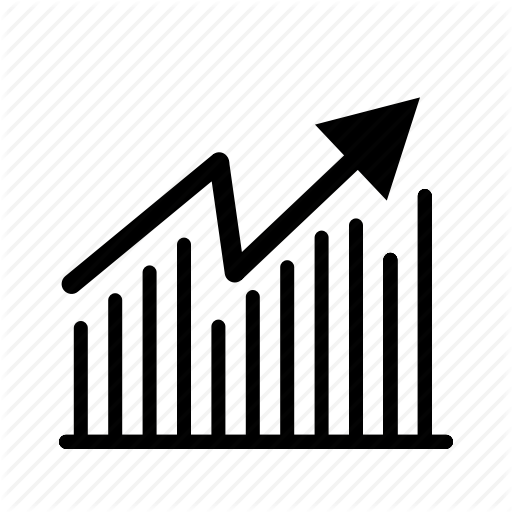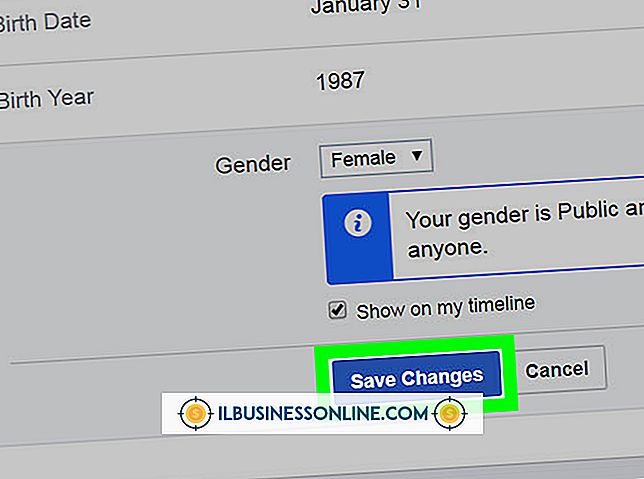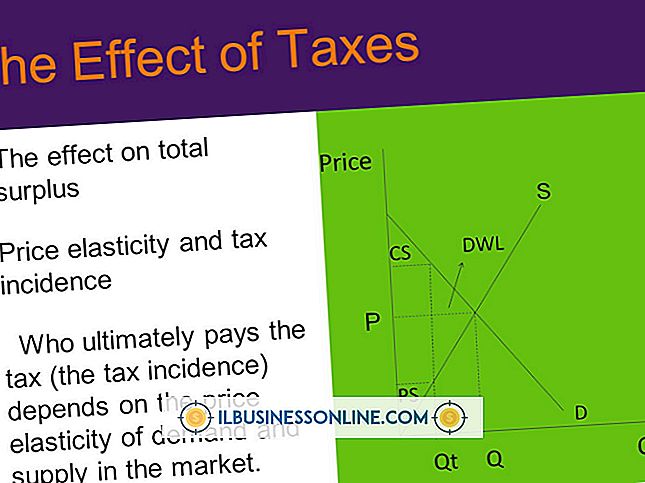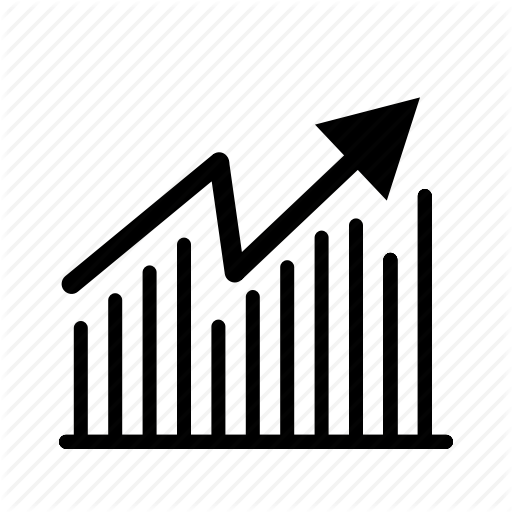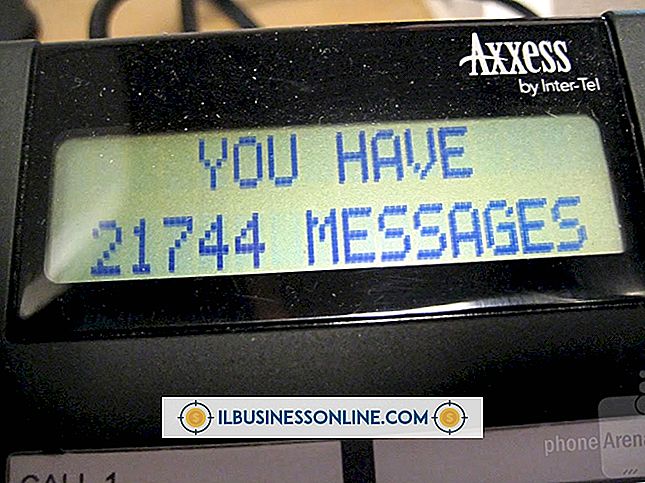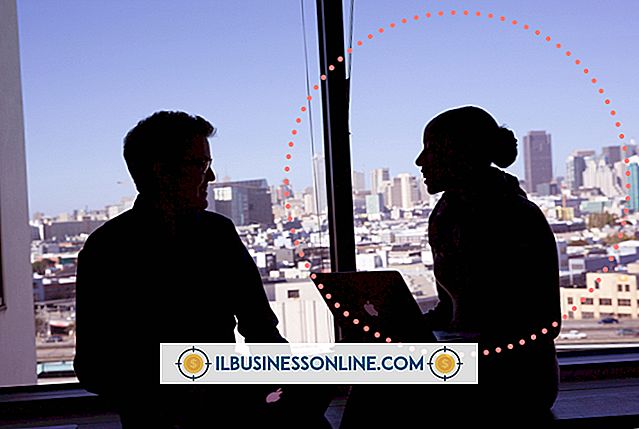Como usar menos memória RAM no Photoshop

O Adobe Photoshop funciona melhor em um sistema rápido e poderoso com muita RAM. Se você estiver usando hardware mais antigo até o novo ano fiscal de sua empresa, usando uma estação de trabalho antiga enquanto seu sistema usual é submetido a reparos ou tentando concluir um projeto com um tamanho de taxação, você é um candidato a curto ou longo prazo soluções que podem ajudá-lo a gastar menos tempo olhando para as barras de progresso. O Photoshop inclui ajustes e procedimentos que você pode usar para limitar sua fome por RAM.
1
Abra o menu "Editar" do Adobe Photoshop e escolha "Preferências" para exibir a caixa de diálogo unificada que inclui acesso com guias a todas as preferências, exceto as configurações de cor. Clique na guia "Desempenho" para ajustar as configurações que afetam o desempenho do aplicativo e limitar a quantidade de RAM que requer ou pode acessar. Na seção Uso da memória, você pode aumentar ou diminuir a alocação de RAM do Photoshop inserindo uma quantia ou arrastando um controle deslizante para aumentar ou diminuir. O Photoshop exibe sua RAM disponível e recomenda um intervalo ideal. Seus padrões são mais altos que suas recomendações mínimas.
2
Use as preferências do Scratch Disks do Photoshop na tela Performance para ver as unidades ou partições atribuídas para fornecer memória virtual no esquema de propriedade do Photoshop e os discos que se qualificam para ingressar na lista. Matrizes RAID criam um bom espaço de rascunho devido ao desempenho rápido. Sua unidade de inicialização e quaisquer partições nela fazem candidatos ruins porque o mecanismo da unidade se ocupa executando o sistema operacional e os aplicativos. O Photoshop não permitirá que você use uma unidade em rede para fornecer espaço de rascunho.
3
Reduza a preferência de desempenho que controla o número de estados do histórico que o Photoshop armazena. O histórico pode fazer com que seu balão de uso de RAM, especialmente quando você trabalha em arquivos grandes ou mantenha vários documentos editados abertos ao mesmo tempo. Ao mesmo tempo, você pode diminuir a preferência que determina quantos níveis de cache o Photoshop armazena e o tamanho do ladrilho que ele mantém. Essas preferências controlam os dados armazenados para suportar vários níveis de zoom e o tamanho dos fragmentos de arquivos que o Photoshop manipula na memória.
4
Abra o menu "Editar" e procure no submenu Limpar para opções individuais para reduzir o uso de memória para desfazer, histórico e área de transferência. Além disso, você pode escolher "Todos" para limpar todos os três de uma só vez. Como esses procedimentos esvaziam o conteúdo de seus respectivos espaços de armazenamento permanentemente, não emita um desses comandos, a menos que você tenha certeza de que não precisará do que fez, desfez ou copiou.
5
Limite sua dependência de composições de camada e instantâneos. Esses recursos usam RAM para suportar os equivalentes de arquivos e camadas temporários. Exclua-os quando terminar de usá-los.
6
Feche os arquivos que você não precisa mais manter abertos. Depois de se concentrar no arquivo que você está editando ou compilando, é fácil perder o controle da lista de documentos abertos, mas ignorados nos bastidores, especialmente os arquivos que você abriu para copiá-los e que não foram fechados depois que você colou o material necessário.
Dicas
- Defina a opção "Visualizar" na parte inferior das janelas do documento como Eficiência e observe se há sinais de que o valor caia abaixo de 100 por cento. Você também pode acompanhar essa estatística de desempenho no painel Informações. Se você vir um asterisco após sua estatística de eficiência, significa simplesmente que você não salvou seu arquivo desde a última edição feita.
- Ative a preferência "Beep When Done" na guia General para fazer o Photoshop soar o alerta quando uma tarefa demorada for concluída. Essa configuração pode liberar você para fazer outras coisas sem se preocupar que você perderá a conclusão de uma tarefa demorada.
- Encerre outros aplicativos e tarefas para liberar mais RAM para o Photoshop.
Aviso
- Reduzir muito a alocação de RAM do Photoshop na verdade faz com que seja mais lento.