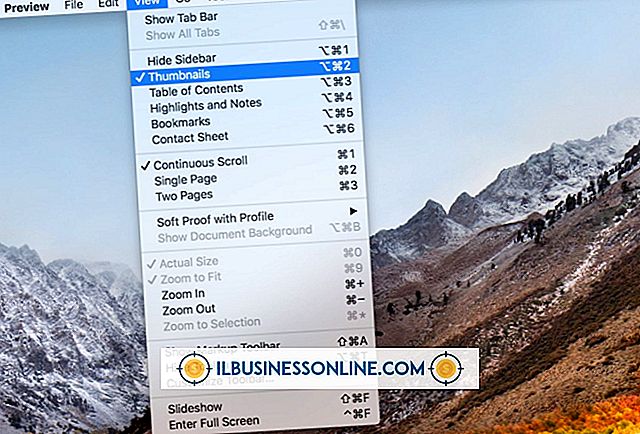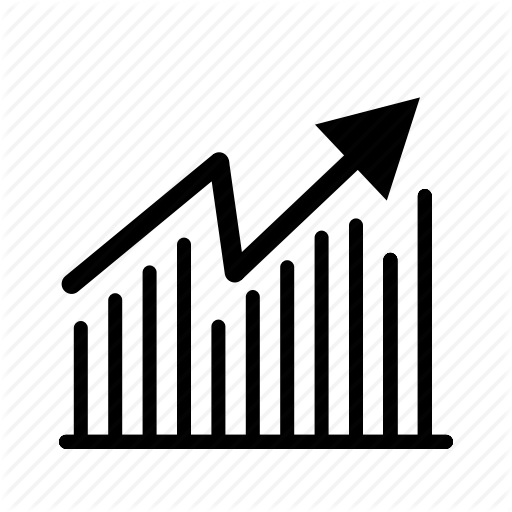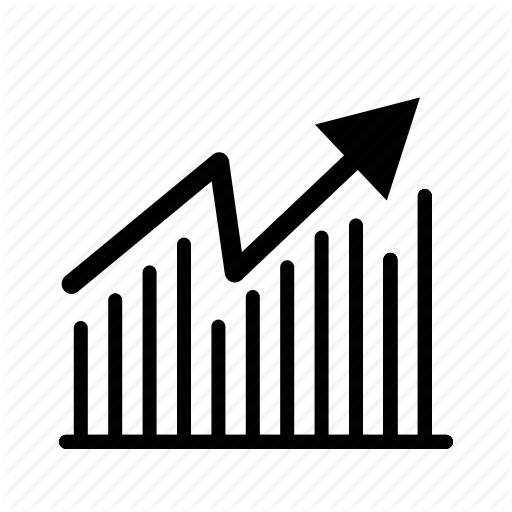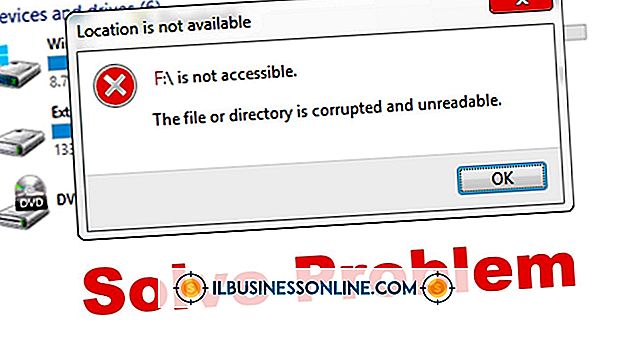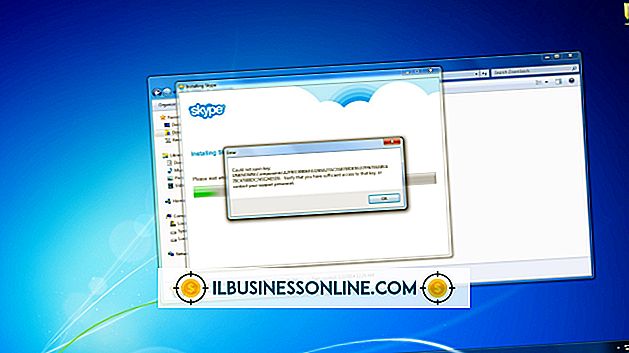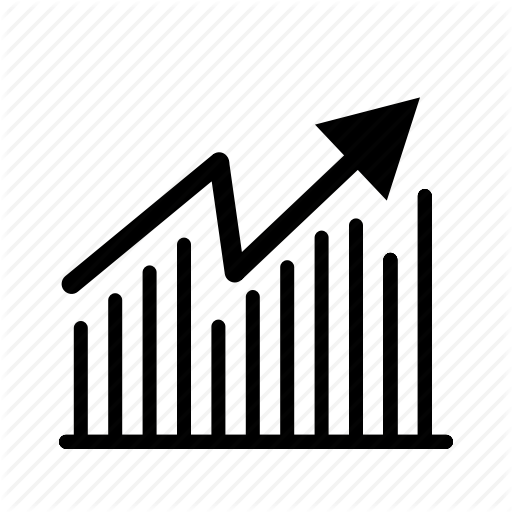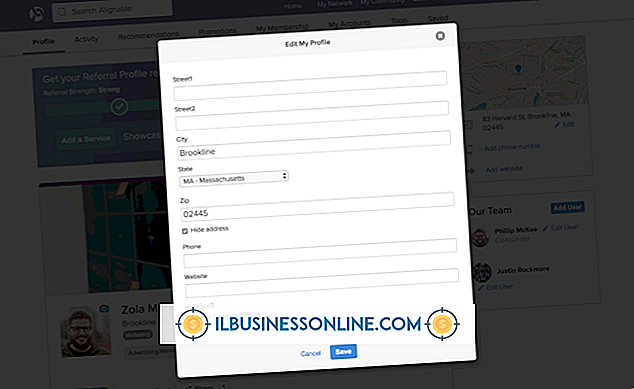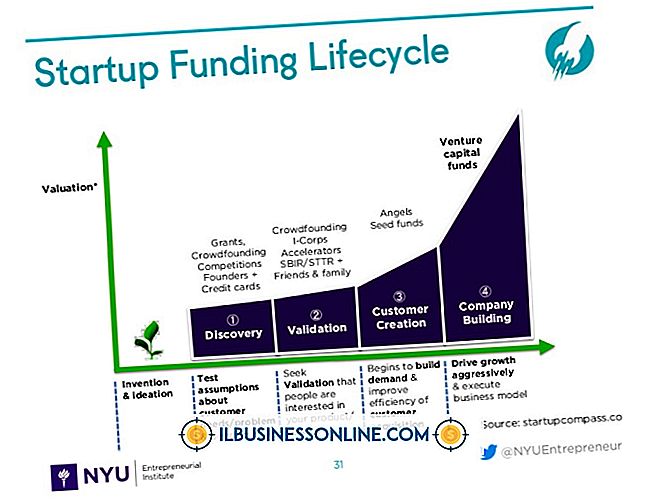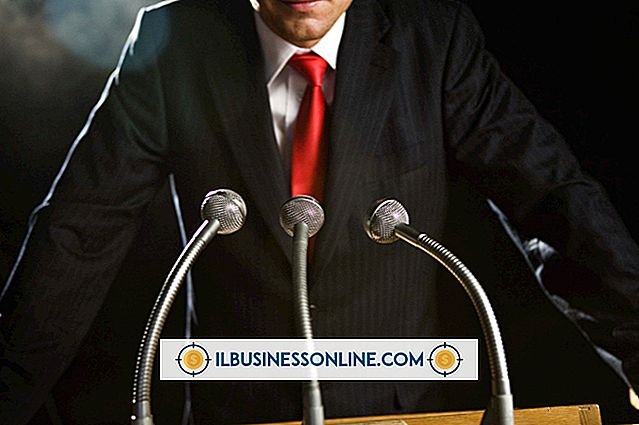Como usar instruções SQL no MS Excel
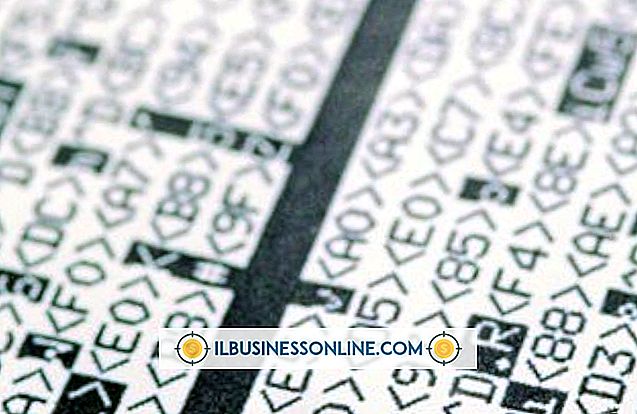
Na maioria das planilhas do Excel, você insere os dados manualmente nas células e usa fórmulas ou outras funções para analisá-las ou realizar cálculos. Se você tiver uma fonte de dados grande, como um banco de dados do Access, um banco de dados do SQL Server ou até mesmo um arquivo de texto grande, também poderá recuperar dados dele usando o Excel. O uso de instruções SQL no Excel permite conectar-se a uma fonte de dados externa, analisar o conteúdo do campo ou da tabela e importar dados - tudo sem precisar inserir os dados manualmente. Depois de importar dados externos com instruções SQL, você poderá classificar, analisar ou executar os cálculos necessários.
1
Abra o Microsoft Excel e crie um novo arquivo de pasta de trabalho ou abra um arquivo existente ao qual você deseja se conectar a uma fonte de dados externa.
2
Clique em "Dados" na faixa do Excel. Clique no ícone "De outras fontes" na seção Obter dados externos. Clique em "De Microsoft Query" no menu drop-down.
3
Clique no tipo de sua fonte de dados na janela Choose Data Source. Clique e ative a opção “Usar o Assistente de Consulta para criar / editar consultas” e clique em “OK”. A janela Conectando ao Banco de Dados aparecerá primeiro e, alguns segundos depois, a janela Selecionar Navegador de Arquivos do Banco de Dados aparecerá.
4
Navegue até a pasta e o arquivo do banco de dados ou do arquivo de origem de dados. Realce o nome do arquivo da fonte de dados e clique em “OK”. A caixa do Assistente de Consulta aparecerá na tela.
5
Clique e selecione a tabela na fonte de dados que contém os campos que você deseja consultar com o SQL e importe para a planilha do Excel. Clique no botão “>” no meio da janela do Assistente de consulta para preencher o painel Colunas em sua consulta com nomes de campo da tabela selecionada na sua fonte de dados. Clique no próximo botão para continuar.
6
Selecione as opções de filtro para os dados a serem recuperados e exibidos na planilha, se desejar. Ao criar um filtro para dados em um ou mais campos, você instrui o Excel a recuperar apenas dados da fonte de dados que atendam a determinadas condições ou critérios. Por exemplo, se sua fonte de dados contiver uma lista de clientes e suas informações de contato, você poderá ter um campo na tabela para números de telefone. Se você quiser recuperar apenas os clientes da fonte de dados que tenham um código de área (919), poderá fazer isso aplicando um filtro. Clique no campo "Phone_Number" ou outro campo com nome semelhante no painel Coluna para Filtro e selecione "contém" na lista de tipos de filtro. Digite "919" no próximo campo e pressione "Next".
7
Selecione uma ordem de classificação crescente ou decrescente para os registros a serem recuperados da fonte de dados. Clique no botão "Next". Ative a opção "Retornar dados para o Microsoft Excel" e clique no botão "Concluir".
8
Clique e ative a opção "Tabela" na janela Importar dados. Ative a opção "Planilha existente" e clique no ícone "seta vermelha" à direita do campo de célula no rótulo Planilha existente. Clique e selecione a célula em que você deseja posicionar o canto superior direito da tabela de dados que contém registros da fonte de dados externa.
9
Clique em “OK”. O Excel exibe uma tabela com registros recuperados que retornam como resultado da consulta SQL subjacente da fonte de dados pelo Assistente de Consulta.
10
Veja a consulta SQL para ver como o código recupera dados da fonte de dados externa. Clique em "Conexões Existentes" na guia Dados. Clique no ícone “Consulta a partir do tipo de fonte de dados” na seção Conexões nesta pasta de trabalho da janela Conexões existentes. A janela Importar dados aparecerá na tela.
11
Clique no botão "Propriedades". Na janela Propriedades da Conexão, clique na guia “Definição”. Localize o texto na caixa de texto de comando. O código de consulta SQL nativo aparece lá. Para uma consulta SQL que recuperou registros de uma tabela externa rotulada “Personal_Contacts”, o código seria semelhante ao seguinte: SELECT tbl_Personal_Contscts.ID, tbl_Personal_Contacts.Contact_Name, tbl_Personal_Contscts.Phone_Number, tbl_Personal_Contscts.Email_Address FROM C:\Users\NameOfUser\Documents\Database1.accdb .tbl_Personal_Contacts tbl_Personal_Contacts
12
Clique no botão “OK” para fechar a janela Propriedades da Conexão. Edite outros dados na planilha e salve a pasta de trabalho conforme necessário.
Gorjeta
- Em vez de se conectar a uma fonte de dados existente, você também pode criar uma nova fonte de dados na janela Escolher Fonte de Dados. Se você selecionar a opção “Nova fonte de dados”, poderá selecionar o tipo de fonte de dados que deseja conectar e abrir um programa de banco de dados compatível, como o Microsoft Access ou o Microsoft FoxPro, diretamente do Excel.