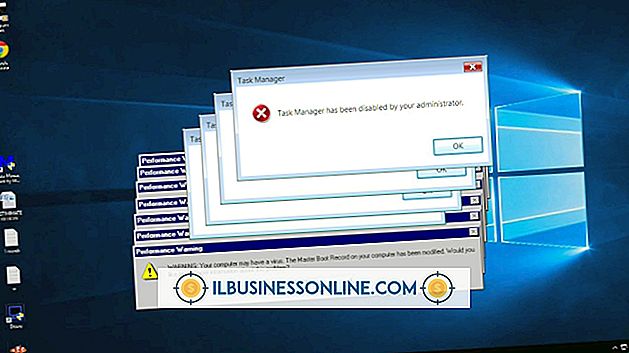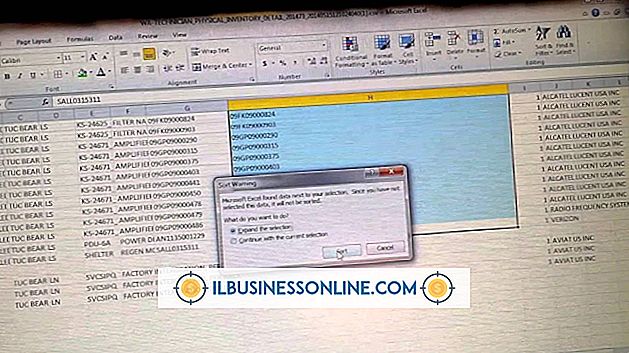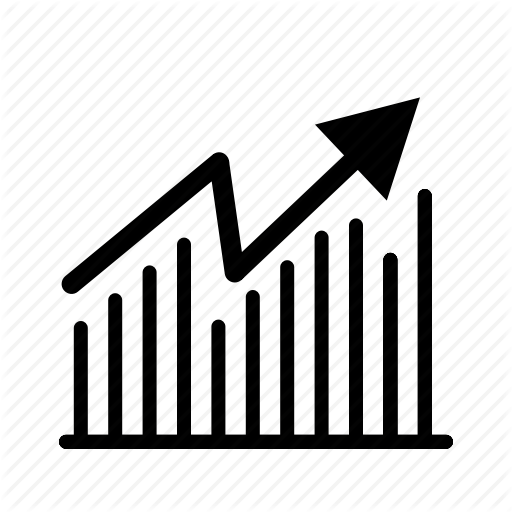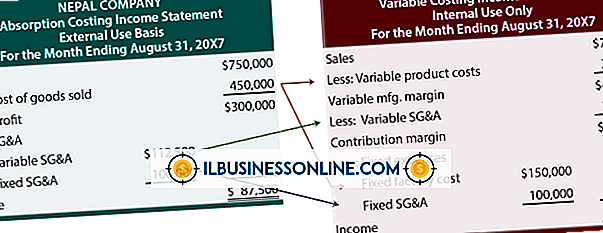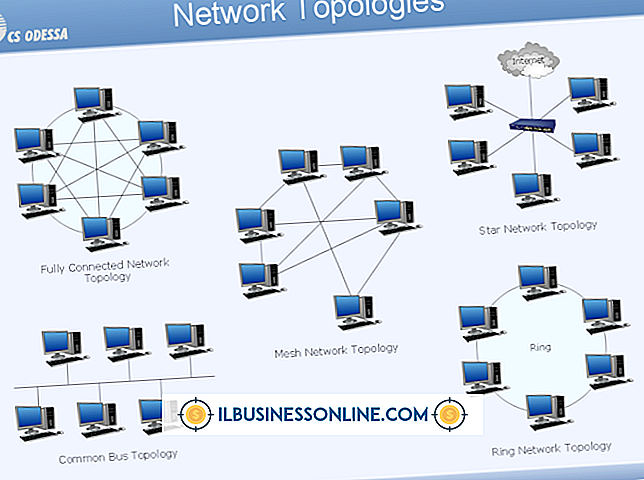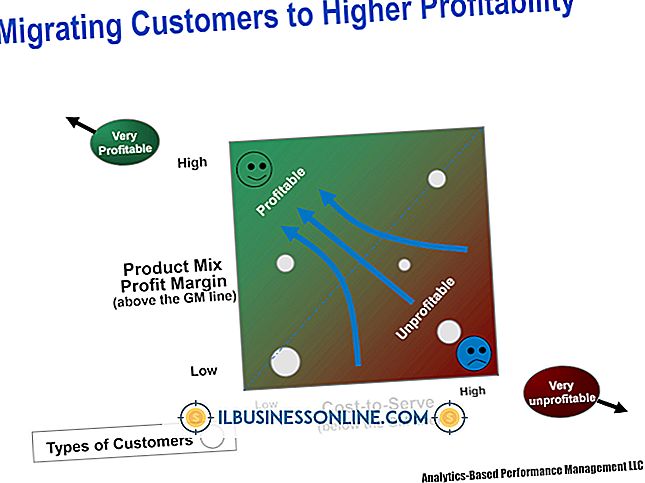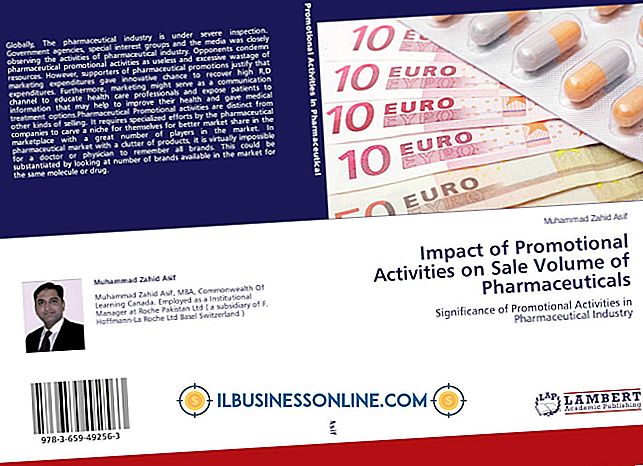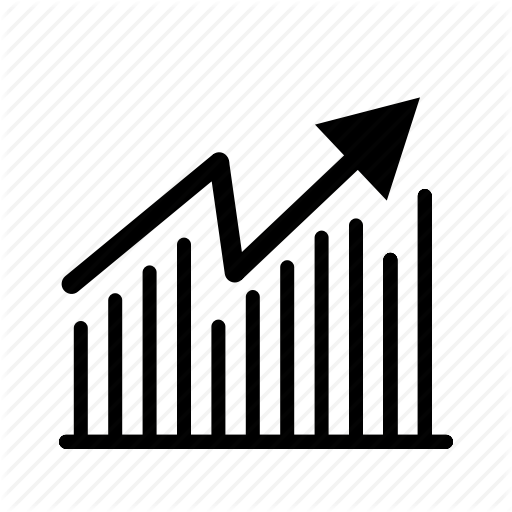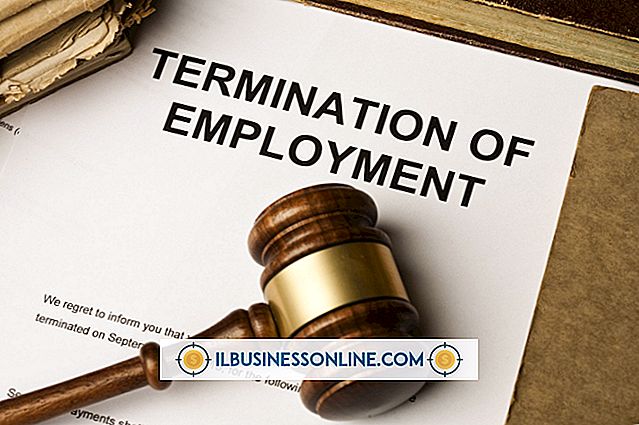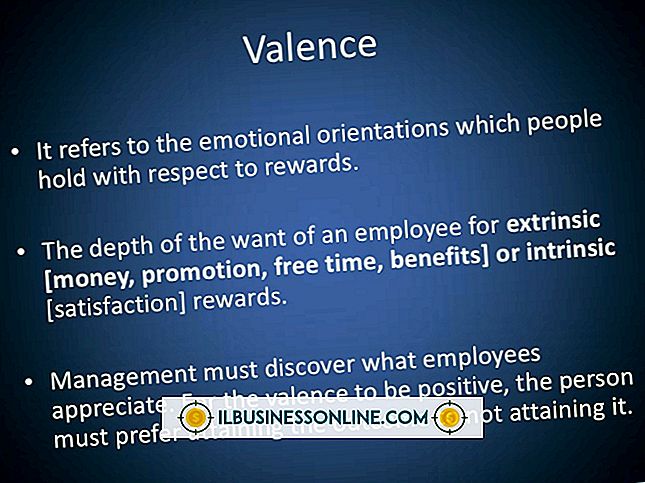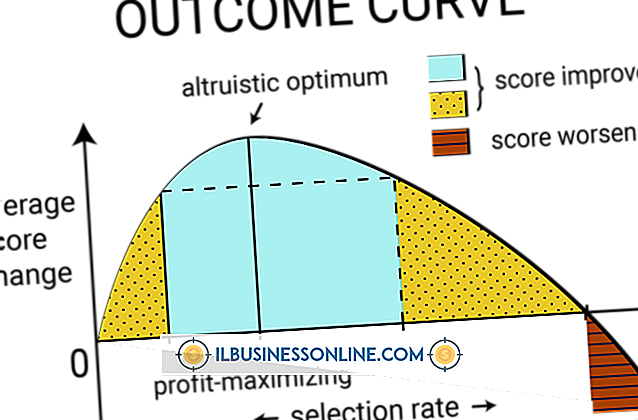Como baixar e-mail para um pendrive do Gmail

Infelizmente, o Google não permite que você faça o download de e-mails para seu computador diretamente de seu navegador da Web. Se você quiser transferir apenas uma única mensagem para uma unidade flash, copie a mensagem no Bloco de Notas ou no WordPad e salve o arquivo no formato TXT ou RTF. Para transferir emails em massa, no entanto, para que você possa acessar suas mensagens off-line de qualquer local, você pode baixar o conteúdo da sua caixa de entrada para o Microsoft Outlook e exportar os dados para um arquivo PST ou CSV.
1
Faça login na sua conta do Gmail e selecione o ícone de roda dentada no canto superior direito da página.
2
Escolha "Configurações" no menu suspenso e clique na guia "Encaminhamento e POP / IMAP".
3
Selecione "Ativar POP para todos os e-mails" e escolha "Manter cópia do Gmail na Caixa de entrada" no menu suspenso "Quando as mensagens são acessadas com o POP".
4
Clique em "Salvar alterações" para permitir que o Microsoft Outlook baixe as mensagens do seu servidor.
5
Abra o Microsoft Outlook e selecione "Adicionar conta" no painel direito na guia Arquivo para iniciar o assistente Adicionar conta.
6
Selecione "Configuração manual ou tipos adicionais de servidor" nas opções e clique em "Avançar".
7
Selecione "POP ou IMAP" na tela Escolher serviço e clique em "Avançar".
8
Digite seu nome, endereço de e-mail, nome de usuário e senha nos campos apropriados. Seu nome de usuário é o mesmo que seu endereço de e-mail.
9
Defina Account Type como "POP3" e, em seguida, insira "pop.gmail.com" no campo "Incoming Mail Server" e "smtp.gmail.com" no campo "Outgoing Mail Server".
10
Clique no botão "Mais configurações" para abrir a janela Configurações de email da Internet e marque "Meu servidor de saída (SMTP) requer autenticação" na guia Servidor de saída.
11
Selecione a guia "Avançado" e digite "995" no campo "Servidor de entrada (POP3)".
12
Digite "587" para TLS ou "465" para SSL no campo "Servidor de saída (SMTP)", de acordo com suas preferências.
13
Marque "Este servidor requer uma conexão criptografada (SSL)" e escolha "SSL" ou "TLS" no menu suspenso "Usar o seguinte tipo de conexão criptografada", dependendo de qual porta você especificou na etapa anterior.
14
Clique em “OK” para aplicar suas alterações e clique em “Next”. Clique em "Concluir" para concluir o assistente.
15
Selecione "Enviar / receber todas as pastas" na barra de ferramentas da guia Envio / Recebimento para baixar as mensagens para o disco rígido. Isso pode levar vários minutos a uma hora, dependendo de quantas mensagens você tem em sua caixa de correio.
16
Volte para a guia Arquivo quando o processo for concluído e, em seguida, selecione "Abrir e exportar" da esquerda.
17
Clique em “Importar / Exportar” para abrir o Assistente de Importação e Exportação, selecione “Exportar para um arquivo” e clique em “Avançar”.
18
Selecione "Arquivo de dados do Outlook (.pst)" ou "Valores separados por vírgula (Windows)" como o formato de arquivo e clique em "Avançar".
19
Selecione a pasta "Caixa de entrada" na sua conta e clique em "Avançar". Conecte sua unidade flash USB ao seu computador e clique em "Cancelar" se um menu pop-up aparecer.
20
Clique em "Procurar" e selecione sua unidade flash no gerenciador de arquivos. Digite um nome para o arquivo e clique em "OK".
21
Clique em "Concluir" para exportar seus dados para o arquivo. Digite uma senha, se preferir, e clique em "OK" para concluir o assistente.
Gorjeta
- O TLS é um pouco mais seguro que o SSL, mas, em geral, não importa qual método de criptografia você escolher para conectar-se ao servidor SMTP.