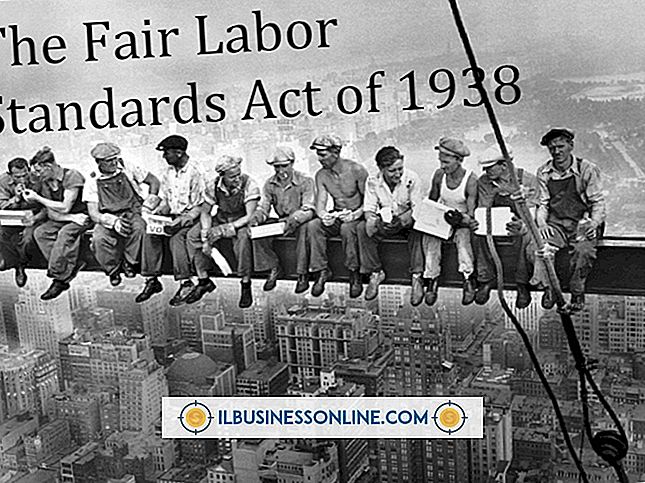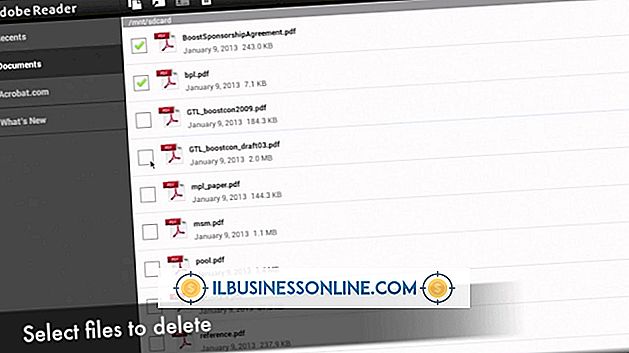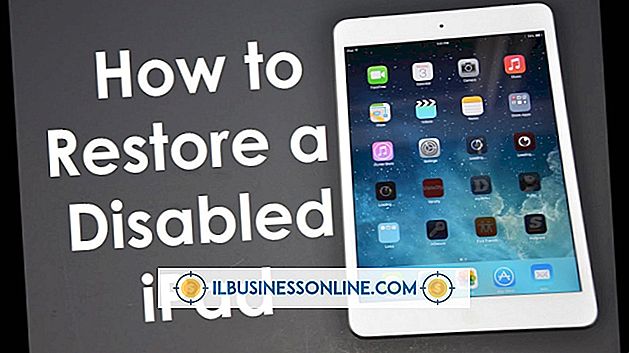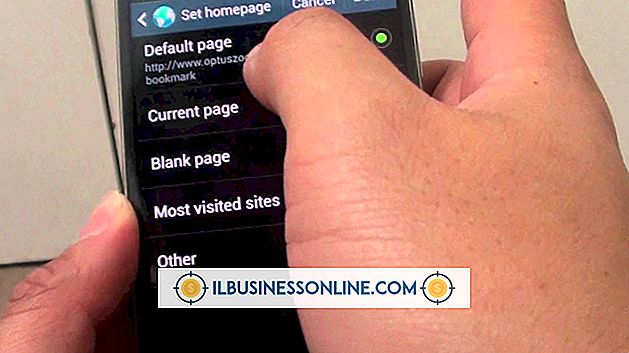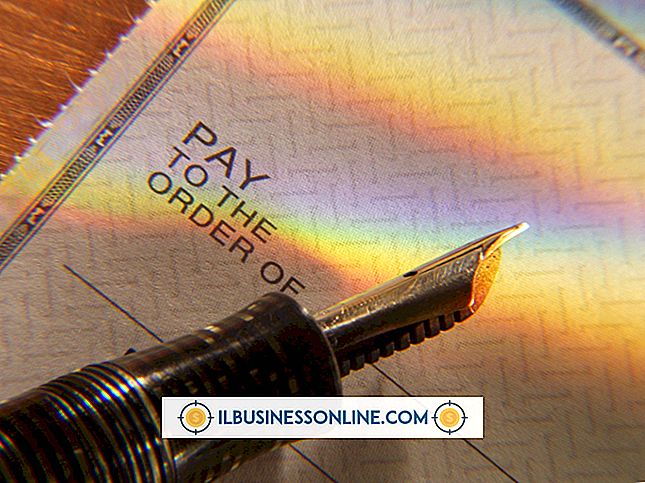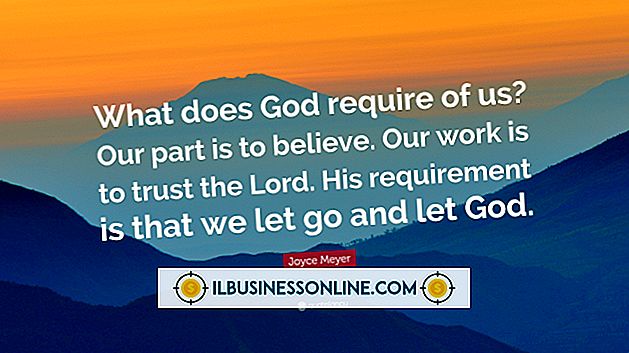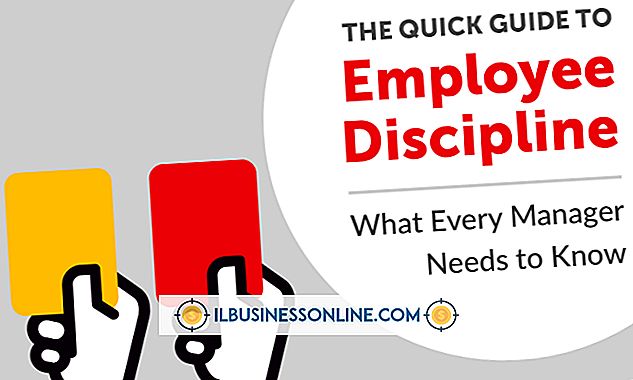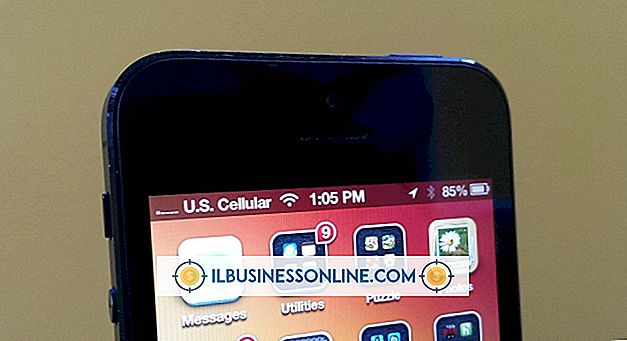Como desenhar uma estrutura organizacional no MS Word

Uma estrutura organizacional mostra visualmente as relações entre as pessoas ou posições em sua empresa. Cada indivíduo ou cargo está listado abaixo de seu superior e as pessoas que estão no mesmo nível horizontal estão aproximadamente no mesmo nível de responsabilidade gerencial. Fornecer uma impressão da estrutura aos funcionários ajuda-os a entender como as pessoas são organizadas e cria um catálogo de contatos útil se você incluir números de telefone ou locais de escritório na estrutura. Crie uma estrutura organizacional usando ferramentas incorporadas no Microsoft Word.
1
Abra o Microsoft Word em um novo documento em branco e salve-o com o nome desejado.
2
Clique na aba "Inserir" e selecione "Smart Art" na categoria "Ilustrações".
3
Clique em "Hierarquia" e escolha o tipo de organograma que você deseja criar. O organograma básico funciona para a maioria das finalidades, mas você também pode escolher um com recursos especiais incorporados, como o organograma da imagem que permite adicionar uma foto de cada pessoa na organização.
4
Adicione caixas ao organograma básico nos níveis necessários. Para adicionar uma caixa, selecione uma caixa perto dela, então vá para a aba "Design" e encontre a opção "Add Shape" no grupo "Create Graphic". Clique na seta ao lado de "Add Shape" e selecione onde você gostaria que a caixa em relação ao que você selecionou.
5
Digite as informações para cada caixa em sua estrutura, selecionando a caixa e digitando diretamente nela. Outra opção é selecionar a caixa e digitar os nomes ou títulos de posição para essa caixa e os que estão abaixo dela no painel de texto que aparece ao lado dela.
6
Ajuste o layout do gráfico clicando em "Layout" no grupo "Criar gráfico" da guia "Design". Use o layout "Padrão" para centralizar todas as caixas abaixo da selecionada, o layout "Ambas" para criar duas colunas abaixo da caixa selecionada ou o layout "Encerramento à esquerda" ou "Enquadramento à direita" para criar uma coluna à esquerda ou à direita de a caixa selecionada.
Gorjeta
- Periodicamente, clique no botão Salvar enquanto estiver trabalhando para não perder o seu trabalho.