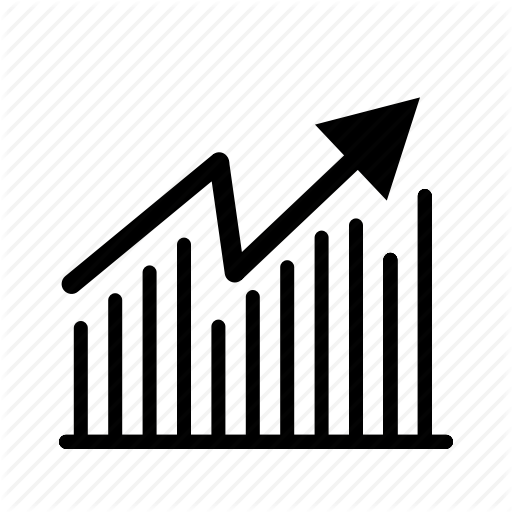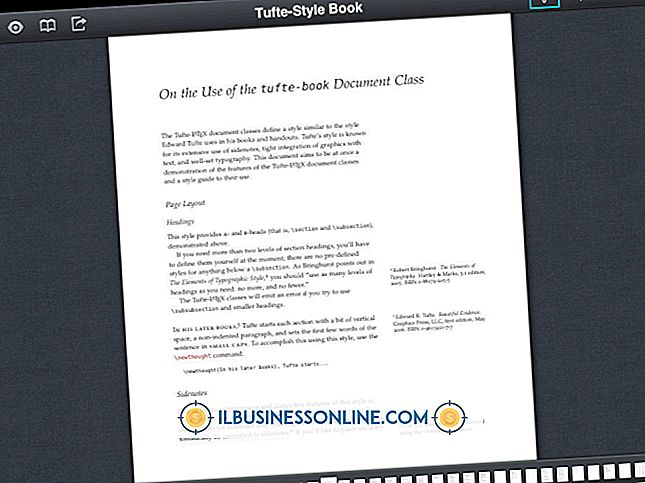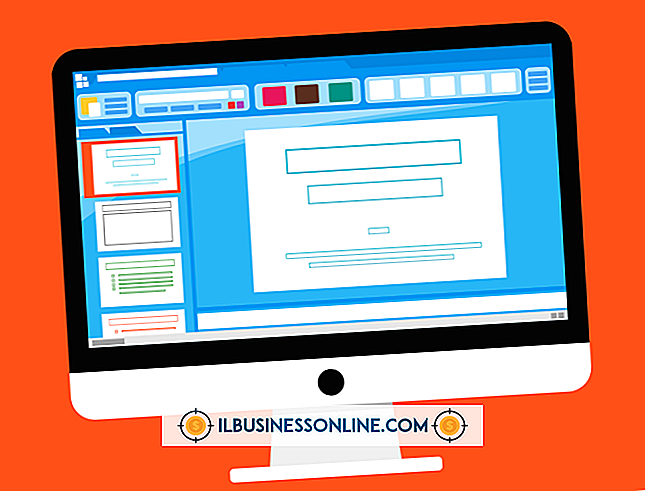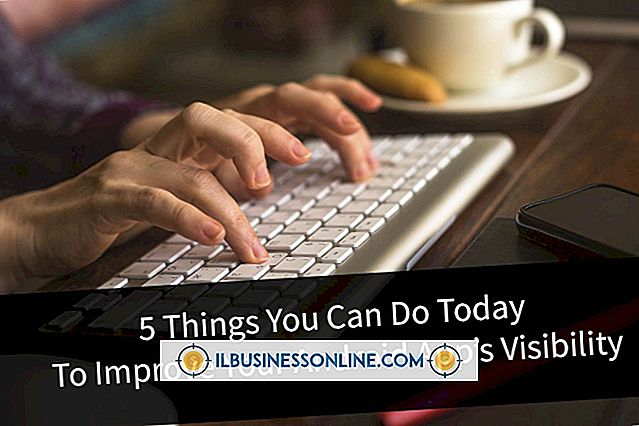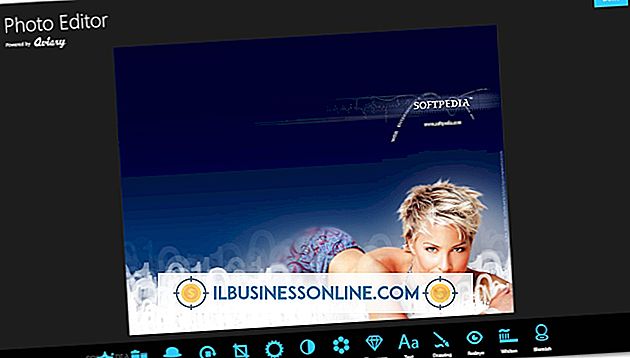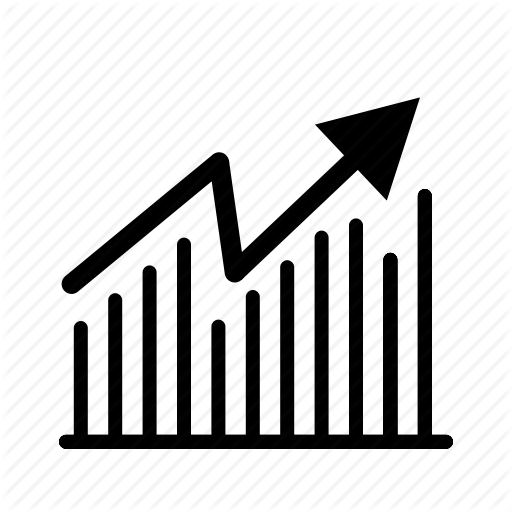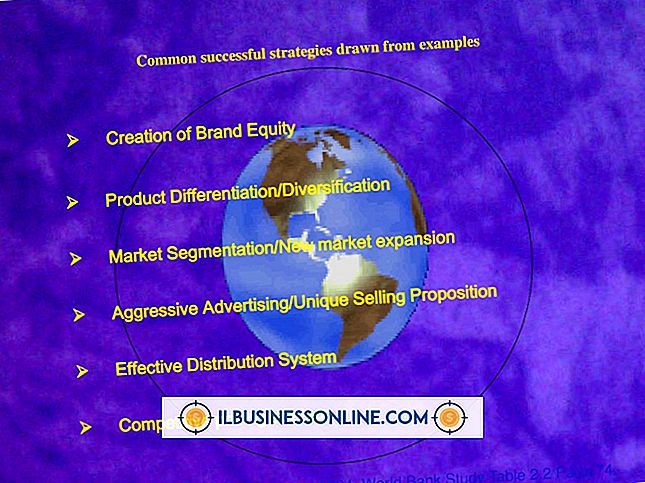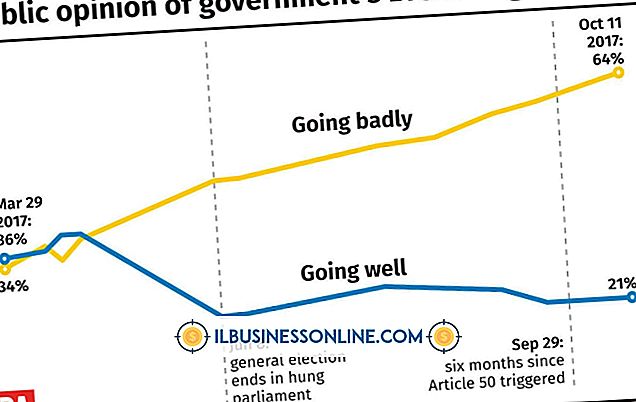Como corrigir arquivos PDF lentos

Você pode otimizar um PDF para facilitar o acesso de seus associados de negócios e visitantes do site a seu conteúdo. Os PDFs podem ser lentos porque contêm muitos dados ou contêm objetos desnecessários inseridos pelos programas que criaram os PDFs. Abordagens para acelerar arquivos desse tipo incluem a configuração do seu programa de criação de PDF para criar PDFs otimizados, imprimir com uma impressora PDF gratuita e usar um recurso com funções específicas para otimização de PDF.
Recrie com opções de otimização
1
Abra o documento de origem do PDF no Word e clique no comando “Salvar como” do menu Arquivo. Clique na opção “PDF” no controle Salvar como tipo e, em seguida, clique na opção “Tamanho mínimo” na caixa de diálogo.
2
Clique no botão “Opções” e, em seguida, desmarque todas as caixas de seleção sob o título “Incluir informações não impressas.” Esta ação impede que o Word insira informações desnecessárias no PDF.
3
Clique em "OK" para fechar a caixa de diálogo Opções. Digite um nome de arquivo na caixa de diálogo Salvar como e clique em "Salvar" para criar o novo PDF.
Imprimir para PDF Printer
1
Instale uma impressora PDF grátis, como PrimoPDF, Pdf995 ou Bullzip (links em Recursos). A recriação de PDFs com esse software geralmente remove objetos desnecessários do PDF lento.
2
Abra o PDF lento no Adobe Reader ou em outro leitor de PDF e pressione "Ctrl-P". Selecione a impressora PDF instalada nas impressoras disponíveis listadas.
3
Siga os prompts do software PDF para criar o novo PDF e salve o PDF com um novo nome de arquivo quando solicitado. Se o seu software oferecer uma seleção de mídia de saída para a otimização do PDF, clique na opção "Tela" ou relacionada. Essa ação reduz a resolução de imagens no PDF, o que melhora a velocidade. No entanto, reduzir a resolução pode resultar em uma qualidade de imagem inaceitável. Se isso ocorrer, repita esta etapa, mas selecione uma mídia de saída de resolução mais alta. Por exemplo, selecione "Imprimir" para a mídia de saída em vez de "Tela".
Tecnologia Neevia
1
Abra a página da Web da Neevia (link em Recursos) e clique em uma das opções de compactação avançada do controle Predefinição de compactação. Por exemplo, clique em "Compactação máxima".
2
Marque todas as caixas de seleção "Remover" para especificar quais objetos remover do PDF lento e selecione o PDF lento com o controle Selecionar arquivo.
3
Clique no botão “Upload & Compress” para carregar o PDF lento. A Neevia exibe a mensagem “... com sucesso compactado!” Quando termina o processamento. Clique no link que mostra o nome do arquivo do seu PDF para baixar o PDF otimizado.
Adobe Acrobat
1
Abra um PDF lento no Acrobat, selecione o menu Arquivo e escolha "Salvar como". Clique em "PDF otimizado" para exibir a caixa de diálogo Otimizador de PDF.
2
Clique no botão "Auditoria" para exibir a caixa de diálogo Espaço de Auditoria. Essa tela exibe uma lista de componentes PDF e a porcentagem de espaço que eles consomem no seu PDF lento. Anote ou memorize o componente com a maior porcentagem e clique em "OK".
3
Clique no nome do componente relevante da lista de componentes do PDF Optimizer. Por exemplo, se você observou "Fontes" como o maior consumidor de espaço, clique em "Fontes" na lista de componentes. O Acrobat exibe controles para otimizar o componente.
4
Clique na opção "Mínimo" de cada controle de Qualidade, se você clicou no componente Imagens. Isso minimiza a resolução de todas as imagens do PDF lento.
5
Marque todas as caixas de seleção nos componentes Descartar Objetos, Descartar Dados do Usuário e Limpar para remover objetos do PDF lento. Clique em “OK” e salve o PDF otimizado na caixa de diálogo Salvar que aparece.
Dicas
- Dividir um PDF lento em arquivos separados pode melhorar a velocidade nesses arquivos. Use o PDFSam ou os sites PDFSplit ou Foxy Utils para dividir um PDF (link em Recursos).
- Evitar que o Adobe Reader verifique as assinaturas enquanto abre um documento pode melhorar a velocidade do PDF. Abra o Acrobat Reader, pressione "Ctrl-K" e clique em "Assinaturas". Clique em "Mais" sob o cabeçalho Verificação e desmarque a caixa de seleção "Verificar".
- A remoção de fontes incorporadas com o Acrobat pode melhorar a velocidade no acesso a PDFs. No entanto, essa ação pode resultar em qualidade de texto inaceitável quando o PDF é exibido em diferentes plataformas. Para fontes não encaixadas, clique no botão “Unembed” para cada fonte listada na categoria Fontes da caixa de diálogo Otimizador de PDF.
Avisos
- As informações deste artigo se aplicam ao Microsoft Word 2010 e ao Adobe Acrobat X Pro. Pode variar um pouco ou significativamente com outras versões ou produtos.
- A otimização de um PDF pode degradá-lo em um nível inaceitável. Sempre faça uma cópia de backup do seu PDF antes de tentar qualquer operação de otimização.