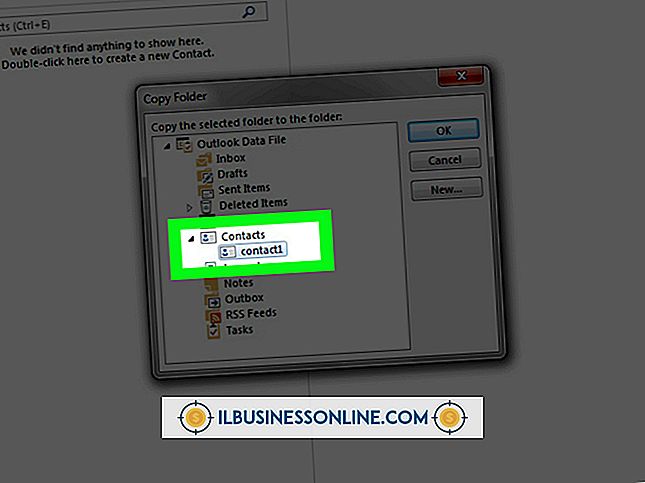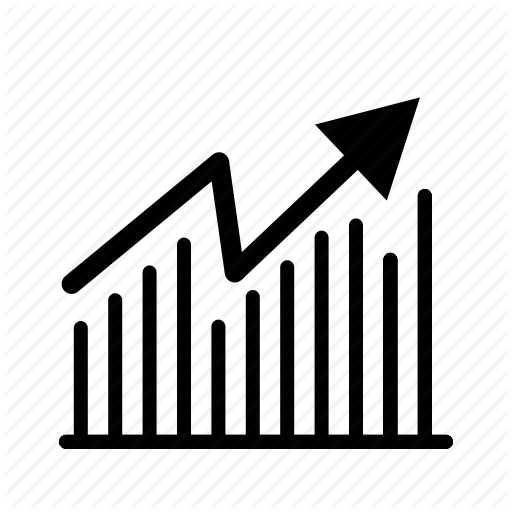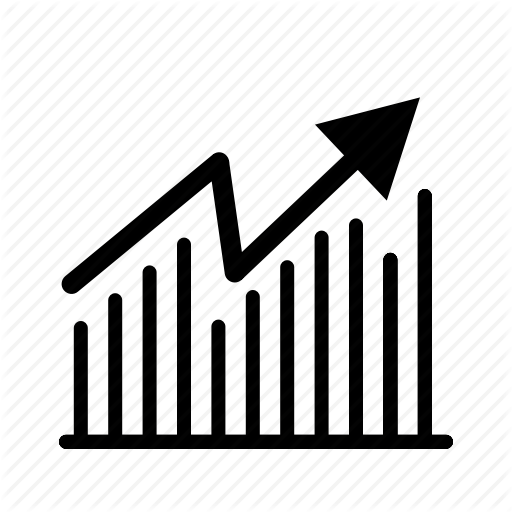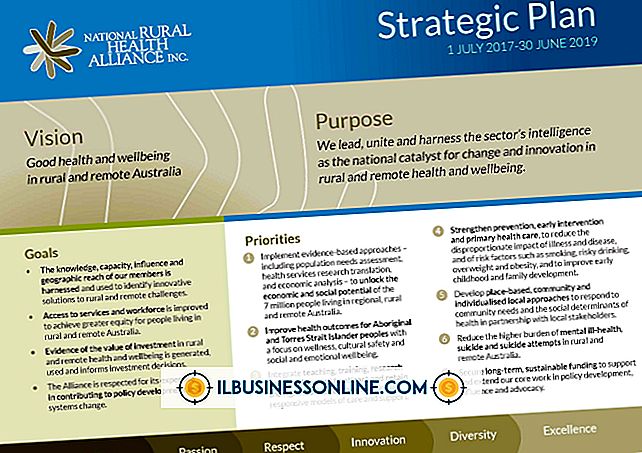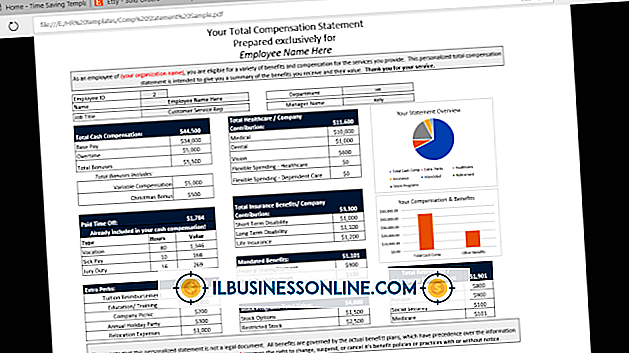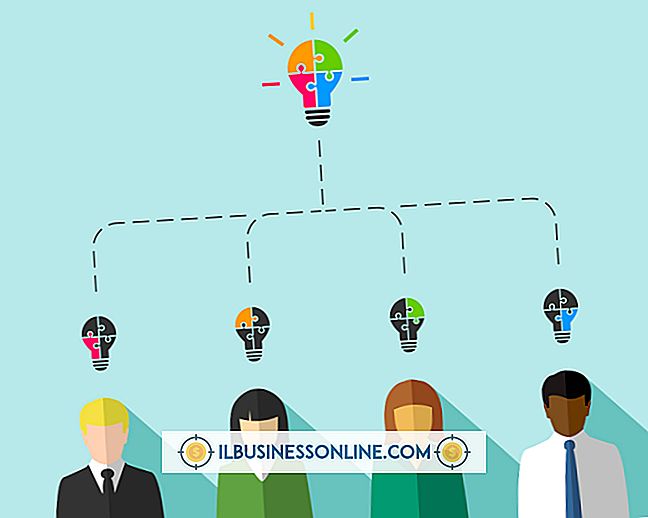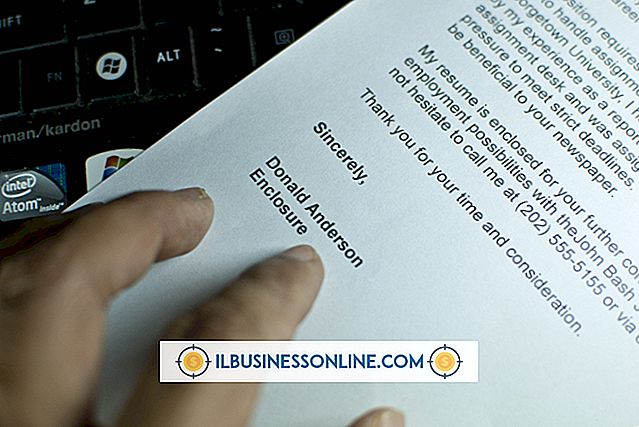Como incorporar objetos no MS Word

O Microsoft Word permite incorporar objetos criados em outros programas em um único documento. A inserção de objetos no MS Word pode oferecer dados e outros recursos para suportar os objetivos do documento e criar um layout visualmente agradável para a exibição de seus destinatários. Por exemplo, você pode incluir um gráfico do Excel e uma imagem em um documento do Word para compartilhar com seus clientes e minimizar o número de arquivos enviados como anexos.
Inserir um arquivo no Word
Você pode inserir um arquivo existente em um documento do Word e inserir texto no Word em torno dele.
Abra o documento e clique em "Inserir"
Abra o documento do Word e clique na guia "Inserir" no menu da faixa de opções na parte superior da tela.
Clique no botão "Objeto"
Clique no botão "Objeto" no grupo Texto para abrir a caixa de diálogo Objeto.
Abra a caixa de diálogo Navegar
Clique na guia “Criar do arquivo” e clique em “Procurar” para abrir a caixa de diálogo Procurar.
Clique no arquivo preferido
Navegue até o arquivo preferido, clique neste arquivo e, em seguida, clique no botão “Inserir” na caixa de diálogo Procurar para fechar.
Clique OK"
Clique no botão “OK” na caixa de diálogo Objeto para fechar. O arquivo é aberto como um objeto incorporado em um quadro no documento do Word.
Redimensionar e mover conforme desejado
Clique na borda do quadro para exibir as alças de puxar. Clique na alça e arraste o documento para redimensionar o objeto. Clique no objeto e arraste para mover o objeto ao redor do documento do Word.
Retornar ao documento do Word
Clique duas vezes no objeto para exibir a faixa de comando do programa e as ferramentas de edição. Clique fora do objeto incorporado para retornar à faixa de comando do Word.
Criando um novo objeto incorporado
Para criar um novo objeto incorporado, clique na guia “Criar novo” na caixa de diálogo Objeto, role para exibir as opções e clique no tipo de arquivo. Por exemplo, clique em “Planilha do Microsoft Excel” e clique em “OK” na caixa de diálogo Objeto para inserir uma planilha.
Microsoft Excel, ou seja qual for o programa usual para criar e editar esse tipo de arquivo, irá aparecer para você projetar o objeto incorporado como achar melhor. Quando você fechar o programa, suas alterações serão refletidas no arquivo incorporado.
Vinculando Versus Embedding Files
Você pode vincular ou incorporar diretamente um arquivo em um documento do Word.
Para vincular o arquivo de origem e o objeto inserido, marque a caixa de seleção “Vincular ao arquivo” na caixa de diálogo Objeto ao inserir o objeto. A atualização do arquivo de origem exibirá as alterações no documento do Word. Os dois arquivos devem ser transferidos juntos para que o objeto inserido seja exibido corretamente.
Se você incorporar o objeto, ele será incluído no arquivo do Word e você não precisará transferir os dois objetos separadamente. Observe que isso fará com que o arquivo do Word ocupe mais espaço em disco.
Você também pode optar por exibir o objeto incorporado como um ícone em vez de diretamente, marcando a caixa de seleção "Exibir como ícone" na caixa de diálogo "Objeto".
Excluindo um Objeto Indesejado
Se você incorporar ou vincular um documento no Word, poderá decidir mais tarde que não deseja mais que ele esteja presente no arquivo. Você pode excluir o objeto a salvar o documento do Word para removê-lo. Se um objeto é incorporado ao invés de vinculado e você precisa atualizar seu conteúdo, você pode querer excluí-lo e incorporar novamente uma versão revisada.
Para excluir um objeto indesejado, basta clicar no objeto dentro do documento do Word e, em seguida, pressionar a tecla “Excluir” no teclado. Salve o arquivo com o mesmo ou um novo nome usando o "Salvar" ou "Salvar como" na guia "Arquivo" do menu da faixa de opções, quando terminar.
Inserir documento do Word no Word
Em alguns casos, você pode simplesmente inserir texto no Word, importando o conteúdo de um documento do Word para outro sem incorporá-lo.
Para fazer isso, clique na guia "Inserir" no menu da faixa de opções. Em seguida, clique na seta voltada para baixo ao lado de "Objeto" e selecione "Texto do arquivo". Navegue até o arquivo desejado e clique duas vezes nele. Seu texto aparecerá no documento do Word.
Se o documento tiver cabeçalhos e rodapés, eles serão transferidos para o novo documento ou para a seção atual do documento, se ele estiver dividido em seções.