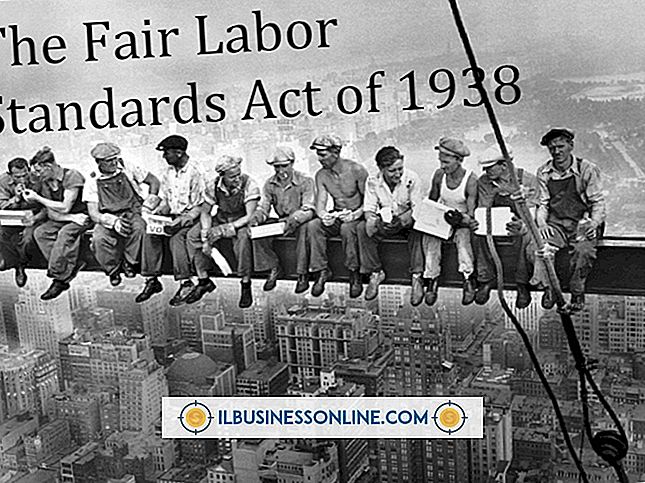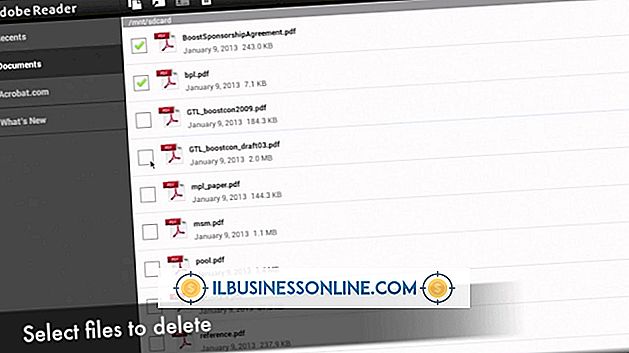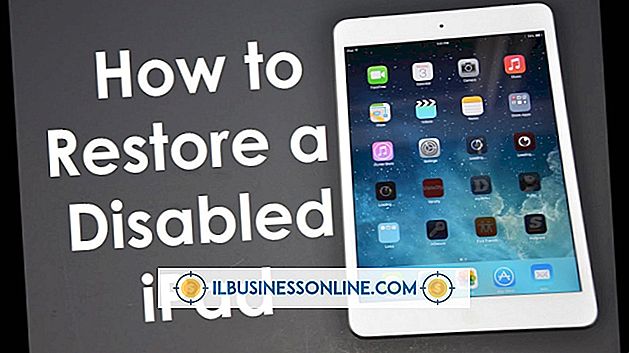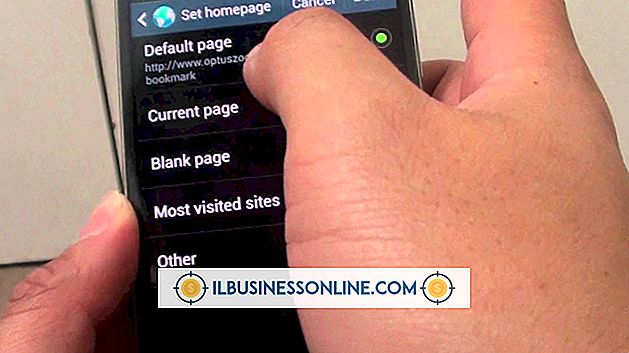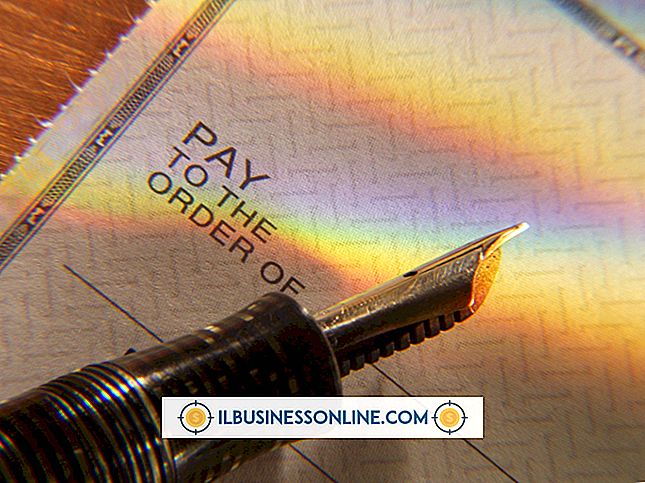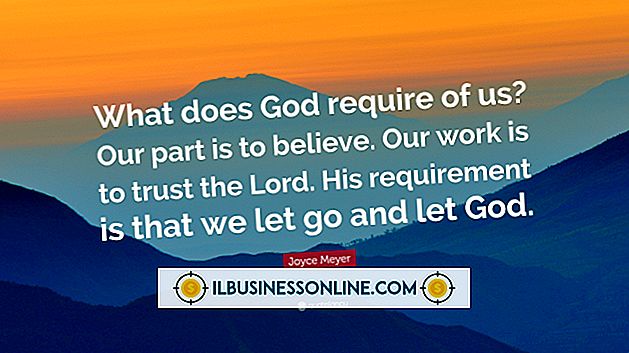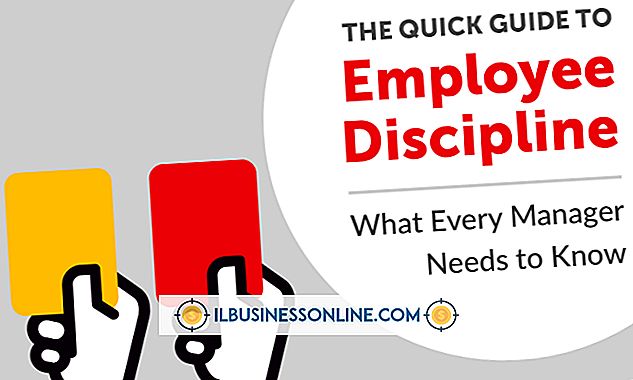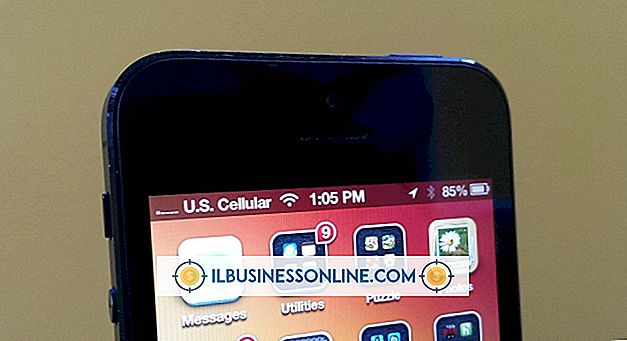Como incorporar fotos em mensagens de e-mail

Incorporar imagens em uma mensagem de email envolve adicionar a mensagem ao texto, da mesma forma que aparece em um site, em vez de adicioná-las como anexos. Essa é uma boa maneira de garantir que os clientes e parceiros de negócios verão as imagens durante a leitura do e-mail. Isso também poupa o trabalho de baixar ou abrir anexos. Existem várias maneiras de inserir fotos em suas mensagens de e-mail. Arrastar e soltar uma imagem em uma mensagem de e-mail funciona para a maioria dos clientes de e-mail e serviços de e-mail baseados na Web, como Gmail e Yahoo Mail. Copiar e colar imagens, no entanto, não costuma funcionar com serviços de e-mail baseados na Web. Verifique se o seu cliente de email está configurado para enviar uma mensagem rich text ou HTML. As imagens não podem ser incorporadas em mensagens de texto simples.
Arrastando e soltando
1
Inicie o seu cliente de e-mail ou abra um serviço de e-mail baseado na Web, como o Yahoo Mail ou o Gmail. Comece a escrever uma nova mensagem de email.
2
Localize a foto que você deseja incorporar na mensagem. Pode ser um arquivo de imagem no seu computador ou uma foto em um site.
3
Mova a janela que contém a imagem para o lado da tela para que você possa ver a imagem e a mensagem de e-mail que você está compondo. Você pode precisar reposicionar a janela de mensagens também.
4
Clique na imagem e mantenha o mouse pressionado. Arraste a imagem para o local na mensagem de e-mail onde você deseja que ela apareça. Solte o botão do mouse.
Copiar e colar no Outlook e no Thunderbird
1
Localize a imagem que você deseja incorporar em uma nova mensagem de e-mail. Se a imagem for um arquivo em seu computador, clique duas vezes nele para iniciá-lo no seu programa de imagem padrão.
2
Clique com o botão direito na imagem e selecione "Copiar" no menu suspenso. Alternativamente, selecione "Copiar" no menu Editar ou pressione "Ctrl-C" no teclado depois de clicar na imagem.
3
Inicie seu cliente de email e escreva sua mensagem de email. Coloque o cursor onde você deseja que a imagem apareça na mensagem.
4
Clique com o botão direito do mouse e selecione "Colar" no menu suspenso. Como alternativa, selecione "Colar" no menu Editar ou pressione "Ctrl-V" no teclado.
Função de Inserção do Microsoft Outlook
1
Componha uma nova mensagem no Microsoft Outlook. Coloque o cursor onde você deseja que a imagem apareça na mensagem.
2
Clique na guia "Inserir" na janela da mensagem e, em seguida, clique em "Imagem", localizada no grupo Ilustrações.
3
Navegue até um arquivo de imagem no seu computador. Selecione o arquivo e clique no botão "Inserir".